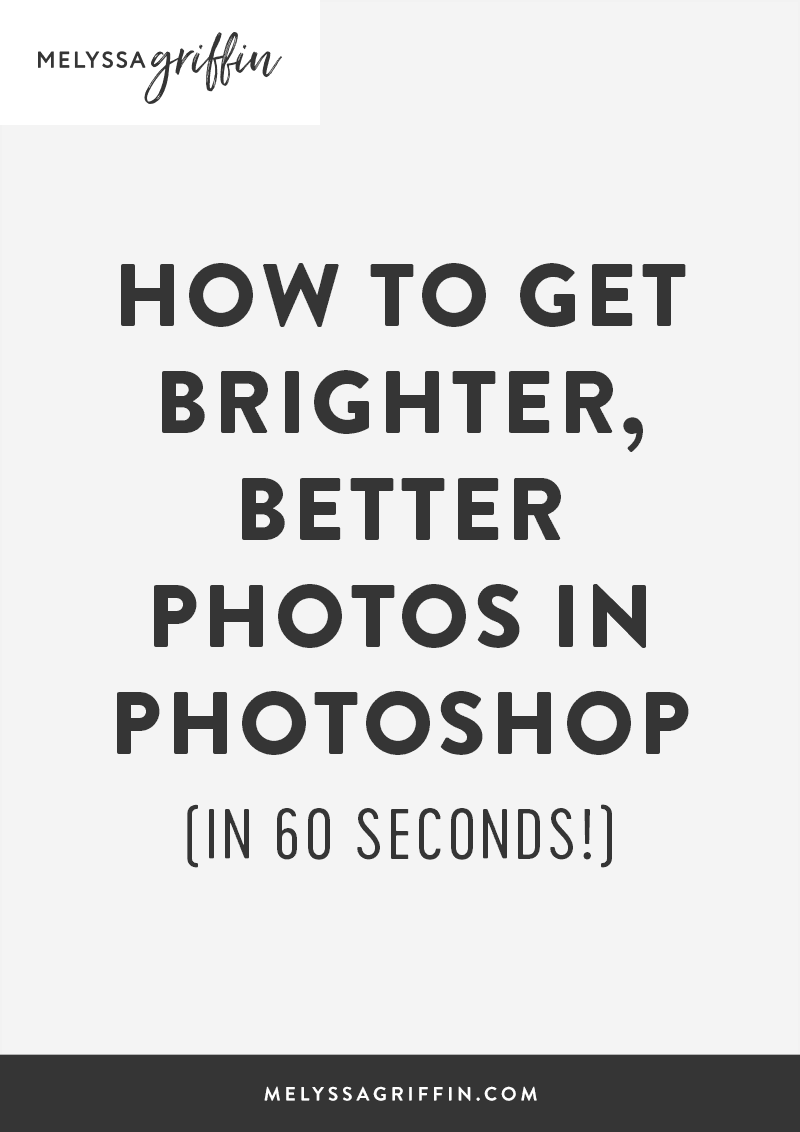
Anche se il design e la fotografia sono elementi essenziali di un grande sito web, ho notato che molti blogger e imprenditori si sentono innervositi dall’uso di Photoshop. Oggi, ho un tutorial che anche l’utente più inesperto di Photoshop potrebbe fare, e viene con risultati piuttosto splendidi! Vi mostrerò come illuminare le foto e altri suggerimenti rapidi per rendere le vostre foto pop. E per veloce, intendo veloce. Avrete una foto ritoccata in 60 secondi o meno (e indovinate un po’: buone foto significano più clienti, più follower, più impegno!)
Se guardate il grafico qui sopra, la foto a sinistra è come appariva l’immagine appena uscita dalla fotocamera. È un po’ scura e scialba, vero? Ora la illumineremo e la correggeremo per creare quella bella e vivida foto sulla destra!
Utilizzare “Curve” in Photoshop per illuminare le foto
Ci sono alcuni modi per illuminare le tue foto, ma prima inizieremo con “Curve”. Per accedere a Curves in Photoshop, puoi andare su Image >> Adjustments >> Curves, o premere “command” e “M” allo stesso tempo. Un piccolo grafico apparirà, come quello qui sotto. Per schiarire la tua foto, basta trascinare la linea sul grafico leggermente più in alto, simile a come appare la mia qui sotto. Non c’è bisogno di trascinarla molto lontano per iniziare a vedere grandi risultati! Quando ti piace la luminosità, fai clic su “OK.”
Suggerimento rapido: se non vedi alcun cambiamento, assicurati che il pulsante “Anteprima” sia selezionato.
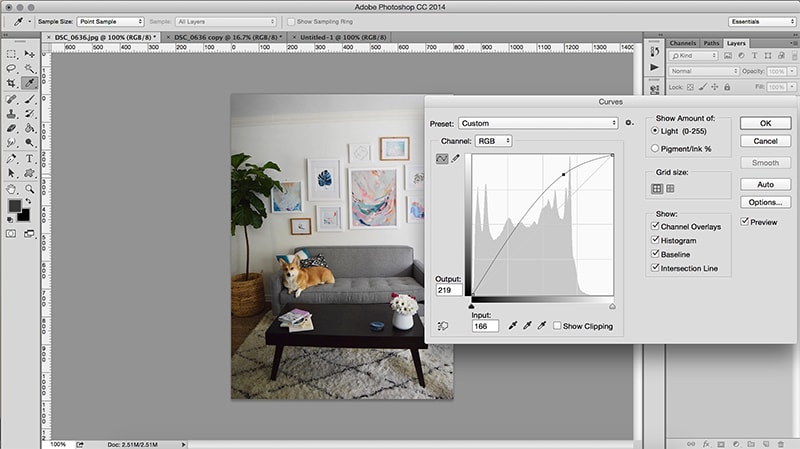
Relativo: Come creare una maschera di ritaglio in Photoshop (e perché è ottimo per i blogger!)
Regola la luminosità.
Questo sembra un gioco da ragazzi, giusto? Per ottenere foto più luminose, regola la luminosità! Per trovare questo strumento, vai su Image >> Adjustments >> Brightness/Contrast. Poi, trascina la scala “luminosità” un po’ a destra finché non ti piace il risultato. Puoi anche regolare il contrasto, se necessario.
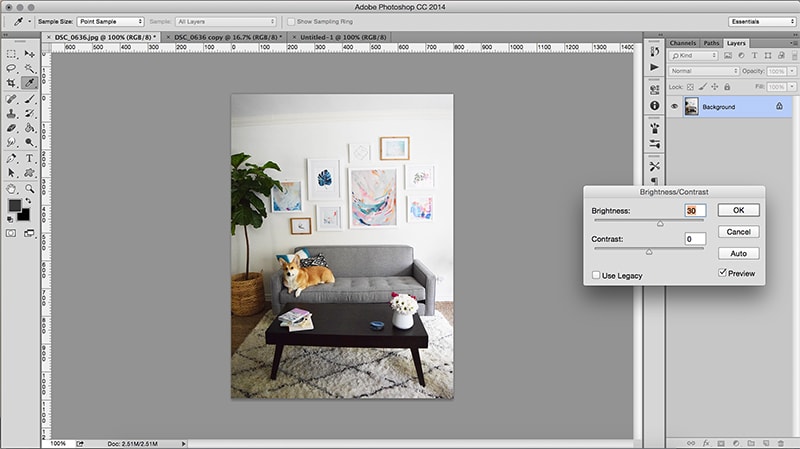
Relativo: Come creare un’intestazione di blog incisa a mano (senza uno scanner!)
Fissa quei colori!
Infine, i colori della tua foto potrebbero essere leggermente sballati, cosa che accade in situazioni di luce imperfetta. Se confrontate la foto qui sopra con quella qui sotto, vedrete che l’immagine qui sopra è più gialla e quella qui sotto è più blu, il che fa risaltare i bianchi brillanti e nitidi della foto. Per regolare questo, sono andato su Image >> Adjustments >> Color Balance, o puoi anche premere “command” e “B” allo stesso tempo.
Poi, trascina i cursori lontano dai colori che stai cercando di diminuire. Nel mio caso, volevo sbarazzarmi dei leggeri toni rossi e gialli nella mia foto, quindi ho trascinato le scale leggermente verso “Cyan” e “Blue”. Questo ha davvero fatto emergere le tonalità bianche e luminose nella mia immagine!
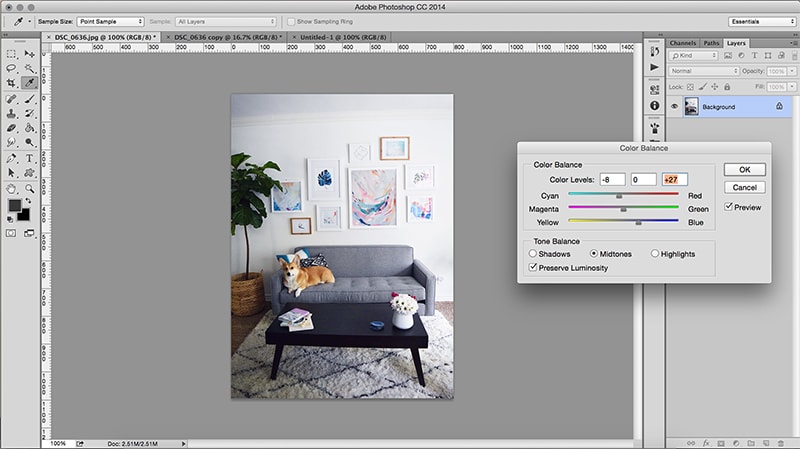
Infine, potrebbe rendere la tua foto più brillante se la “affilassi” leggermente. Per fare questo, puoi andare su Filtro >> Nitidezza >> Sharpen, o premere “command” e “F” allo stesso tempo. Non raccomando di affilare troppo, però! Le cose possono iniziare ad apparire un po’ pazze 😉 Una volta è solitamente sufficiente.
Per ognuno di questi suggerimenti, regola le impostazioni in base alle tue foto. In altre parole, usare gli stessi numeri e le stesse impostazioni che ho usato nell’esempio precedente non sarà necessariamente l’ideale per le vostre immagini. La bellezza di Photoshop è che puoi vedere in anteprima le tue modifiche, quindi sarai sempre in grado di vedere come sarà il risultato.
Se hai intenzione di usare le tue foto su un sito web, ti consiglio anche di andare su Image >> Image Size e regolare la risoluzione a 72. Poi, per salvare la tua foto, vai su File >> Salva per il web. Questo renderà ancora le tue foto bellissime online, ma non dovrebbe rallentare il tuo sito web come farebbero delle foto enormi dalla tua macchina fotografica!
Spero che questi consigli su come illuminare le foto siano stati utili. Fammi sapere se hai qualche domanda! 🙂
p.s. Vuoi vedere altre foto illuminate + abbellite da questo servizio fotografico? Guarda il tour del mio soggiorno!