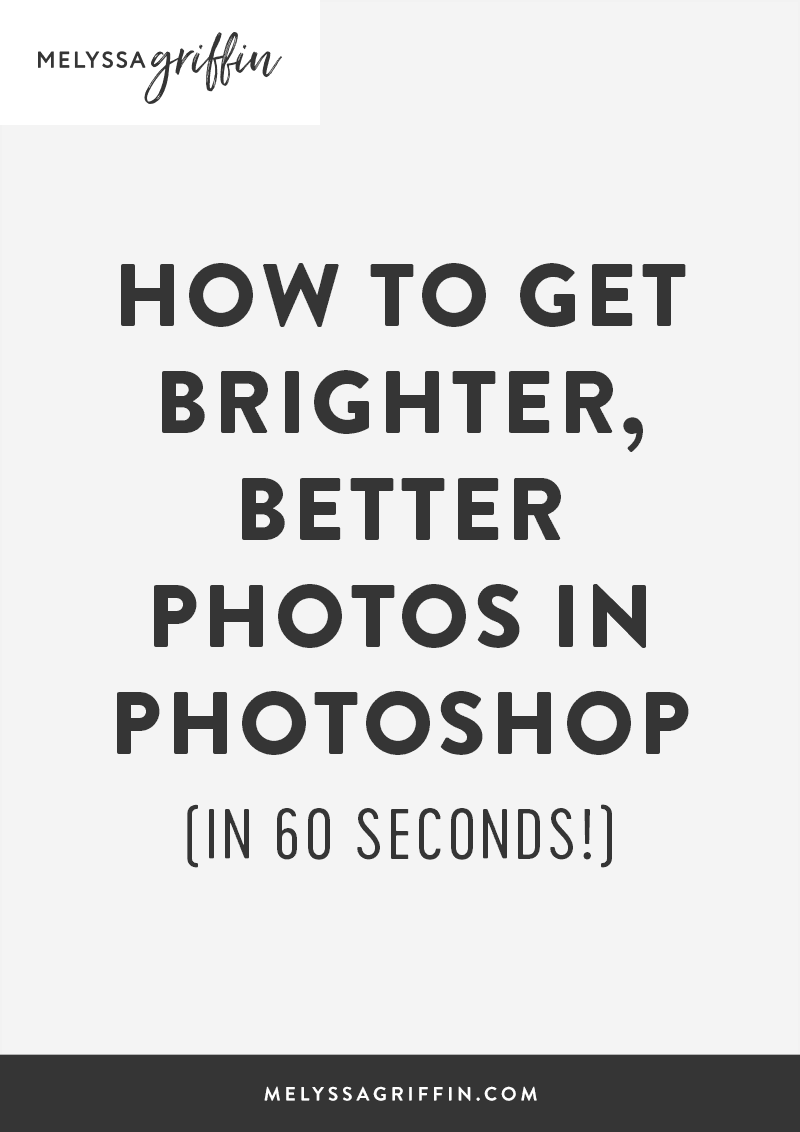
Även om design och fotografering är viktiga delar av en bra webbplats har jag märkt att många bloggare och företagare inte vågar använda Photoshop. Idag har jag en handledning som även den mest oerfarna Photoshop-användaren kan göra, och den kommer med ganska snygga resultat! Jag kommer att visa dig hur du ljusar upp foton samt andra snabba tips för att få dina foton att synas. Och med snabbt menar jag snabbt. Du kommer att ha ett vackert foto på 60 sekunder eller mindre (och gissa vad: bra foton betyder fler kunder, fler följare, mer engagemang!)
Om du tittar på grafiken ovan, är fotot till vänster hur bilden såg ut direkt ur kameran. Det är lite mörkt och smutsigt, eller hur? Nu ska vi ljusa upp och färgkorrigera den för att skapa det vackra, levande fotot till höger!
Använd ”Kurvor” i Photoshop för att ljusa upp foton
Det finns några sätt att ljusa upp dina foton, men först ska vi börja med ”Kurvor”. För att komma åt Curves i Photoshop kan du antingen gå till Image >> Adjustments >> Curves eller trycka på ”command” och ”M” samtidigt. En liten graf kommer att dyka upp, som den nedan. Om du vill göra ditt foto ljusare drar du bara linjen på grafen lite högre, ungefär som min ser ut nedan. Du behöver inte dra den särskilt långt för att börja se bra resultat! När du gillar ljusstyrkan klickar du på ”OK”.
Snabbt tips: Om du inte ser några förändringar ska du se till att knappen ”Förhandsgranska” är markerad.
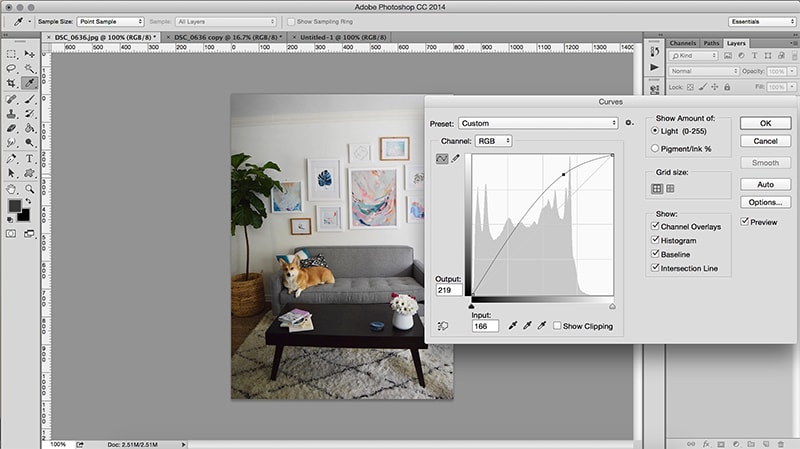
Relaterat:
Justera ljusstyrkan.
Detta verkar vara en självklarhet, eller hur? För att få ljusare foton, justera ljusstyrkan! Du hittar det här verktyget genom att gå till Bild >> Justeringar >> Ljusstyrka/Kontrast. Dra sedan skalan för ”ljusstyrka” lite till höger tills du gillar resultatet. Du kan också justera kontrasten om det behövs.
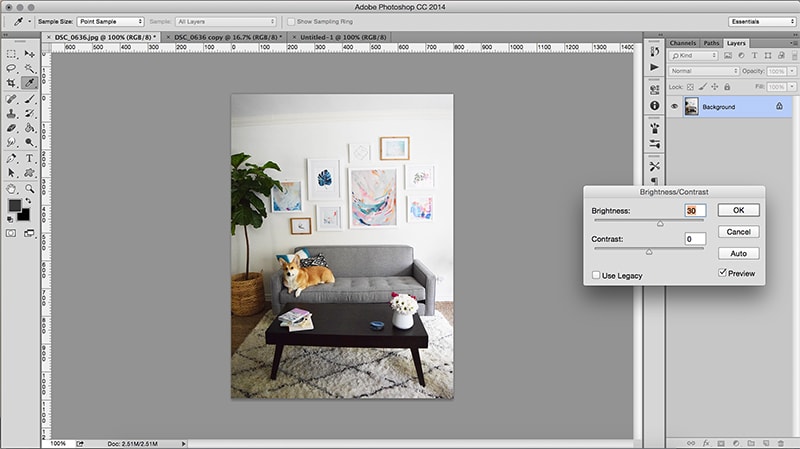
Relaterat:
Fixa färgerna!
Sist kan det hända att färgerna på ditt foto är något fel, vilket händer i ofullständiga belysningssituationer. Om du jämför fotot ovan med fotot nedan ser du att bilden ovan är mer gul och bilden nedan är mer blå, vilket framhäver de ljusa, skarpa vita färgerna i fotot. För att justera detta gick jag till Bild >> Justeringar >> Färgbalans, eller så kan du också trycka på ”kommando” och ”B” samtidigt.
Därefter drar du markörerna bort från de färger du försöker minska. I mitt fall ville jag bli av med de lätta röda och gula tonerna i mitt foto, så jag drog markörerna något mot ”Cyan” och ”Blå”. Detta fick verkligen fram de vita, ljusa nyanserna i min bild!
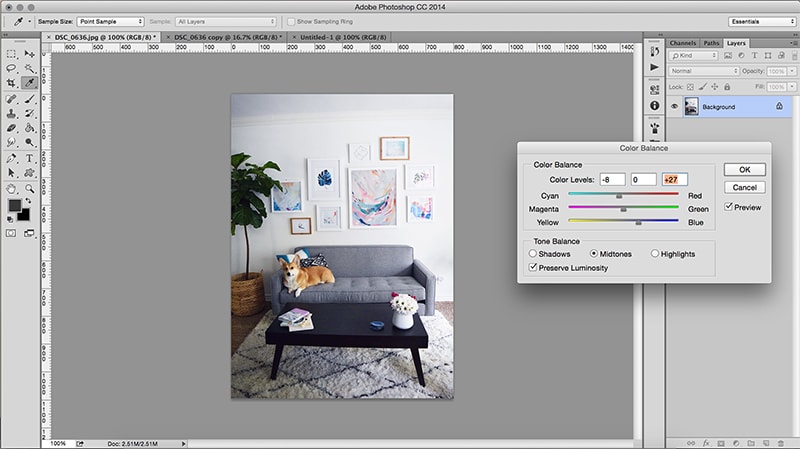
Slutligt kan det få ditt foto att framhävas om du ”skärper” det en aning. För att göra detta kan du gå till Filter >> Skärpa >> Skärpa, eller trycka på ”command” och ”F” samtidigt. Jag rekommenderar dock inte att du skärper den för mycket! Saker och ting kan börja se lite knasiga ut. 😉 En gång räcker oftast.
För vart och ett av de här tipsen justerar du inställningarna utifrån dina egna foton. Med andra ord, att använda exakt samma siffror och inställningar som jag använde i exemplet ovan kommer inte nödvändigtvis att vara idealiska för dina bilder. Det fina med Photoshop är att du kan förhandsgranska dina ändringar, så du kan alltid se hur resultatet ser ut.
Om du planerar att använda dina foton på en webbplats rekommenderar jag också att du går till Bild >> Bildstorlek och justerar upplösningen till 72. För att spara ditt foto går du sedan till File >> Save for Web (Arkiv >> Spara för webben). Detta kommer fortfarande att få dina foton att se underbara ut på nätet, men bör inte sakta ner din webbplats på samma sätt som enorma foton från kameran skulle göra!
Jag hoppas att de här tipsen om hur man ljusar upp foton var till hjälp. Låt mig veta om du har några frågor! 🙂
p.s. Vill du se fler ljusare + förskönade foton från den här fotosessionen? Kolla in min rundtur i vardagsrummet!