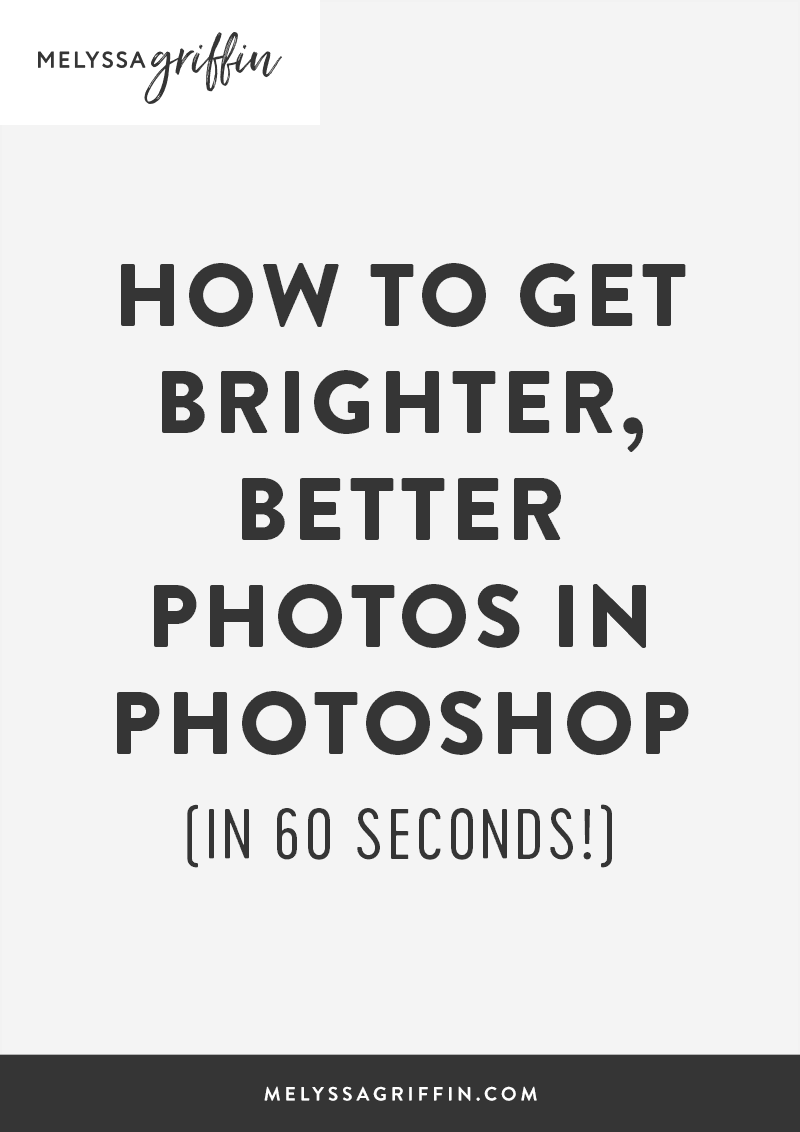
Noha a design és a fotózás alapvető elemei egy nagyszerű weboldalnak, észrevettem, hogy sok blogger és vállalkozó idegenkedik a Photoshop használatától. Ma van egy olyan bemutatóm, amit még a legtapasztalatlanabb Photoshop-felhasználó is meg tud csinálni, és elég gyönyörű eredményekkel jár! Megmutatom, hogyan lehet fényesebbé tenni a fotókat, valamint más gyors tippeket is adok, amelyekkel feldobhatod a fotóidat. És a gyors alatt azt értem, hogy gyors. Legfeljebb 60 másodperc alatt megszépített fotóid lesznek (és képzeld el: a jó fotók több ügyfelet, több követőt, több elkötelezettséget jelentenek!)
Ha megnézed a fenti grafikát, a bal oldali kép az, ahogy a kép közvetlenül a fényképezőgépből kijött. Kicsit sötét és koszos, nem igaz? Most fel fogjuk világosítani és színkorrigálni, hogy a jobb oldali gyönyörű, élénk fotót kapjuk!
A “Görbék” használata a Photoshopban a fotók világosításához
A fotók világosításának több módja is van, de először a “Görbékkel” kezdjük. A Görbék eléréséhez a Photoshopban vagy a Kép >> Beállítások >> Görbék menüpontra léphetünk, vagy megnyomhatjuk egyszerre a “parancs” és az “M” billentyűt. Egy kis grafikon fog felugrani, mint az alábbi. Ha világosabbá akarod tenni a fotódat, csak húzd a grafikon vonalát kissé feljebb, hasonlóan ahhoz, ahogy az enyém alább néz ki. Nem kell nagyon messzire húznod ahhoz, hogy nagyszerű eredményeket láss! Ha tetszik a fényerő, kattintson az “OK” gombra.”
Gyors tipp: Ha nem lát semmilyen változást, akkor győződjön meg róla, hogy az “Előnézet” gomb be van jelölve.
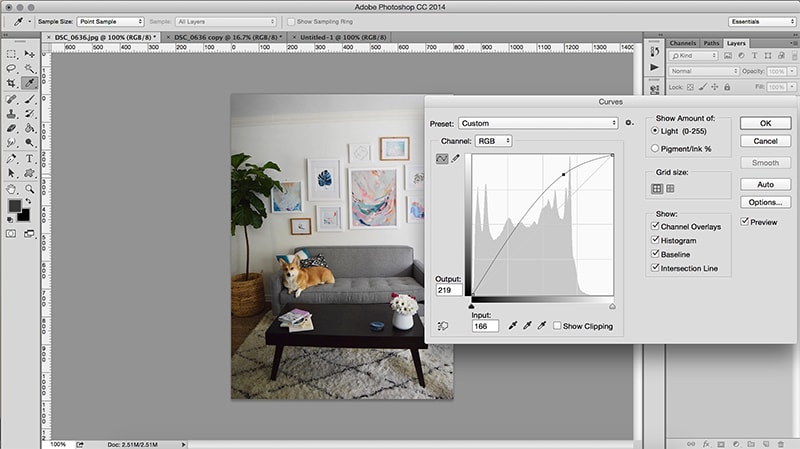
Hoz kapcsolódóan:
A fényerő beállítása.
Ez nem tűnik magától értetődőnek, igaz? Ha világosabb fotókat szeretnél, állítsd be a fényerőt! Ezt az eszközt a Kép >> Beállítások >> Fényerő/Kontraszt menüpontban találod meg. Ezután húzza a “fényerő” skálát egy kicsit jobbra, amíg nem tetszik az eredmény. Ha szükséges, a kontrasztot is beállíthatja.
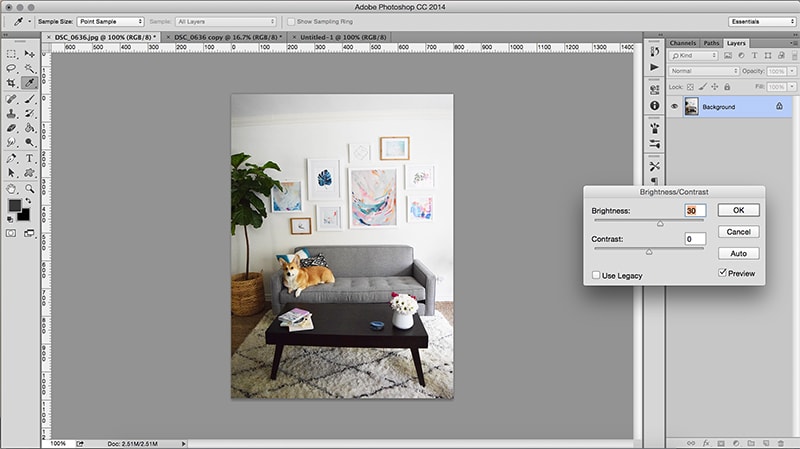
Kapcsolódjon hozzá:
Javítsd meg a színeket!
Végül a fotó színei kissé eltérhetnek, ami tökéletlen fényviszonyok esetén előfordulhat. Ha összehasonlítja a fenti és az alábbi fotót, láthatja, hogy a fenti kép sárgásabb, az alábbi pedig kékesebb, ami kiemeli a fényes, éles fehéreket a fotón. Ennek beállításához a Kép >> Beállítások >> Színegyensúly, vagy a “parancs” és a “B” billentyűkombinációt is megnyomhatja egyszerre.
Ezután húzza el a kurzort azoktól a színektől, amelyeket csökkenteni szeretne. Az én esetemben meg akartam szabadulni az enyhe vörös és sárga tónusoktól a fényképemen, ezért kissé a “Cyan” és a “Blue” felé húztam a skálákat. Ez valóban kiemelte a fehér, világos árnyalatokat a képemen!
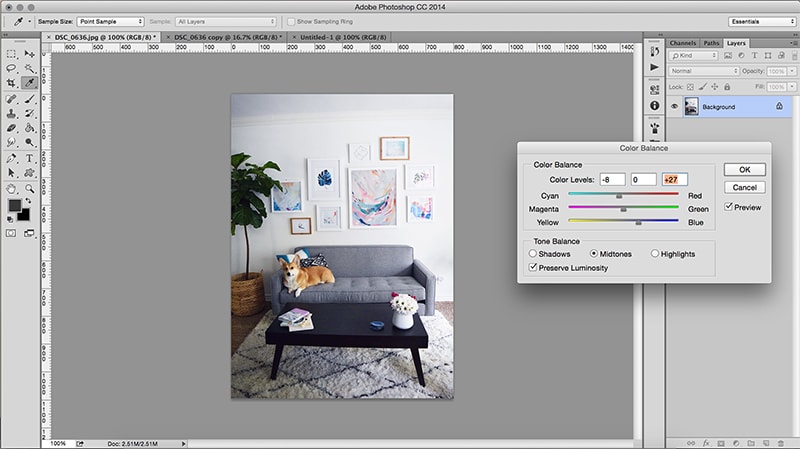
Végezetül, talán feldobja a fényképét, ha kissé “élesíti”. Ehhez menj a Filter >> Sharpen >> Sharpen >> Sharpen, vagy nyomd le egyszerre a “command” és az “F” billentyűt. Nem ajánlom azonban a túlzott élesítést! A dolgok elkezdhetnek egy kicsit furcsán kinézni. 😉 Egyszer általában elég.
Az egyes tippeknél a beállításokat a saját fotóid alapján állítsd be. Más szóval, ha pontosan ugyanazokat a számokat és beállításokat használod, amelyeket a fenti példában használtam, az nem feltétlenül lesz ideális a képeidhez. A Photoshop szépsége, hogy a módosításokat előnézetben megtekintheti, így mindig láthatja, hogyan néz ki a kimenet.
Ha a fényképeit egy weboldalon kívánja felhasználni, azt is javaslom, hogy menjen a Kép >> Képméret menüpontba, és állítsa a felbontást 72-re. Ezután a fénykép mentéséhez menj a Fájl >> Mentés webre menüpontra. Így a fotók még mindig gyönyörűen fognak kinézni online, de nem lassíthatják le a webhelyet úgy, ahogyan a fényképezőgépedből származó hatalmas fotók tennék!
Remélem, hasznosak voltak ezek a tippek a fotók élénkítésére. Kérlek, szólj, ha bármilyen kérdésed van! 🙂
p.s. Szeretnél még több felvilágosított + megszépített fotót látni erről a fotózásról? Nézd meg a nappali túrámat!