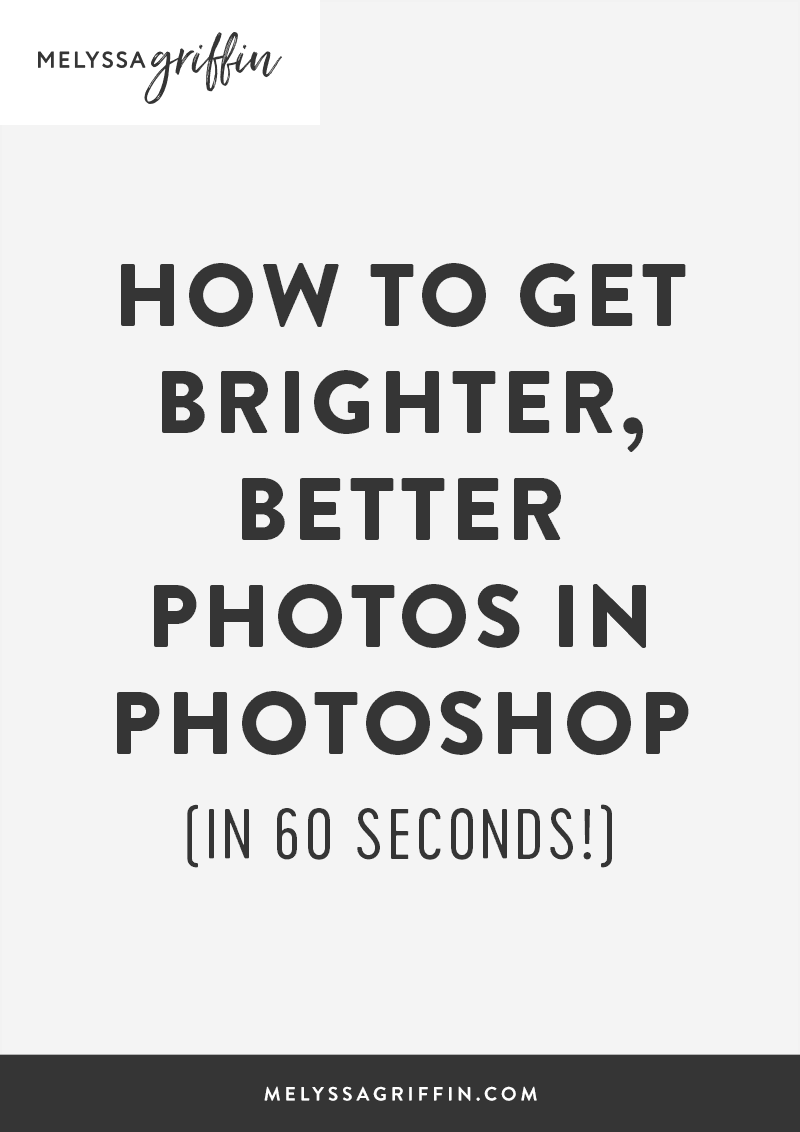
Auch wenn Design und Fotografie wesentliche Elemente einer großartigen Website sind, habe ich festgestellt, dass viele Blogger und Geschäftsinhaber sich nicht trauen, Photoshop zu benutzen. Heute habe ich eine Anleitung, die auch der unerfahrenste Photoshop-Benutzer durchführen kann, und das mit ziemlich großartigen Ergebnissen! Ich zeige Ihnen, wie Sie Fotos aufhellen können, und gebe Ihnen weitere schnelle Tipps, wie Sie Ihre Fotos zum Strahlen bringen. Und mit schnell meine ich schnell. In 60 Sekunden oder weniger haben Sie ein aufgehübschtes Foto (und raten Sie mal: gute Fotos bedeuten mehr Kunden, mehr Follower, mehr Engagement!)
Wenn Sie sich die Grafik oben ansehen, ist das Foto auf der linken Seite so, wie das Bild direkt aus der Kamera aussieht. Es ist ein bisschen dunkel und schmuddelig, oder? Jetzt werden wir es aufhellen und farbkorrigieren, um das schöne, lebendige Foto auf der rechten Seite zu erstellen!
Benutzen Sie „Kurven“ in Photoshop, um Fotos aufzuhellen
Es gibt einige Möglichkeiten, Ihre Fotos aufzuhellen, aber zuerst beginnen wir mit „Kurven“. Um in Photoshop auf „Kurven“ zuzugreifen, können Sie entweder zu Bild >> Anpassungen >> Kurven gehen oder gleichzeitig „Befehl“ und „M“ drücken. Daraufhin wird ein kleines Diagramm angezeigt, wie das unten abgebildete. Um Ihr Foto aufzuhellen, ziehen Sie einfach die Linie auf dem Diagramm etwas höher, so wie es bei mir unten aussieht. Sie brauchen die Linie nicht sehr weit zu ziehen, um gute Ergebnisse zu erzielen! Wenn Ihnen die Helligkeit gefällt, klicken Sie auf „OK“.
Schneller Tipp: Wenn Sie keine Änderungen sehen, vergewissern Sie sich, dass die Schaltfläche „Vorschau“ aktiviert ist.
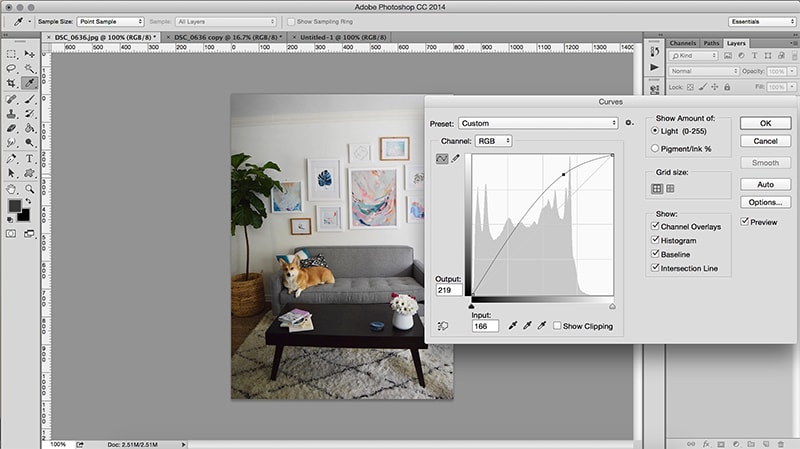
Verwandt: So erstellen Sie eine Schnittmaske in Photoshop (und warum sie für Blogger so wichtig ist!)
Passen Sie die Helligkeit an.
Dies scheint ein Kinderspiel zu sein, oder? Um hellere Fotos zu erhalten, passen Sie die Helligkeit an! Um dieses Werkzeug zu finden, gehen Sie zu Bild >> Anpassungen >> Helligkeit/Kontrast. Ziehen Sie dann die Helligkeitsskala ein wenig nach rechts, bis Ihnen das Ergebnis gefällt. Sie können auch den Kontrast anpassen, falls nötig.
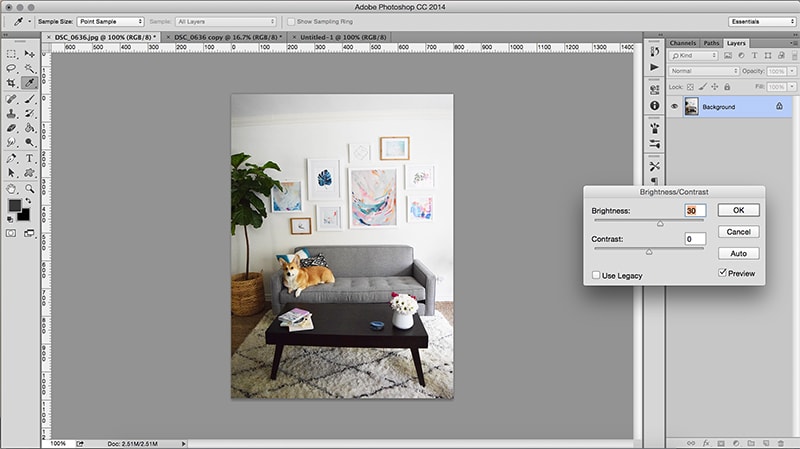
Verwandt: So erstellen Sie einen handgeschriebenen Blog-Header (ohne Scanner!)
Farben korrigieren!
Zu guter Letzt könnten die Farben Ihres Fotos leicht verfälscht sein, was bei unvollkommenen Lichtverhältnissen passiert. Wenn Sie das obere Foto mit dem unteren vergleichen, werden Sie feststellen, dass das obere Bild eher gelb und das untere eher blau ist, was die hellen, klaren Weißtöne des Fotos hervorhebt. Um dies zu ändern, ging ich zu Bild >> Anpassungen >> Farbbalance, oder Sie können auch die Tasten „Befehl“ und „B“ gleichzeitig drücken.
Ziehen Sie dann die Cursor von den Farben weg, die Sie verringern möchten. In meinem Fall wollte ich die leichten Rot- und Gelbtöne in meinem Foto loswerden, also habe ich die Skalen leicht in Richtung „Cyan“ und „Blau“ gezogen. Dadurch kamen die weißen, hellen Farbtöne in meinem Bild besser zur Geltung!
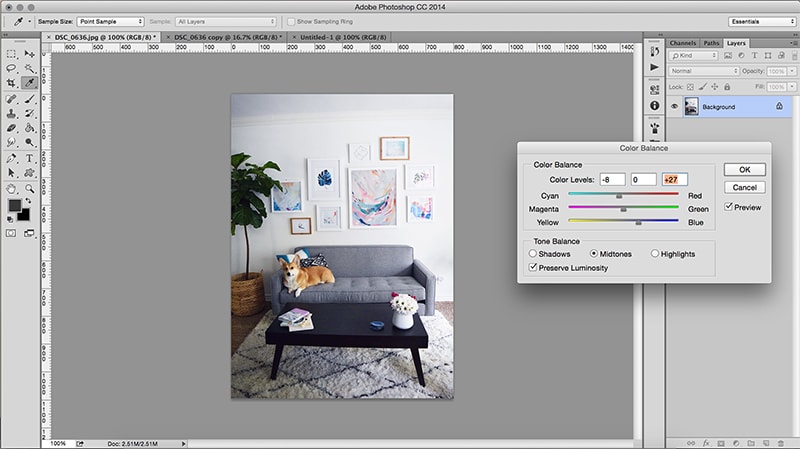
Zu guter Letzt kann man das Foto noch etwas schärfer machen. Dazu kannst du auf Filter >>Scharfzeichnen >>Scharfzeichnen gehen oder die Tasten „Befehl“ und „F“ gleichzeitig drücken. Ich empfehle allerdings, nicht zu viel zu schärfen! Das sieht dann ein bisschen unschön aus 😉 Einmal reicht in der Regel aus.
Bei jedem dieser Tipps sollten Sie die Einstellungen anhand Ihrer eigenen Fotos anpassen. Mit anderen Worten: Wenn Sie genau dieselben Zahlen und Einstellungen verwenden, die ich im obigen Beispiel verwendet habe, ist das nicht unbedingt ideal für Ihre Bilder. Das Schöne an Photoshop ist, dass Sie Ihre Änderungen in der Vorschau anzeigen können, so dass Sie immer sehen können, wie das Ergebnis aussieht.
Wenn Sie vorhaben, Ihre Fotos auf einer Website zu verwenden, empfehle ich außerdem, unter Bild >> Bildgröße die Auflösung auf 72 einzustellen. Um Ihr Foto zu speichern, gehen Sie dann auf Datei >> Für Web speichern. Auf diese Weise sehen Ihre Fotos online immer noch großartig aus, aber sie sollten Ihre Website nicht so stark verlangsamen, wie es bei riesigen Fotos von Ihrer Kamera der Fall wäre!
Ich hoffe, diese Tipps zum Aufhellen von Fotos waren hilfreich. Wenn ihr Fragen habt, lasst es mich bitte wissen 🙂
p.s. Wollt ihr mehr aufgehellte + verschönerte Fotos von diesem Fotoshooting sehen? Dann schau dir meine Wohnzimmertour an!