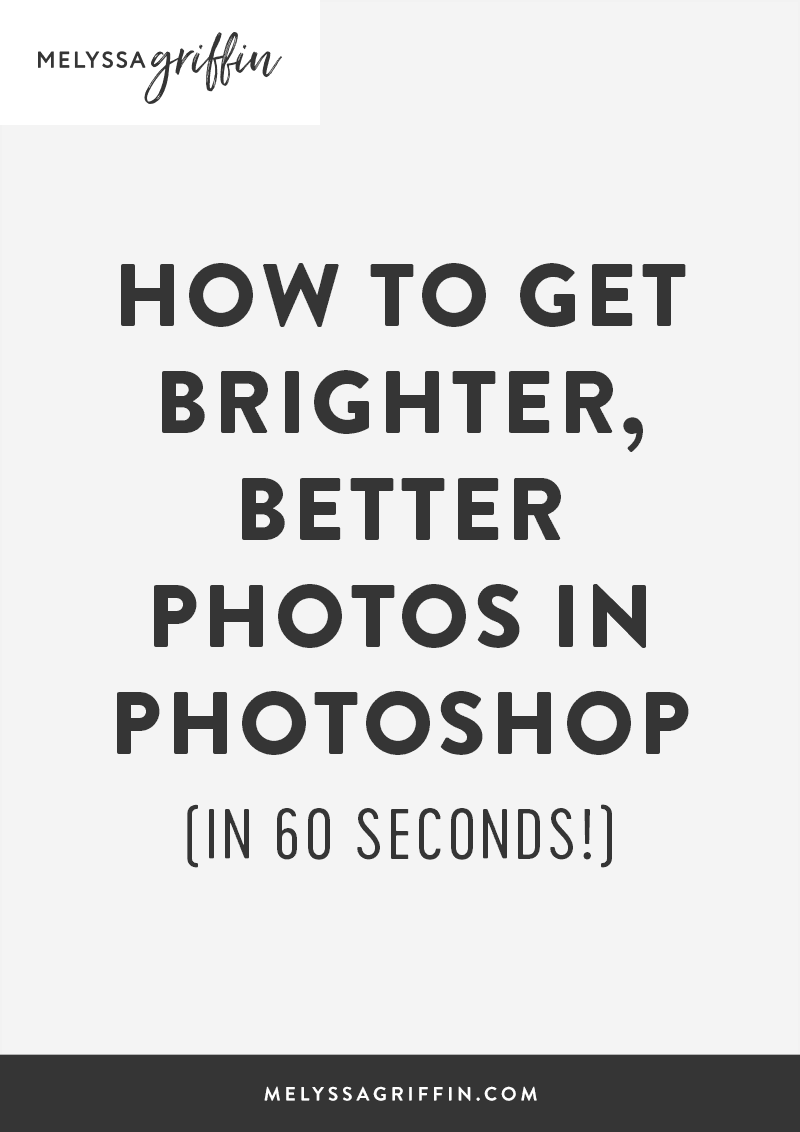
Nawet jeśli projekt i fotografia są podstawowymi elementami wspaniałej strony internetowej, zauważyłam, że wielu blogerów i właścicieli firm czuje się niepewnie, jeśli chodzi o używanie Photoshopa. Dzisiaj, mam samouczek, że nawet najbardziej niedoświadczony użytkownik Photoshopa może zrobić, i to przychodzi z całkiem wspaniałe wyniki! Pokażę Ci, jak rozjaśnić zdjęcia, a także inne szybkie wskazówki, jak sprawić, by Twoje zdjęcia były piękne. I przez szybki, mam na myśli szybki. Będziesz miał udekorowane zdjęcie w 60 sekund lub mniej (i zgadnij co: dobre zdjęcia oznaczają więcej klientów, więcej zwolenników, więcej zaangażowania!)
Jeśli spojrzysz na powyższą grafikę, zdjęcie po lewej stronie jest tym, jak wyglądał obraz prosto z aparatu. To jest trochę ciemne i nudne, prawda? Teraz zamierzamy je rozjaśnić i skorygować kolor, aby stworzyć to piękne, żywe zdjęcie po prawej stronie!
Użyj „Krzywych” w Photoshopie, aby rozjaśnić zdjęcia
Istnieje kilka sposobów na rozjaśnienie zdjęć, ale najpierw zaczniemy od „Krzywych”. Aby uzyskać dostęp do Krzywe w Photoshopie, można albo przejść do Obraz >> Dostosowania >> Krzywe, lub naciśnij „polecenie” i „M” w tym samym czasie. Pojawi się mały wykres, jak ten poniżej. Aby rozjaśnić zdjęcie, wystarczy przeciągnąć linię na wykresie nieco wyżej, podobnie jak wygląda mój poniżej. Nie musisz przeciągać jej bardzo daleko, aby zacząć widzieć świetne rezultaty! Kiedy podoba Ci się jasność, kliknij „OK.”
Krótka wskazówka: Jeśli nie widzisz żadnych zmian, upewnij się, że przycisk „Podgląd” jest zaznaczony.
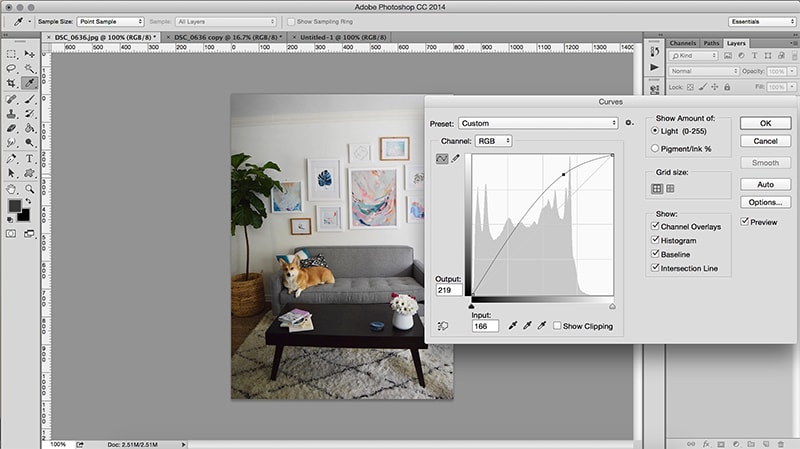
Powiązane: How to Create a Clipping Mask in Photoshop (And Why It’s Great For Bloggers!)
Adjust the brightness.
This one seems like a no-brainer, right? Aby uzyskać jaśniejsze zdjęcia, dostosuj jasność! Aby znaleźć to narzędzie, przejdź do Obraz >> Dostosowania >> Jasność/Kontrast. Następnie przeciągnij skalę „jasności” trochę w prawo, aż spodoba Ci się rezultat. Możesz również dostosować kontrast, jeśli jest taka potrzeba.
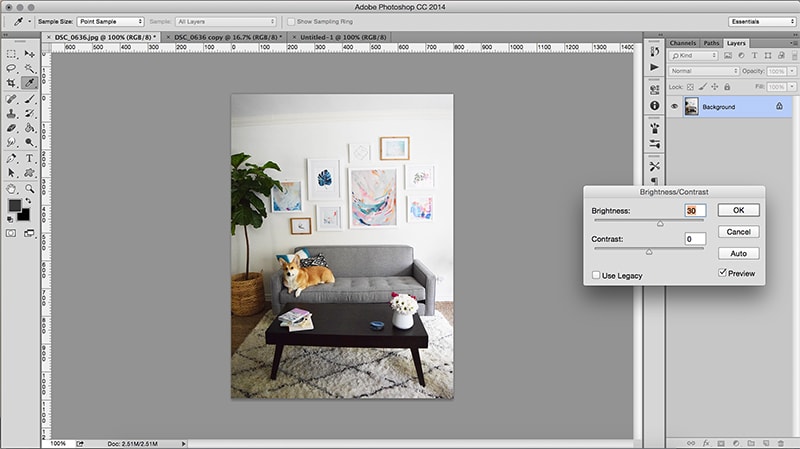
Related: How to Create a Hand-Lettered Blog Header (Without a Scanner!)
Fix those colors!
Lastly, your photo colors might be slightly off, which happens in imperfect lighting situations. Jeśli porównasz zdjęcie powyżej z tym poniżej, zobaczysz, że powyższy obraz jest bardziej żółty, a ten poniżej jest bardziej niebieski, co wydobywa jasne, wyraziste biele na zdjęciu. Aby to wyregulować, poszedłem do Image >> Adjustments >> Color Balance, lub możesz również nacisnąć „command” i „B” w tym samym czasie.
Then, przeciągnij kursory z dala od kolorów, które próbujesz zmniejszyć. W moim przypadku, chciałem pozbyć się lekkich czerwonych i żółtych tonów w moim zdjęciu, więc przeciągnąłem skale lekko w kierunku „Cyan” i „Blue”. To naprawdę wydobyło białe, jasne odcienie w moim obrazie!
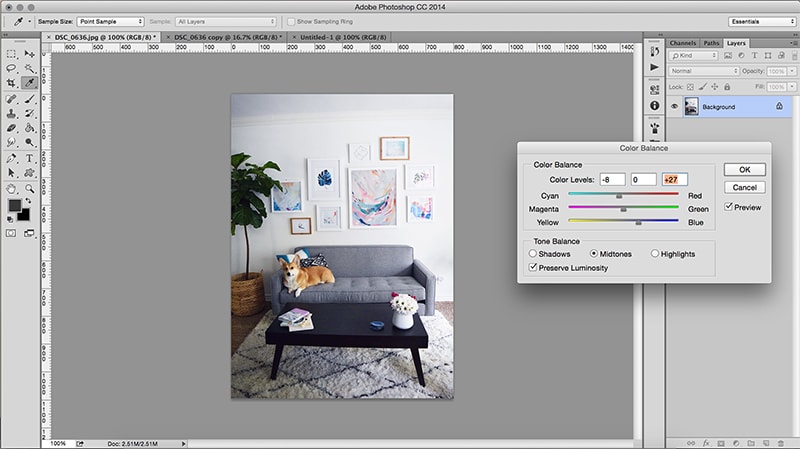
W końcu, może sprawić, że twoje zdjęcie będzie pop, jeśli „wyostrzysz” je lekko. Aby to zrobić, możesz przejść do Filter >> Sharpen >> Sharpen, lub naciśnij „command” i „F” w tym samym czasie. Nie polecam jednak zbytniego wyostrzania! Things can start looking a little cray. 😉 Once is usually enough.
For each of these tips, adjust the settings based on your own photos. Innymi słowy, użycie dokładnie tych samych liczb i ustawień, których użyłam w powyższym przykładzie, niekoniecznie będzie idealne dla Twoich zdjęć. Piękno Photoshopa polega na tym, że możesz wyświetlić podgląd swoich zmian, więc zawsze będziesz mógł zobaczyć, jak wygląda wyjście.
Jeśli planujesz użyć swoich zdjęć na stronie internetowej, polecam również przejście do Image >> Image Size i dostosowanie rozdzielczości do 72. Następnie, aby zapisać dla zdjęcia, przejdź do Plik >> Zapisz dla strony internetowej. To nadal sprawi, że twoje zdjęcia będą wyglądać wspaniale online, ale nie powinny spowalniać twojej strony internetowej w sposób, w jaki ogromne zdjęcia z twojego aparatu będą!
Mam nadzieję, że te wskazówki, jak rozjaśnić zdjęcia były pomocne. Daj mi znać jeśli masz jakieś pytania! 🙂
p.s. Chcesz zobaczyć więcej rozjaśnionych i upiększonych zdjęć z tej sesji? Sprawdź moją wycieczkę po salonie!