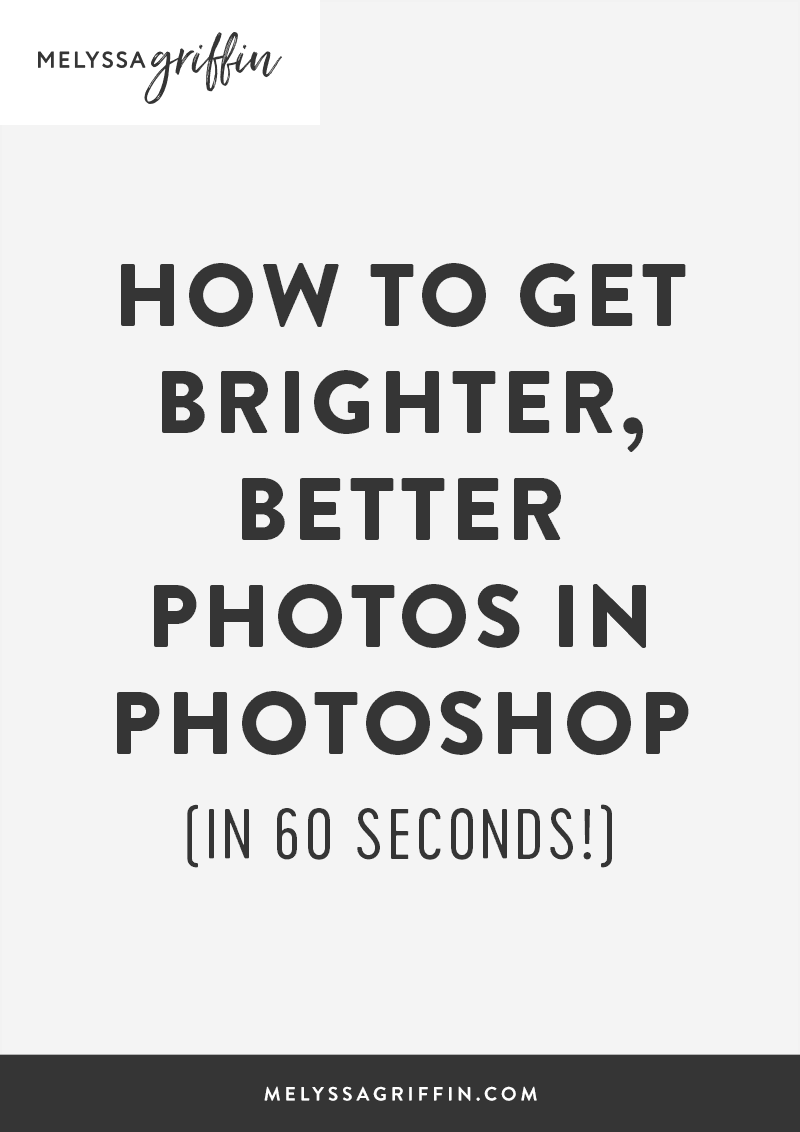
Même si le design et la photographie sont des éléments essentiels d’un grand site Web, j’ai remarqué que de nombreux blogueurs et propriétaires d’entreprises se sentent peu enclins à utiliser Photoshop. Aujourd’hui, j’ai un tutoriel que même l’utilisateur le plus inexpérimenté de Photoshop pourrait faire, et il vient avec des résultats assez magnifiques ! Je vais vous montrer comment éclaircir des photos ainsi que d’autres astuces rapides pour faire ressortir vos photos. Et par rapide, je veux dire rapide. Vous aurez une jolie photo en 60 secondes ou moins (et devinez quoi : de bonnes photos signifient plus de clients, plus de followers, plus d’engagement !)
Si vous regardez le graphique ci-dessus, la photo de gauche est ce à quoi ressemblait l’image directement sortie de l’appareil photo. C’est un peu sombre et terne, n’est-ce pas ? Maintenant, nous allons l’éclaircir et corriger les couleurs pour créer cette belle photo vivante sur la droite !
Utiliser les « Courbes » dans Photoshop pour éclaircir les photos
Il existe plusieurs façons d’éclaircir vos photos, mais nous allons d’abord commencer par les « Courbes ». Pour accéder aux courbes dans Photoshop, vous pouvez soit aller dans Image >> Réglages >> Courbes, soit appuyer sur « commande » et « M » en même temps. Un petit graphique apparaîtra, comme celui ci-dessous. Pour éclaircir votre photo, il suffit de faire glisser la ligne sur le graphique légèrement plus haut, semblable à ce à quoi ressemble le mien ci-dessous. Vous n’avez pas besoin de la faire glisser très loin pour commencer à obtenir de bons résultats ! Lorsque vous aimez la luminosité, cliquez sur » OK « .
Conseil rapide : si vous ne voyez aucun changement, alors assurez-vous que le bouton » Aperçu » est coché.
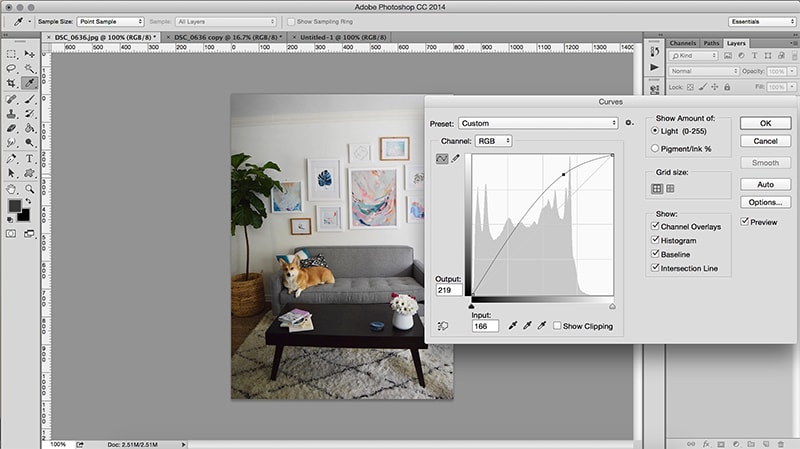
Relié : Comment créer un masque d’écrêtage dans Photoshop (et pourquoi c’est génial pour les blogueurs !)
Régler la luminosité.
Cela semble être une évidence, non ? Pour obtenir des photos plus lumineuses, réglez la luminosité ! Pour trouver cet outil, allez dans Image >> Réglages >> Luminosité/Contraste. Ensuite, faites glisser l’échelle « luminosité » un peu vers la droite jusqu’à ce que vous aimiez le résultat. Vous pouvez également ajuster le contraste, si nécessaire.
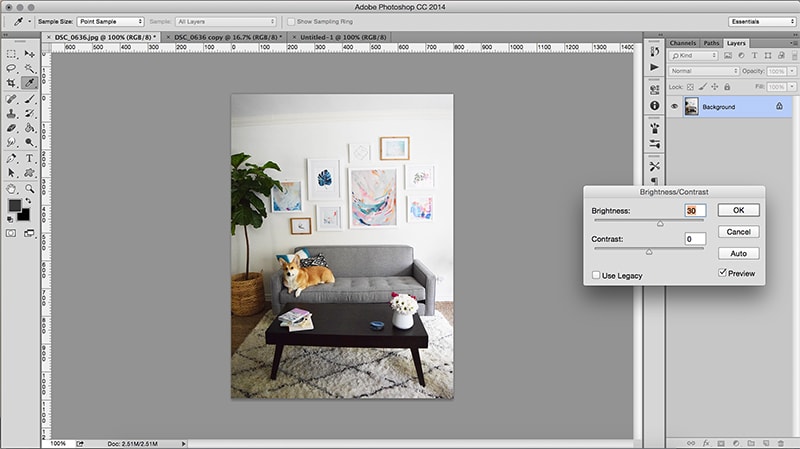
Relié : Comment créer un en-tête de blog gravé à la main (sans scanner !)
Réglez ces couleurs !
En dernier lieu, les couleurs de votre photo peuvent être légèrement décalées, ce qui se produit dans des situations d’éclairage imparfaites. Si vous comparez la photo ci-dessus à celle ci-dessous, vous verrez que l’image ci-dessus est plus jaune et celle ci-dessous est plus bleue, ce qui fait ressortir les blancs brillants et nets de la photo. Pour ajuster cela, je suis allé dans Image >> Ajustements >> Balance des couleurs, ou vous pouvez également appuyer sur « commande » et « B » en même temps.
Puis, faites glisser les curseurs loin des couleurs que vous essayez de diminuer. Dans mon cas, je voulais me débarrasser des légers tons rouges et jaunes de ma photo, alors j’ai fait glisser les curseurs légèrement vers « Cyan » et « Bleu ». Cela a vraiment fait ressortir les teintes blanches et lumineuses de mon image !
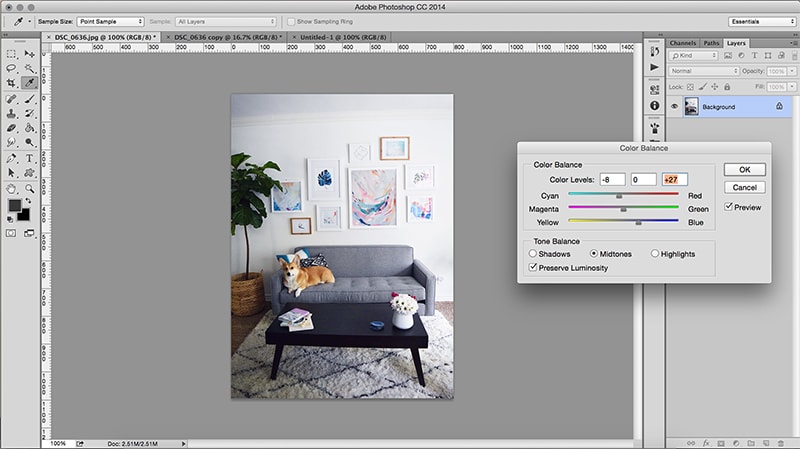
Enfin, cela pourrait faire ressortir votre photo si vous la « sharpen » légèrement. Pour ce faire, vous pouvez aller dans Filtre >> Accentuer >> Accentuer, ou appuyer sur « commande » et « F » en même temps. Je ne recommande pas de trop accentuer la netteté, cependant ! Les choses peuvent commencer à avoir l’air un peu crado. 😉 Une fois est généralement suffisante.
Pour chacune de ces astuces, ajustez les paramètres en fonction de vos propres photos. En d’autres termes, utiliser exactement les mêmes chiffres et paramètres que j’ai utilisés dans l’exemple ci-dessus ne sera pas nécessairement idéal pour vos images. La beauté de Photoshop est que vous pouvez prévisualiser vos changements, donc vous serez toujours en mesure de voir à quoi ressemble le résultat.
Si vous prévoyez d’utiliser vos photos sur un site Web, je recommande également d’aller dans Image >> Taille de l’image et d’ajuster la résolution à 72. Ensuite, pour enregistrer votre photo, allez dans Fichier >> Enregistrer pour le Web. Cela rendra toujours vos photos magnifiques en ligne, mais ne devrait pas ralentir votre site Web comme le feraient d’énormes photos de votre appareil photo !
J’espère que ces conseils sur la façon d’éclaircir les photos ont été utiles. N’hésitez pas à me faire savoir si vous avez des questions ! 🙂
p.s. Vous voulez voir plus de photos éclaircies + embellies de ce photoshoot ? Jetez un œil à la visite de mon salon !
.