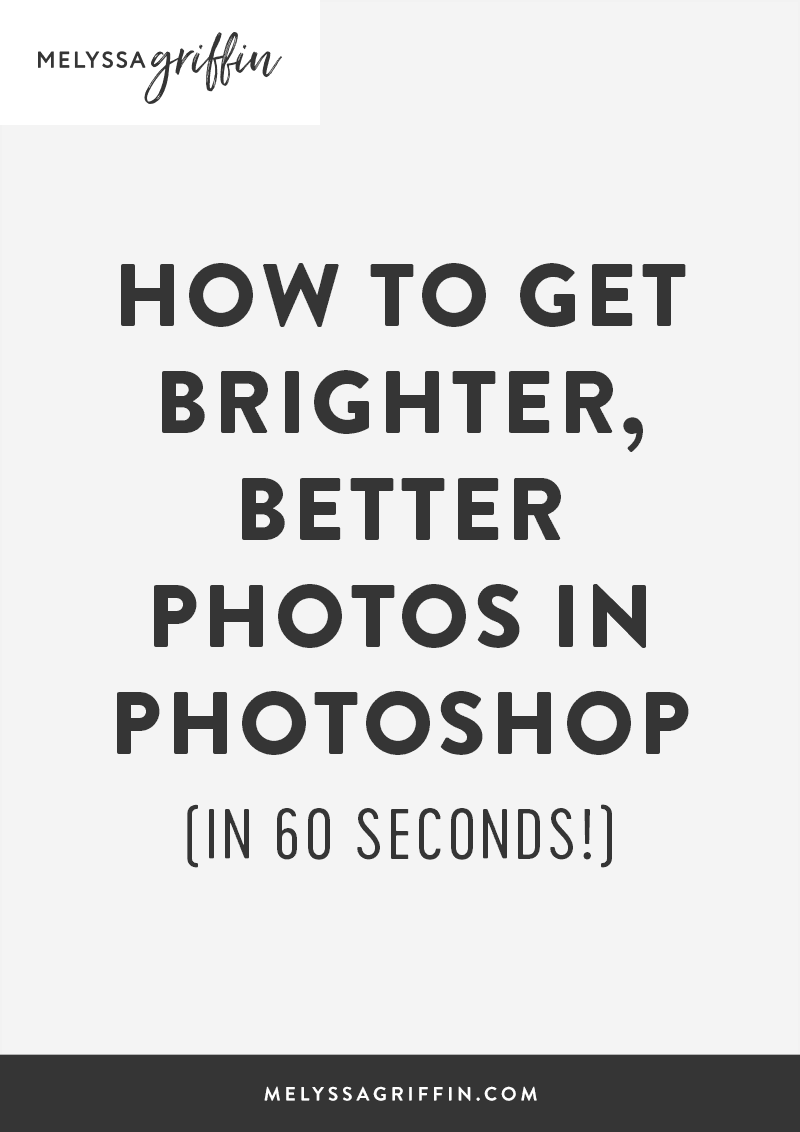
Vaikka muotoilu ja valokuvaus ovat hyvän verkkosivuston olennaisia elementtejä, olen huomannut, että monet bloggaajat ja yrittäjät tuntevat olonsa hermostuneeksi Photoshopin käytöstä. Tänään minulla on opetusohjelma, jonka kokematonkin Photoshop-käyttäjä voi tehdä, ja siitä tulee melko upeita tuloksia! Näytän sinulle, miten kirkastaa valokuvia sekä muita nopeita vinkkejä, joilla saat kuvistasi näyttäviä. Ja nopealla tarkoitan todella nopeaa. Saat kaunistetun valokuvan 60 sekunnissa tai alle (ja arvaa mitä: hyvät valokuvat merkitsevät enemmän asiakkaita, enemmän seuraajia, enemmän sitoutumista!)
Jos katsot yllä olevaa grafiikkaa, vasemmalla oleva kuva näyttää siltä, miltä kuva näytti suoraan kamerasta. Se on hieman tumma ja likainen, eikö olekin? Nyt kirkastamme ja värikorjaamme sitä, jotta saamme aikaan oikealla olevan kauniin ja eloisan kuvan!
Kuvien kirkastaminen Photoshopissa ”Käyrillä”
Kuvia voi kirkastaa muutamalla tavalla, mutta aloitamme ensin ”Käyrillä”. Pääset Photoshopissa Curves-ohjelmaan joko valitsemalla Image >> Adjustments >> Curves tai painamalla samanaikaisesti ”command” ja ”M”. Näyttöön avautuu pieni kuvaaja, kuten alla olevassa kuvassa. Jos haluat kirkastaa kuvaa, vedä kuvaajan viivaa hieman ylemmäs, kuten minun kuvani näyttää alla. Sinun ei tarvitse vetää sitä kovin pitkälle nähdäksesi hyviä tuloksia! Kun pidät kirkkaudesta, napsauta ”OK.”
Pikavinkki: Jos et näe mitään muutoksia, varmista, että ”Esikatselu”-painike on valittuna.
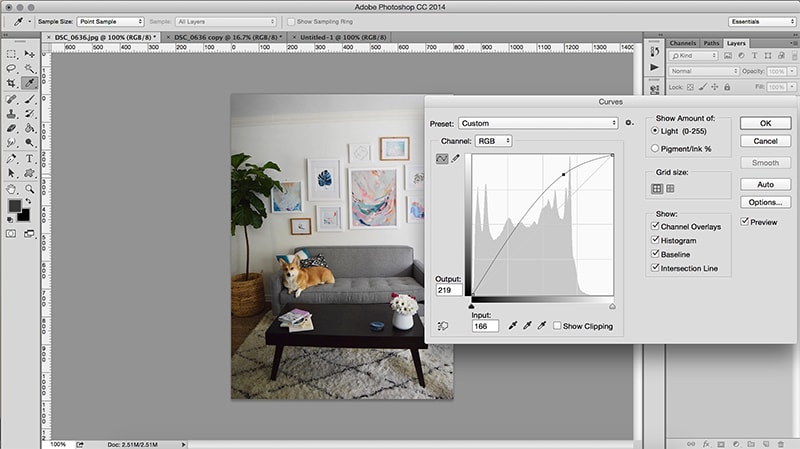
Related: Clipping Maskin luominen Photoshopissa (Ja miksi se on loistava bloggaajille!)
Säädä kirkkautta.
Tämä vaikuttaa itsestään selvältä, eikö? Jos haluat kirkkaampia kuvia, säädä kirkkautta! Löydät tämän työkalun valitsemalla Image >> Adjustments >> Brightness/Contrast. Vedä sitten ”kirkkaus”-asteikkoa hieman oikealle, kunnes pidät lopputuloksesta. Voit tarvittaessa säätää myös kontrastia.
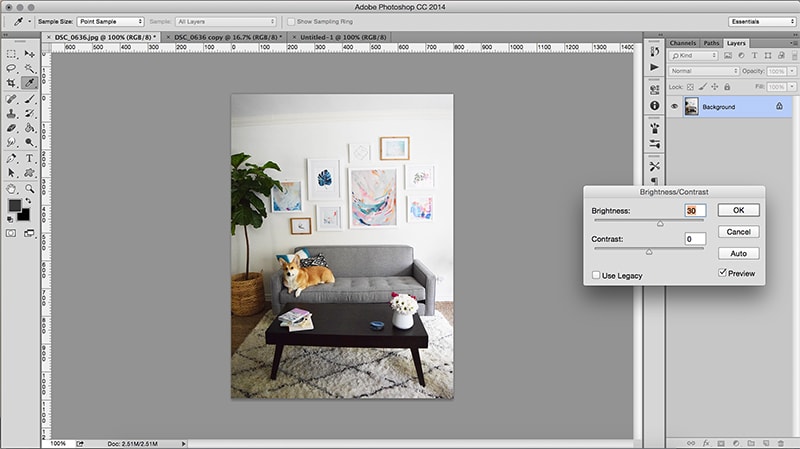
Related: Kuinka luoda käsin kuvattu blogin otsikko (ilman skanneria!)
Korjaa nuo värit!
Viimeiseksi, valokuvasi värit saattavat olla hieman pielessä, mitä tapahtuu epätäydellisissä valaistustilanteissa. Jos vertaat yllä olevaa kuvaa alla olevaan, huomaat, että yllä oleva kuva on keltaisempi ja alla oleva kuva on sinisempi, mikä tuo esiin valokuvan kirkkaat, terävät valkoiset värit. Säädän tätä menemällä kohtaan Kuva >> Säädöt >> Väritasapaino, tai voit myös painaa ”komentoa” ja ”B” samanaikaisesti.
Vedä sitten kursorit poispäin väreistä, joita yrität vähentää. Omassa tapauksessani halusin päästä eroon valokuvani lievistä punaisista ja keltaisista sävyistä, joten vedin vaakoja hieman kohti ”Syaania” ja ”Sinistä”. Tämä toi todella esiin kuvani valkoiset, kirkkaat sävyt!
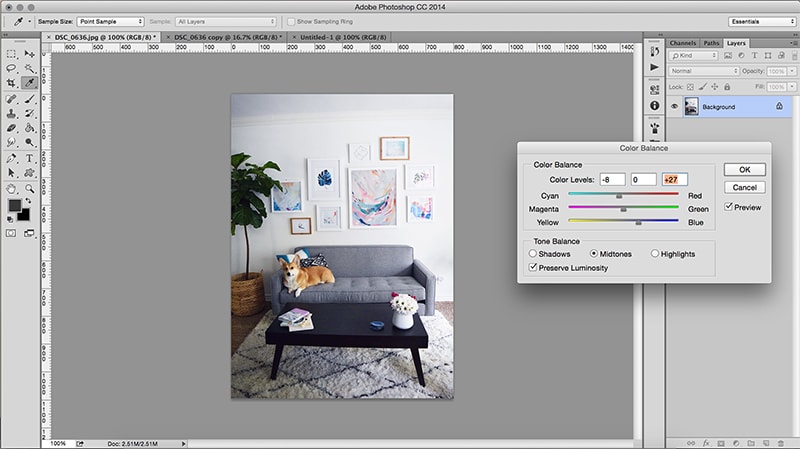
Viimeiseksi kuvastasi saattaa saada näyttävän, jos ”terävöität” sitä hieman. Voit tehdä tämän menemällä Suodatin >> Terävöittää >> Terävöittää tai painamalla ”komento” ja ”F” samanaikaisesti. En kuitenkaan suosittele liiallista terävöittämistä! Asiat voivat alkaa näyttää hiukan oudoilta. 😉 Kerran riittää yleensä.
Säädä kunkin vinkin asetukset omien kuviesi perusteella. Toisin sanoen täsmälleen samojen numeroiden ja asetusten käyttäminen, joita käytin yllä olevassa esimerkissä, ei välttämättä ole ihanteellista sinun kuvillesi. Photoshopin hienous on siinä, että voit esikatsella muutoksia, joten näet aina, miltä lopputulos näyttää.
Jos aiot käyttää valokuviasi verkkosivustolla, suosittelen myös menemistä kohtaan Kuva >> Kuvan koko ja säätämään resoluution arvoon 72. Sen jälkeen voit tallentaa valokuvan valitsemalla File >> Save for Web. Tämä saa silti valokuvasi näyttämään upeilta verkossa, mutta sen ei pitäisi hidastaa verkkosivustoasi samalla tavalla kuin valtavat valokuvat kamerastasi!”
Toivottavasti nämä vinkit valokuvien kirkastamiseen olivat hyödyllisiä. Kerro minulle, jos sinulla on kysyttävää 🙂
p.s. Haluatko nähdä lisää kirkastettuja + kaunistettuja kuvia tästä kuvauksesta? Tutustu olohuoneen kierrokseeni!