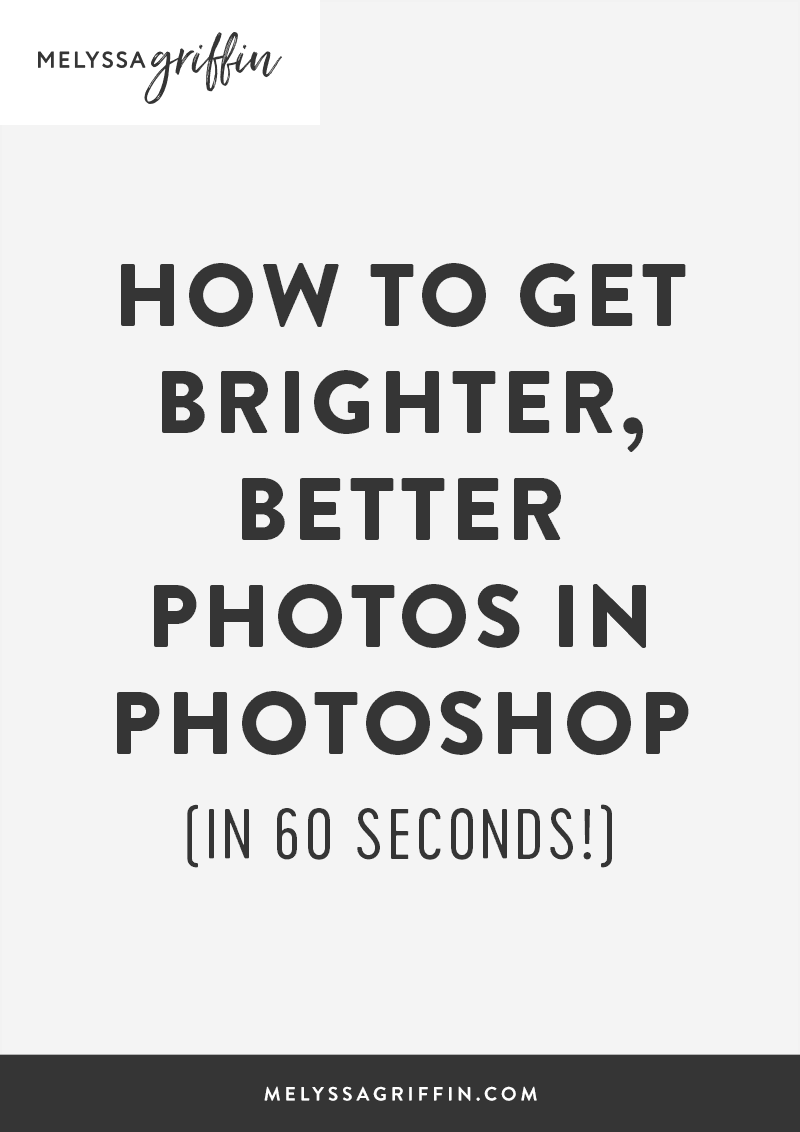
デザインと写真は素晴らしいウェブサイトの必須要素ですが、多くのブロガーやビジネスオーナーは、Photoshopを使うことに不安を感じていることに気づきました。 今日、私は、最も経験の浅い Photoshop ユーザーでもできるチュートリアルを紹介します。 今回は、写真を明るくする方法と、写真をポップにするためのその他の簡単なヒントをご紹介します。 そして、迅速な、私は迅速を意味します。 60秒以内にきれいになった写真を手に入れることができます(そして、良い写真は、より多くのクライアント、フォロワー、エンゲージメントを意味します!)
上の図を見ると、左側の写真は、カメラから直接取り出したようなイメージになっています。 ちょっと暗くて薄汚れた感じでしょうか。 では、これを明るく色調補正して、右のような美しく鮮やかな写真にしてみましょう!
写真を明るくするには、Photoshopの「カーブ」を使う
写真を明るくする方法はいくつかありますが、まずは「カーブ」からご紹介します。 Photoshopでカーブにアクセスするには、イメージ >> 調整 >> カーブ、または「コマンド」と「M」を同時に押します。 下のような小さなグラフがポップアップ表示されます。 写真を明るくするには、グラフ上の線を少し上にドラッグしてください。 あまりドラッグしなくても、いい結果が得られると思います。 明るさが気に入ったら、[OK] をクリックします。
補足: 変更が表示されない場合は、[プレビュー] ボタンがオンになっていることを確認します。 Photoshop でクリッピング マスクを作成する方法 (そして、なぜそれがブロガーにとって素晴らしいのか!)
明るさを調整する
これは当然のことのように思えますよね? 明るい写真を撮るには、明るさを調整しましょう!
これは当たり前ですよね。 このツールは、イメージ >> 調整 >> 明るさ/コントラスト で見つけることができます。 次に、「明るさ」の目盛りを少し右にドラッグして、気に入った結果になるまで調整します。 必要であれば、コントラストも調整できます。
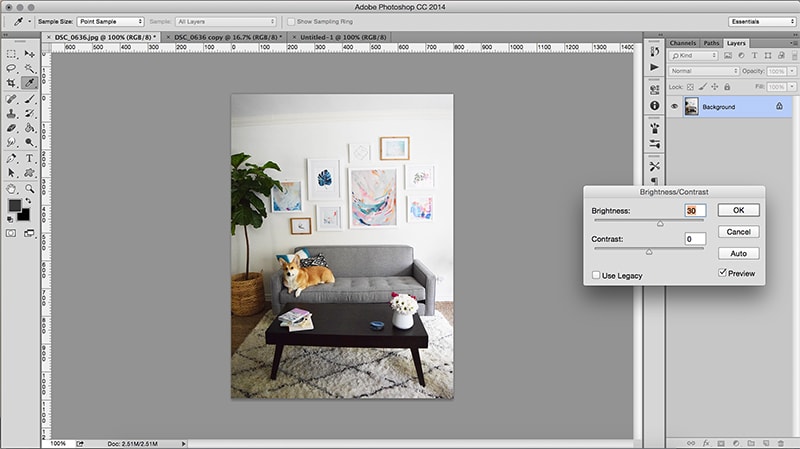
関連項目です。 関連項目:手書きのブログ ヘッダーを作成する方法 (スキャナーがなくても!)
色を修正する!
最後に、写真の色がわずかにずれていることがあります。 上の写真と下の写真を比べてみると、上の写真は黄色が強く、下の写真は青が強いので、写真の白さが明るく鮮明に出ていることがわかります。 これを調整するために、イメージ >> 調整 >> カラーバランス、または「コマンド」と「B」を同時に押すこともできます。
そして、減らしたい色からカーソルを離してドラッグします。 私の場合、写真のわずかな赤と黄色のトーンを取り除きたかったので、スケールを “シアン” と “ブルー” の方に少しドラッグしました。 これは本当に私の画像の白、明るい色合いを引き出しました!
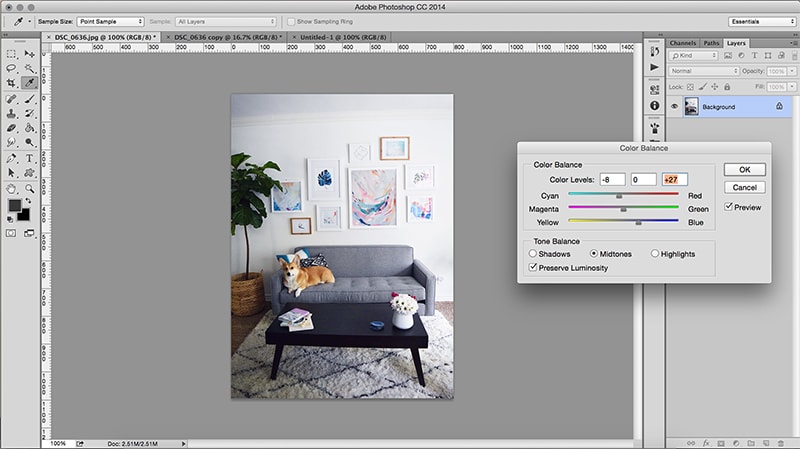
最後に、写真を少し「シャープ」にすると、ポップになることがあります。 これには、「フィルタ」>>「シャープ」>>「シャープ」、または「コマンド」と「F」を同時に押すとよいでしょう。 しかし、シャープにしすぎるのはお勧めしません! 通常、1回で十分です。
これらのヒントのそれぞれについて、自分の写真に基づいて設定を調整します。 つまり、上の例で使ったのと全く同じ数値や設定を使っても、必ずしもあなたの画像にとって理想的とは限らないのです。 Photoshop の良さは、変更内容をプレビューできることなので、出力がどのように見えるかを常に確認できます。
ウェブサイトに写真を使用する予定の場合は、画像 >> 画像サイズに移動して解像度を 72 に調整することもお勧めします。 そして、写真用に保存するには、ファイル >> Web用に保存で行います。 これはまだあなたの写真がオンラインで豪華に見えるようになりますが、カメラからの巨大な写真がそうであるように、あなたのウェブサイトを遅くするべきではありません!
写真を明るくする方法に関するこれらのヒントが役に立ったことを願っています。 何か質問があれば教えてください!🙂
p.s. この写真撮影から明るく、美しくなった写真をもっと見たいと思いませんか? 私のリビングツアーをご覧ください!
。