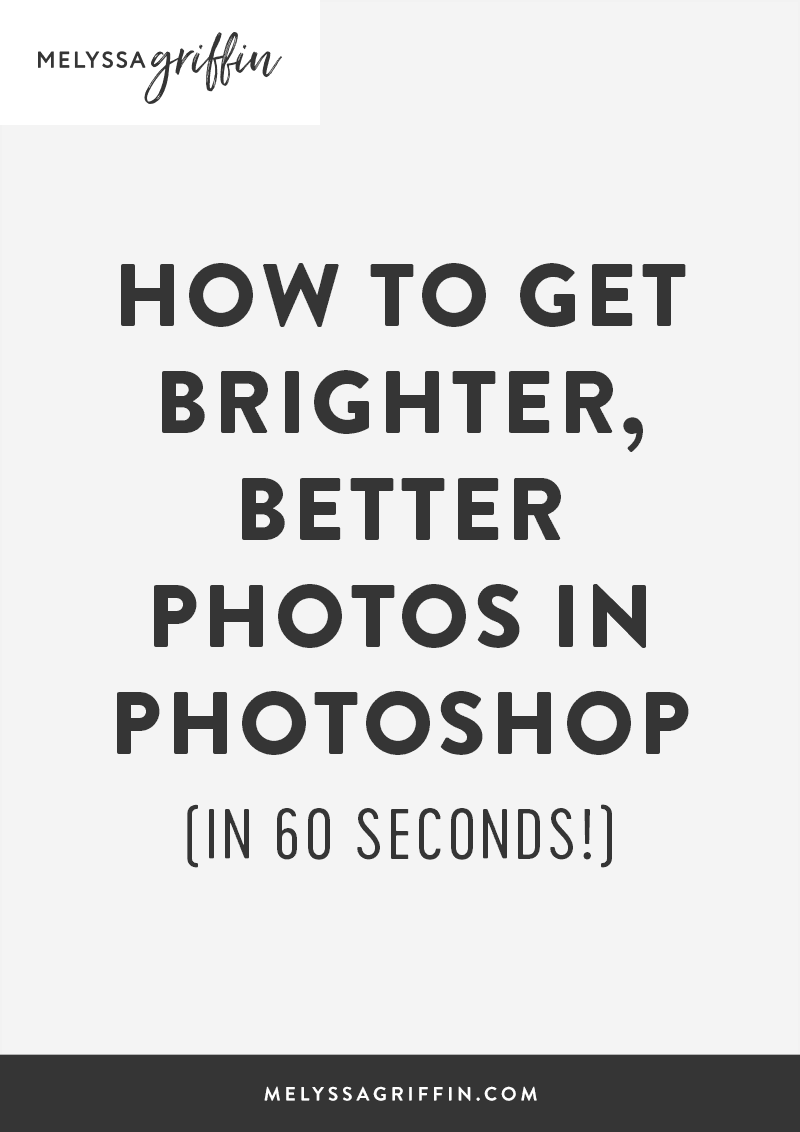
Přestože design a fotografie jsou základními prvky skvělých webových stránek, všiml jsem si, že mnoho blogerů a majitelů firem se při používání Photoshopu cítí nesví. Dnes pro vás mám návod, který zvládne i nezkušený uživatel Photoshopu, a to s docela nádhernými výsledky! Ukážu vám, jak rozjasnit fotografie, a také další rychlé tipy, díky kterým vaše fotografie vyniknou. A tím myslím rychlé. Za 60 sekund nebo méně budete mít zkrášlenou fotografii (a hádejte co: dobré fotografie znamenají více klientů, více sledujících, více zapojení!)
Pokud se podíváte na grafiku výše, fotografie vlevo je taková, jak vypadal snímek přímo z fotoaparátu. Je trochu tmavá a zašlá, že? Nyní ji rozjasníme a barevně upravíme, aby vznikla ta krásná, živá fotografie vpravo!
Použití „Křivek“ ve Photoshopu k rozjasnění fotografií
Existuje několik způsobů, jak fotografie rozjasnit, ale nejprve začneme s „Křivkami“. Přístup ke „Křivkám“ ve Photoshopu získáte tak, že buď přejdete do nabídky Obrázek >>Úpravy >>Křivky, nebo stisknete současně klávesy „command“ a „M“. Objeví se malý graf, jako je ten níže. Chcete-li fotografii zesvětlit, stačí přetáhnout čáru na grafu o něco výše, podobně jako to vypadá u mě níže. Nemusíte ji přetáhnout příliš daleko, abyste začali vidět skvělé výsledky! Až se vám bude jas líbit, klikněte na tlačítko „OK“.
Rychlý tip: Pokud nevidíte žádné změny, ujistěte se, že je zaškrtnuto tlačítko „Náhled“.
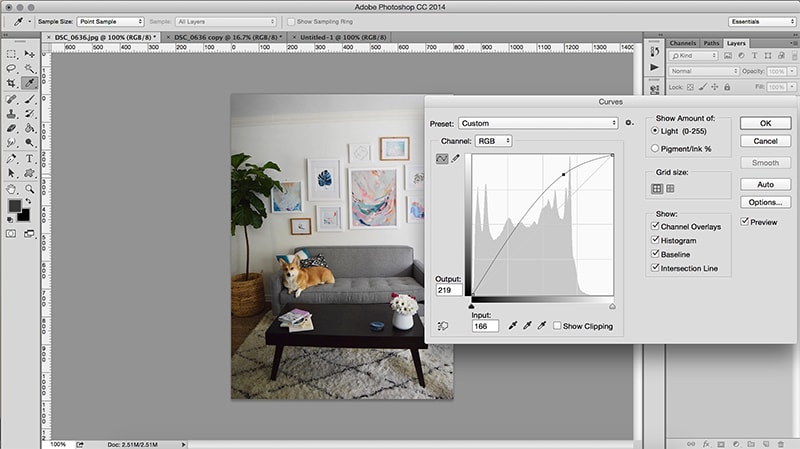
Související:
Nastavte jas.
Tohle se zdá jako samozřejmost, že? Chcete-li získat jasnější fotografie, upravte jas! Tento nástroj najdete v nabídce Obrázek >> Úpravy >> Jas/kontrast. Poté přetáhněte stupnici „jas“ trochu doprava, dokud se vám výsledek nebude líbit. V případě potřeby můžete upravit také kontrast.
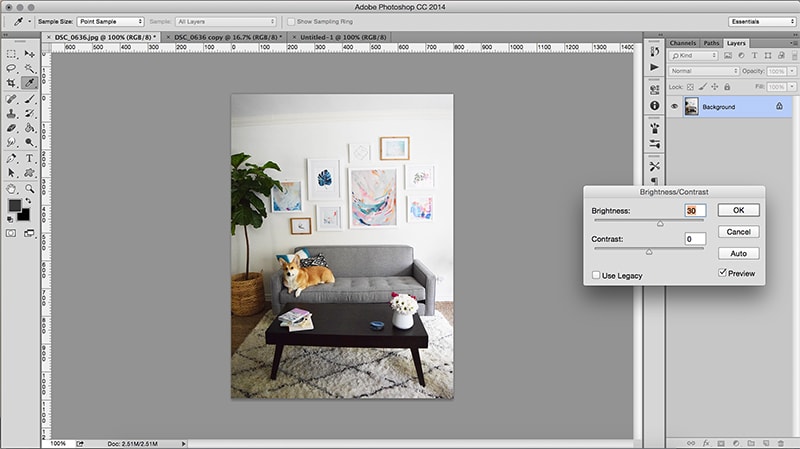
Související:
Napravte ty barvy!
Naposledy mohou být barvy vaší fotografie mírně rozhozené, což se stává při nedokonalém osvětlení. Pokud porovnáte fotografii výše a níže, uvidíte, že výše uvedený snímek je více žlutý a níže uvedený je více modrý, což zvýrazňuje jasnou a ostrou bílou barvu na fotografii. Abych to upravil, přešel jsem do nabídky Obrázek >> Úpravy >> Vyvážení barev, nebo můžete také stisknout současně klávesy „command“ a „B“.
Poté přetáhněte kurzory od barev, které se snažíte snížit. V mém případě jsem se chtěl zbavit mírných červených a žlutých tónů na fotografii, takže jsem mírně přetáhl měřítka směrem k „Azurové“ a „Modré“. Tím se na mém snímku skutečně zvýraznily bílé, světlé odstíny!“
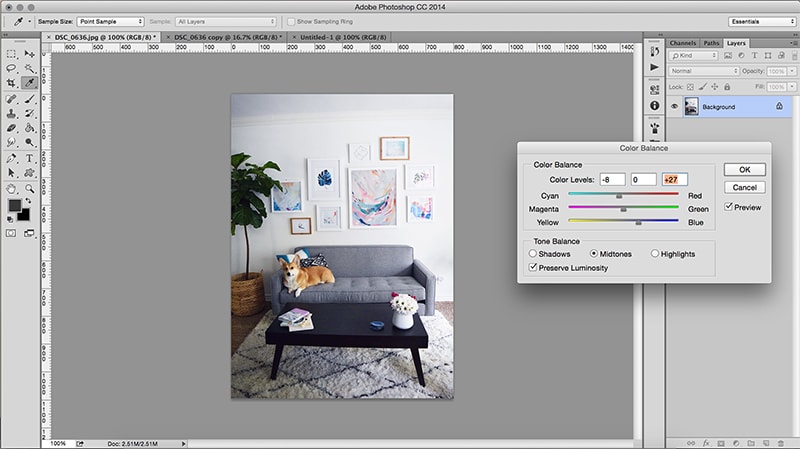
Nakonec by mohlo vaši fotografii zvýraznit, kdybyste ji mírně „doostřili“. To provedete tak, že přejdete do nabídky Filtr >> Zaostřit >> Zaostřit nebo stisknete současně klávesy „command“ a „F“. Nedoporučuji však přeostřovat! Věci mohou začít vypadat trochu křiklavě 😉 Obvykle stačí jednou.
U každého z těchto tipů upravte nastavení podle vlastních fotografií. Jinými slovy, použití přesně stejných čísel a nastavení, které jsem použil ve výše uvedeném příkladu, nemusí být pro vaše snímky ideální. Krása Photoshopu spočívá v tom, že si své změny můžete prohlédnout, takže vždy uvidíte, jak bude výsledek vypadat.
Pokud plánujete použít své fotografie na webových stránkách, doporučuji také přejít do části Obrázek >> Velikost obrázku a nastavit rozlišení na 72. V případě, že se chystáte použít své fotografie na webových stránkách, doporučuji přejít do části Obrázek >> Velikost obrázku a nastavit rozlišení na 72. Poté pro uložení fotografie přejděte na Soubor >> Uložit pro web. Díky tomu budou vaše fotografie na internetu stále vypadat nádherně, ale neměly by zpomalovat váš web tak, jako obrovské fotografie z fotoaparátu!“
Doufám, že vám tyto tipy, jak rozjasnit fotografie, pomohly. Pokud máte nějaké dotazy, dejte mi prosím vědět! 🙂
p.s. Chcete vidět další rozjasněné + zkrášlené fotografie z tohoto focení? Podívejte se na mou prohlídku obývacího pokoje!