- Lezione 1: Come iniziare con Google Chrome
- Introduzione
- Le caratteristiche di Chrome
- Scaricare Chrome
- Per scaricare e installare Chrome:
- Accesso a Chrome
- Conoscere Chrome
- Aggiungi segnalibro
- Menu Chrome
- Barra degli indirizzi (Omnibox)
- Tabs
- Pulsanti di navigazione
- Icona del profilo
- Accedere a Chrome
- Per accedere a Chrome:
- Aggiungi altri utenti
- Per aggiungere altri account a Chrome:
- Chrome per dispositivi mobili
Lezione 1: Come iniziare con Google Chrome
Introduzione
Google Chrome è un browser web gratuito di Google. Con il suo design pulito e le sue caratteristiche avanzate, Chrome è diventato rapidamente uno dei browser web più popolari in tutto il mondo. In questa lezione parleremo delle caratteristiche di Google Chrome, di come scaricare e installare Chrome sul tuo computer e di come accedere a Chrome usando un account Google.
Per saperne di più su come Chrome è stato creato, guarda questo libro di Google sulla storia di Chrome.
Le caratteristiche di Chrome
Chrome ha diverse caratteristiche che lo rendono facile da navigare sul web. Scopri di più su alcune delle caratteristiche di Chrome qui sotto.
- Velocità: Poiché Chrome è stato progettato con applicazioni web in mente, le prestazioni con siti web come Gmail e Facebook sono particolarmente veloci e affidabili.
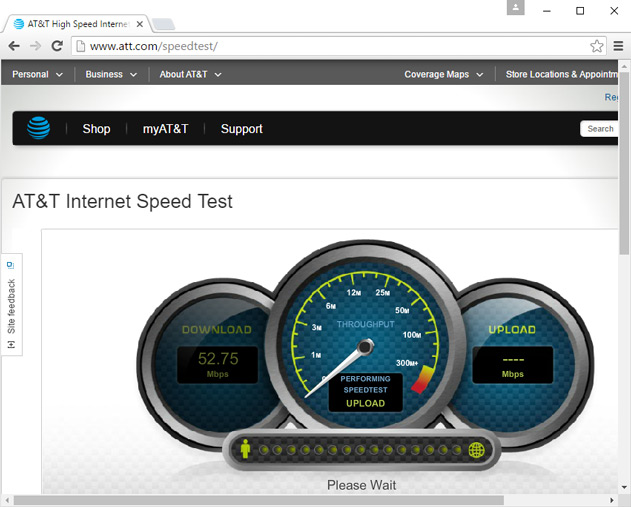
- Sicurezza: Chrome ha una varietà di strumenti per aiutarti a tenerti al sicuro online. Viene costantemente aggiornato, quindi sei sempre protetto dagli ultimi malware e dalle truffe di phishing. Per esempio, Chrome ti mostra un avviso ogni volta che visiti una pagina potenzialmente pericolosa.
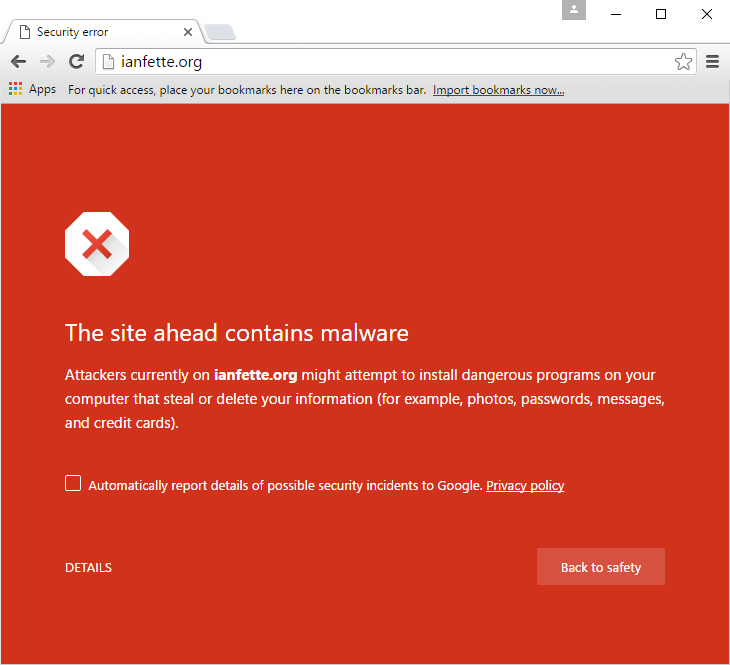
- Personalizzazione: Mentre il design di Chrome è semplice, il Chrome Web Store rende facile personalizzare Chrome con applicazioni web, temi ed estensioni.
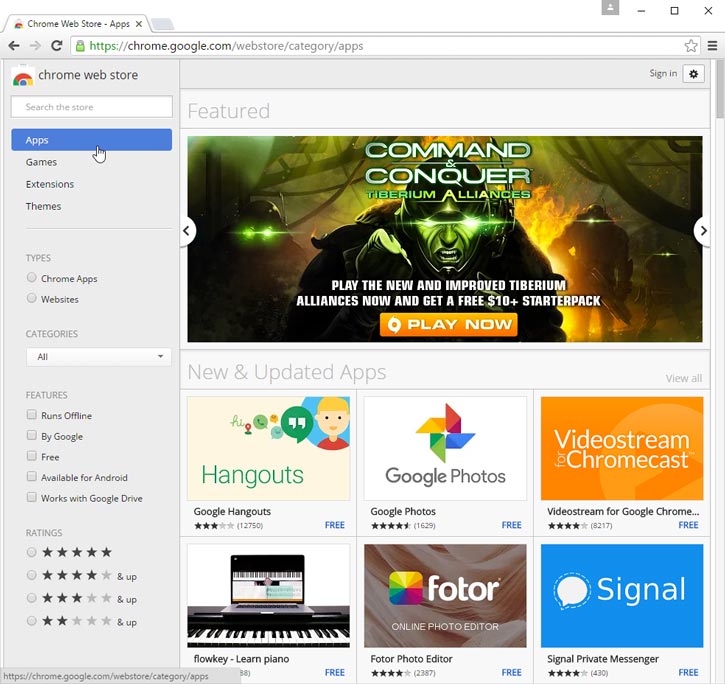
- Traduzione: Ogni volta che visiti un sito web che è in una lingua straniera, Chrome si offrirà automaticamente di tradurre la pagina nella tua lingua madre. Questa funzione non è sempre perfetta, ma apre le porte a milioni di siti web che altrimenti non avresti mai visitato.
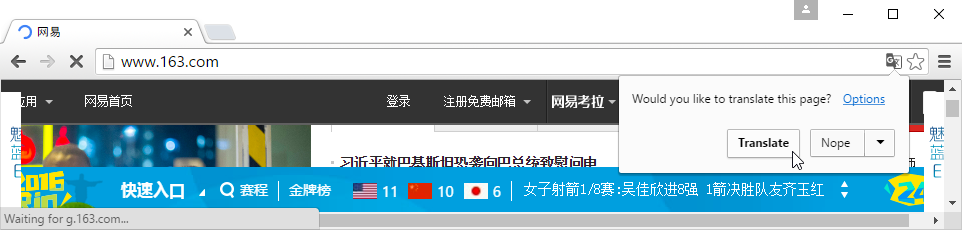
Scaricare Chrome
A differenza di Internet Explorer o Safari, Chrome non è preinstallato nel tuo sistema operativo. Per usare Chrome, devi prima scaricarlo e installarlo sul tuo computer. Il processo è semplice e non dovrebbe richiedere più di qualche minuto.
Per scaricare e installare Chrome:
- Utilizzando il tuo attuale browser web, vai su www.google.com/chrome.
- Apparirà la pagina di download di Google Chrome. Individua e seleziona il pulsante Scarica ora.
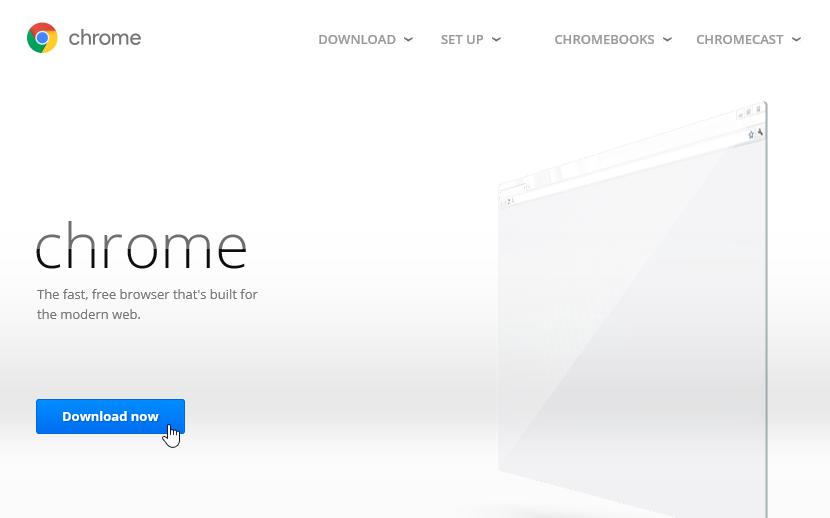
- Apparirà una finestra di dialogo. Esamina i Termini di servizio di Google Chrome, quindi fai clic su Accetta e installa.
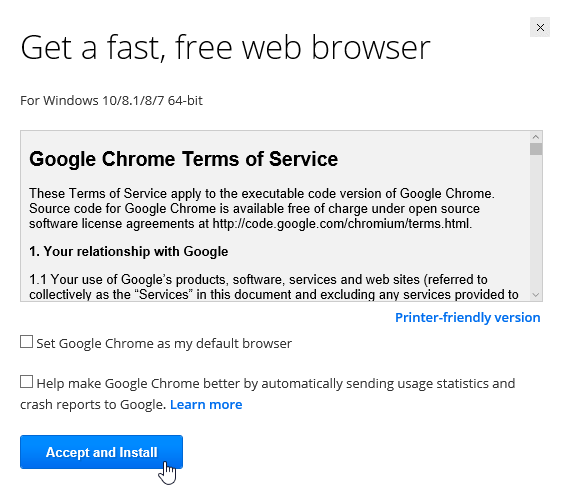
- Il programma di installazione di Google Chrome si aprirà automaticamente. Il processo di download e installazione può variare a seconda del tuo attuale browser web e sistema operativo. Le istruzioni passo dopo passo appariranno nella finestra del browser se non sei sicuro di come procedere.
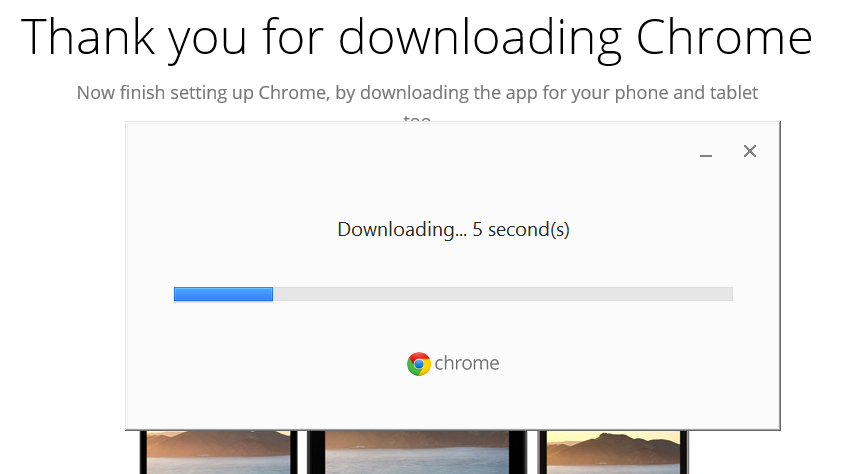
- Il programma di installazione si chiuderà al termine, e Google Chrome si aprirà.
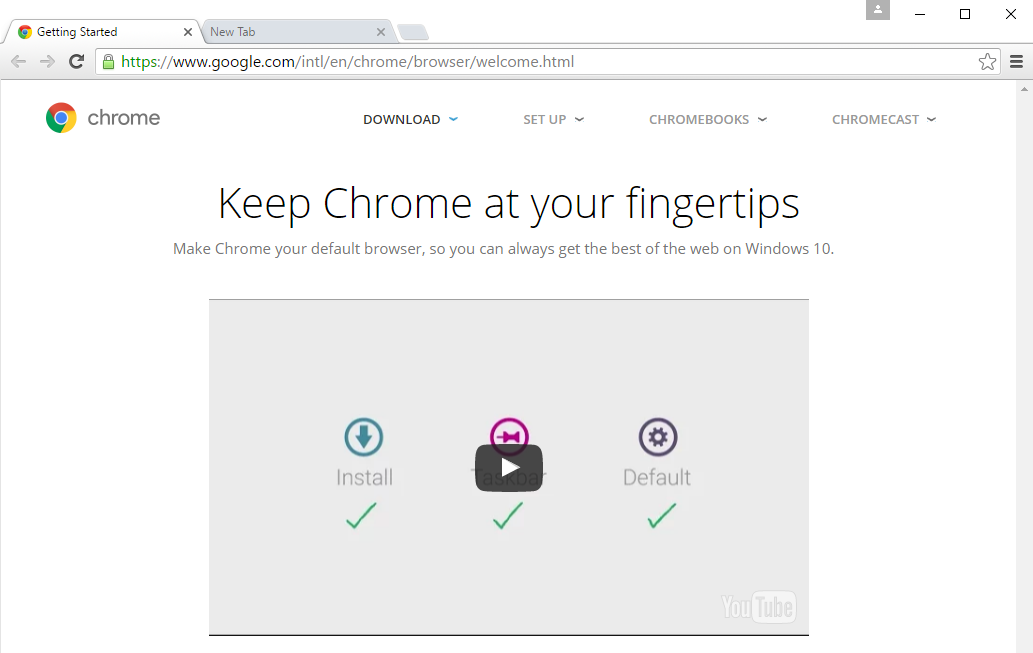
Accesso a Chrome
- Se stai usando Windows, Chrome aggiungerà un collegamento sul tuo desktop. Ogni volta che vuoi aprire Chrome, basta fare doppio clic sull’icona. Puoi anche accedervi dal menu Start o appuntarlo sulla barra delle applicazioni.
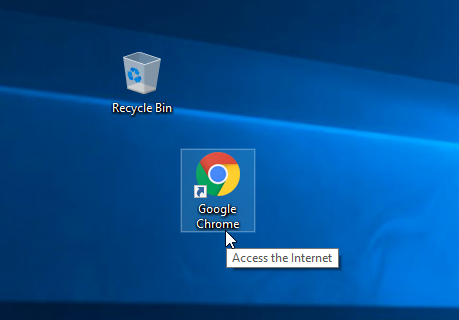
- Se stai usando un Mac, puoi aprire Chrome dal Launchpad. Puoi anche trascinare Chrome sul Dock per un accesso veloce.
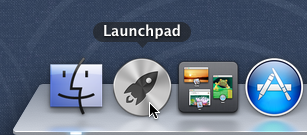
Se vuoi usare Google Chrome come unico browser web, puoi impostarlo come browser predefinito. Leggi la nostra lezione sulla personalizzazione di Chrome per imparare come fare.
Conoscere Chrome
Chrome offre molte delle stesse caratteristiche della maggior parte dei browser web, oltre ai suoi strumenti unici. Mentre Chrome è relativamente semplice da usare, la sua interfaccia può sembrare incompleta se sei abituato a un browser più tradizionale.
Clicca i pulsanti nell’interattivo qui sotto per diventare più familiare con l’interfaccia di Google Chrome.
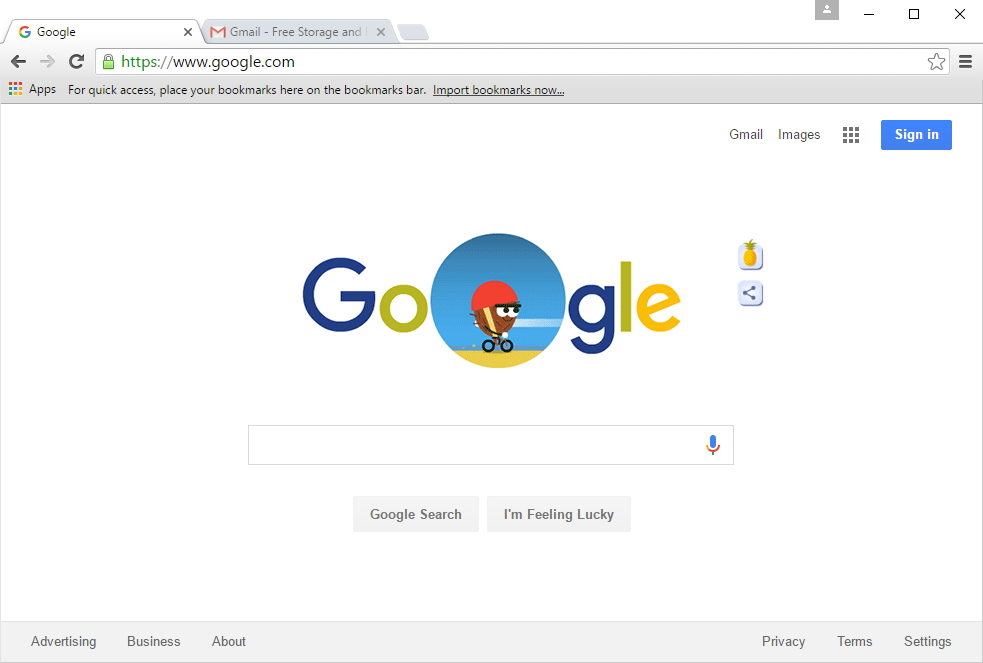
Menu Chrome
Clicca qui per aprire il menu di Chrome. Da qui, puoi organizzare i tuoi segnalibri, visualizzare i tuoi download, personalizzare le tue impostazioni e molto altro.
Accedere a Chrome
Una delle caratteristiche più potenti di Chrome è la possibilità di accedere. L’accesso ti permette di accedere ai tuoi segnalibri, alle password salvate, alla cronologia e alle impostazioni da qualsiasi computer e anche da alcuni dispositivi mobili.
Hai bisogno di un account Google per accedere a Chrome. Rivedi la lezione Creazione di un account Google dal nostro tutorial sull’account Google per maggiori informazioni.
Se hai un indirizzo Gmail, hai già un account Google. Puoi accedere a Chrome usando le tue informazioni Gmail.
Per accedere a Chrome:
- Clicca l’icona del profilo nell’angolo in alto a destra della finestra (se hai effettuato l’accesso, mostrerà il tuo nome invece di un’icona).
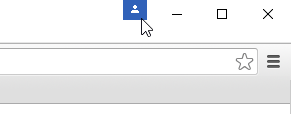
- Nel menu che appare, clicca su Accedi a Chrome.
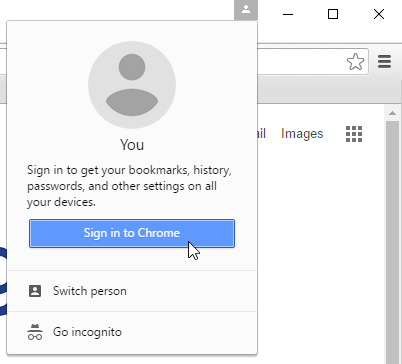
- Apparirà un modulo di accesso. Inserisci il tuo nome utente Google (o l’indirizzo Gmail) e clicca su Next.
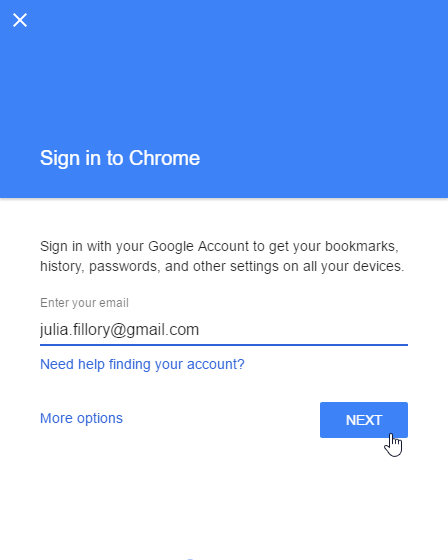
- Nella schermata successiva, inserisci la tua password, quindi clicca su Next.
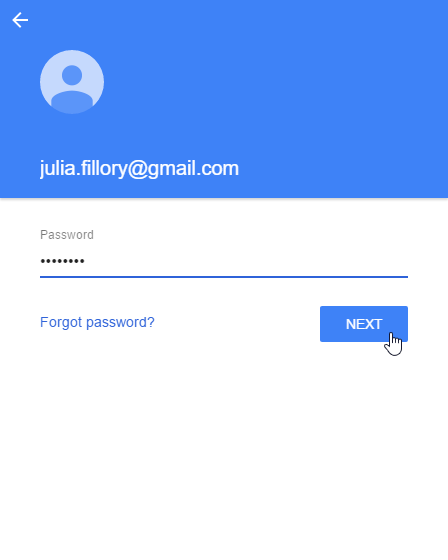
- Ora hai effettuato l’accesso a Chrome. Clicca su OK per chiudere la finestra di dialogo.
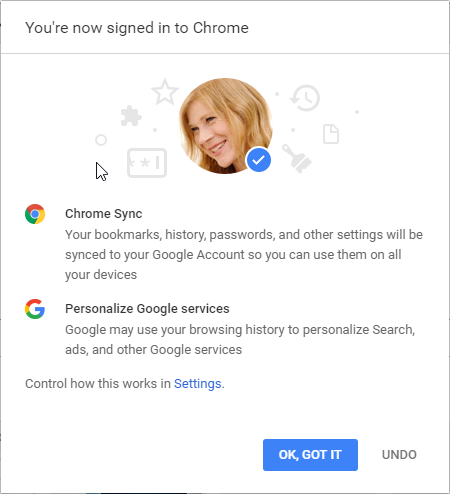
Si consiglia di non accedere a Chrome su un computer pubblico. Anche se esci dal tuo account Google nella finestra del browser, potresti ancora avere l’accesso a Chrome. Questo potrebbe permettere ad altri di accedere alle tue informazioni personali, e-mail e password salvate. Per maggiori informazioni sulla privacy in Chrome, leggi la nostra lezione su Privacy e sicurezza in Chrome.
Aggiungi altri utenti
Se usi un computer di famiglia, potresti voler aggiungere altri account a Chrome, che consentiranno a tutti di accedere alle impostazioni e alle informazioni personali.
Per aggiungere altri account a Chrome:
- Clicca sul menu Chrome nell’angolo in alto a destra del browser, quindi seleziona Impostazioni dal menu a discesa.
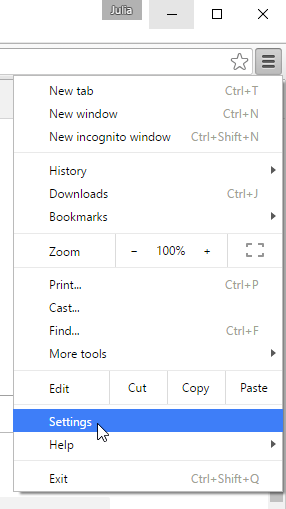
- Apparirà la scheda Impostazioni. Individua e seleziona Aggiungi persona…
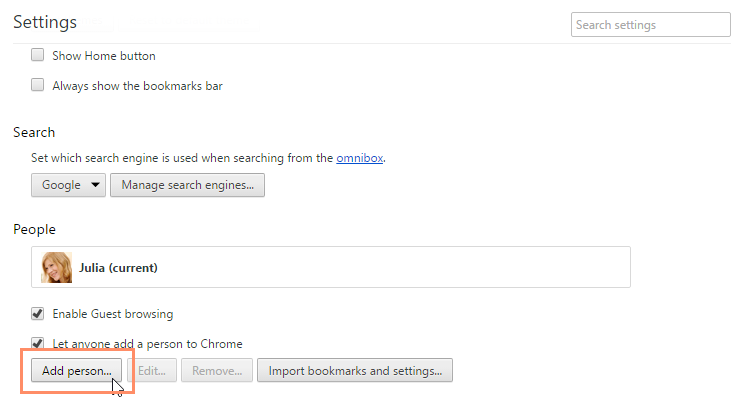
- Apparirà una finestra Aggiungi persona. Inserisci il nome del nuovo utente, seleziona una foto, poi clicca su Add.
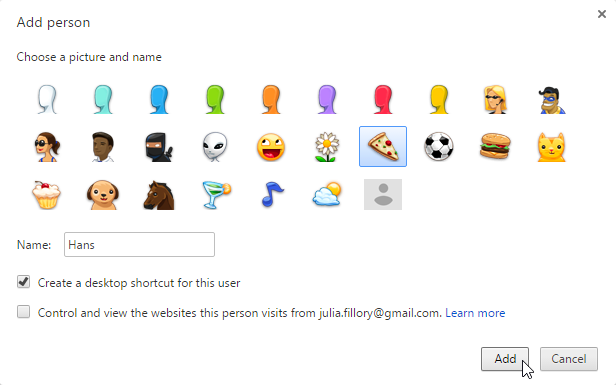
- Si aprirà una nuova finestra per quell’utente, con l’icona del profilo in alto a destra che ora mostra il suo nome.
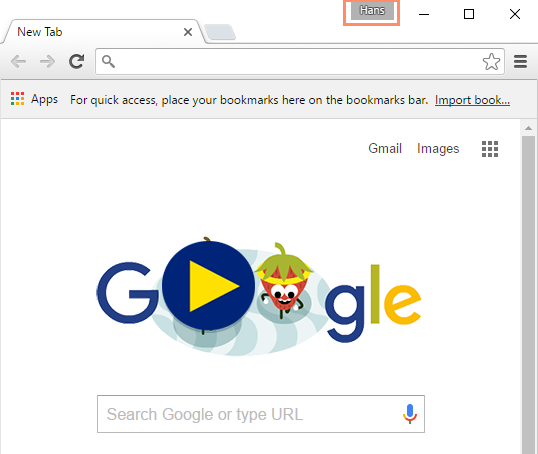
- Per cambiare utente, clicca sull’icona del profilo, poi seleziona Switch person.
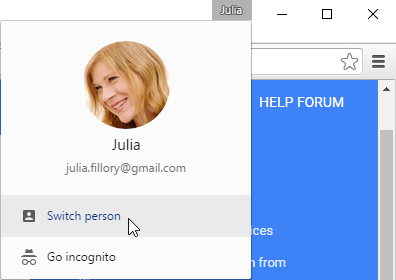
- Seleziona l’utente che vuoi cambiare dal menu che appare.
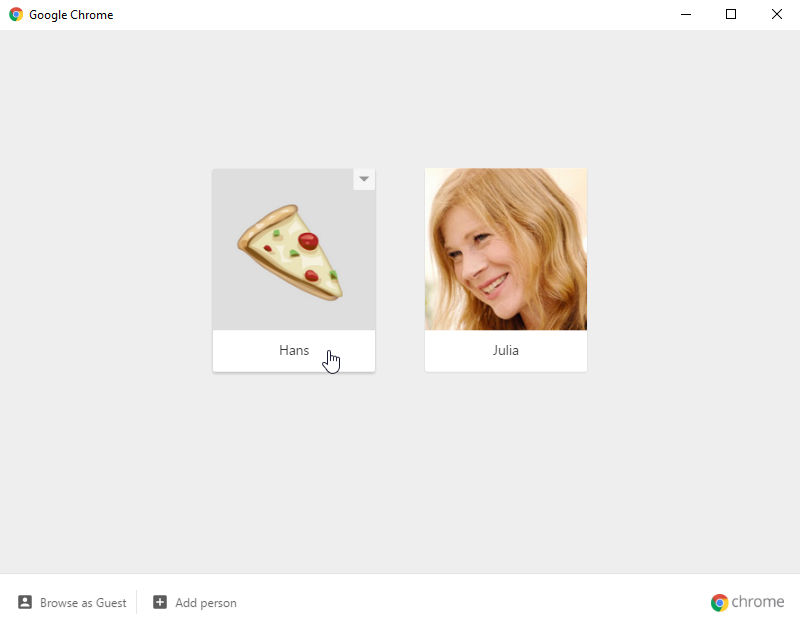
Chrome per dispositivi mobili
Chrome può essere usato anche come browser web su dispositivi mobili. Disponibile sia per iOS che per Android, l’applicazione Chrome ti permette di navigare sul web, aprire più schede, effettuare ricerche e molto altro. Avrai anche la possibilità di accedere a Chrome sul tuo dispositivo mobile, permettendoti di sincronizzare i segnalibri, le password salvate, la cronologia di navigazione e le impostazioni su tutti i tuoi dispositivi.
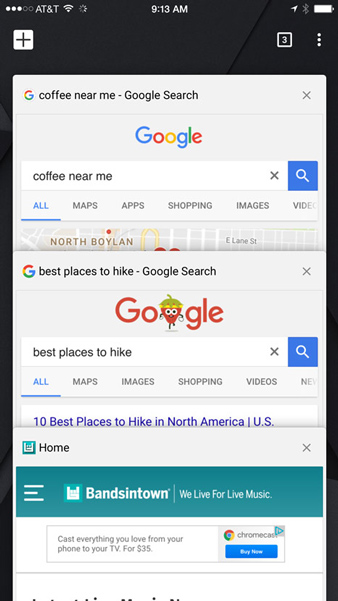
/it/chrome/browsing-in-chrome/content/