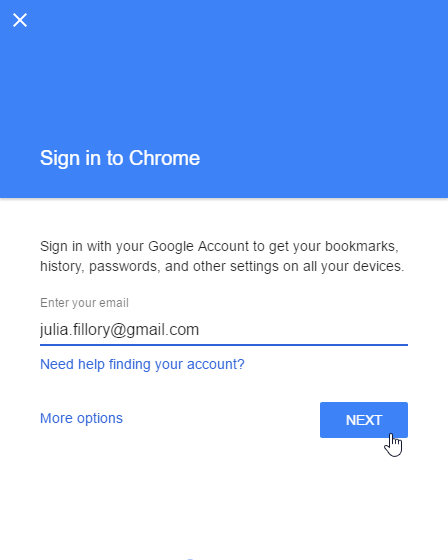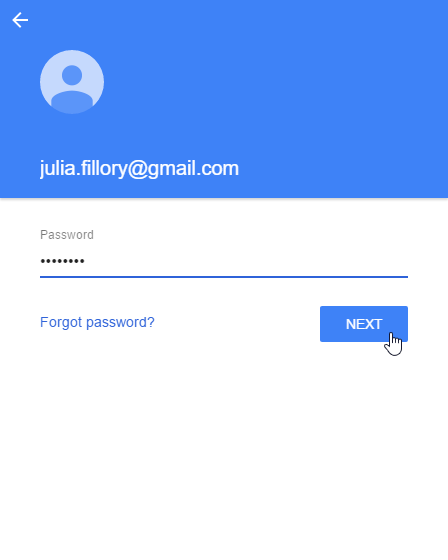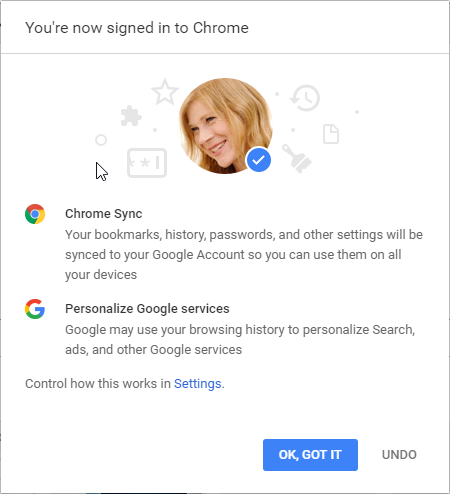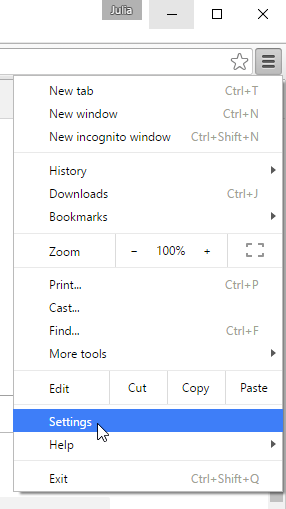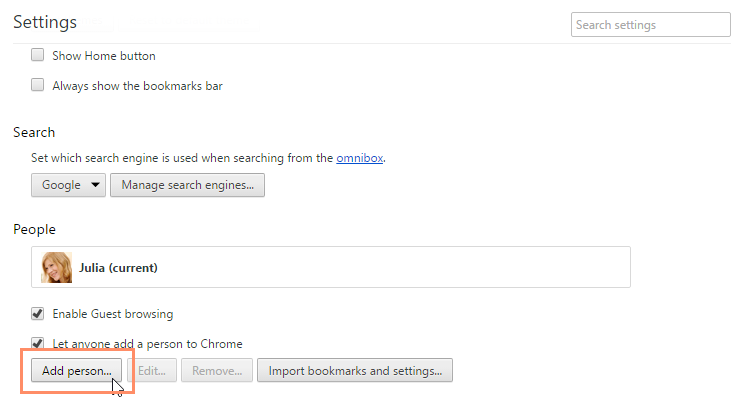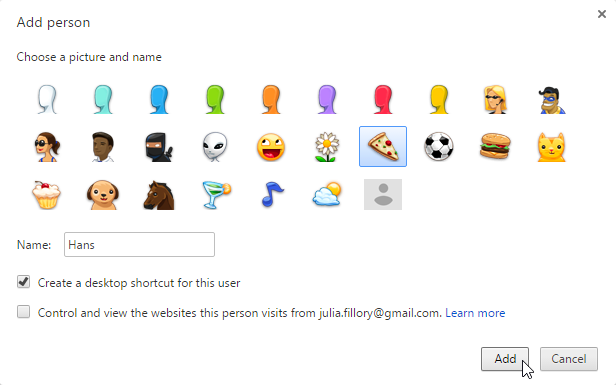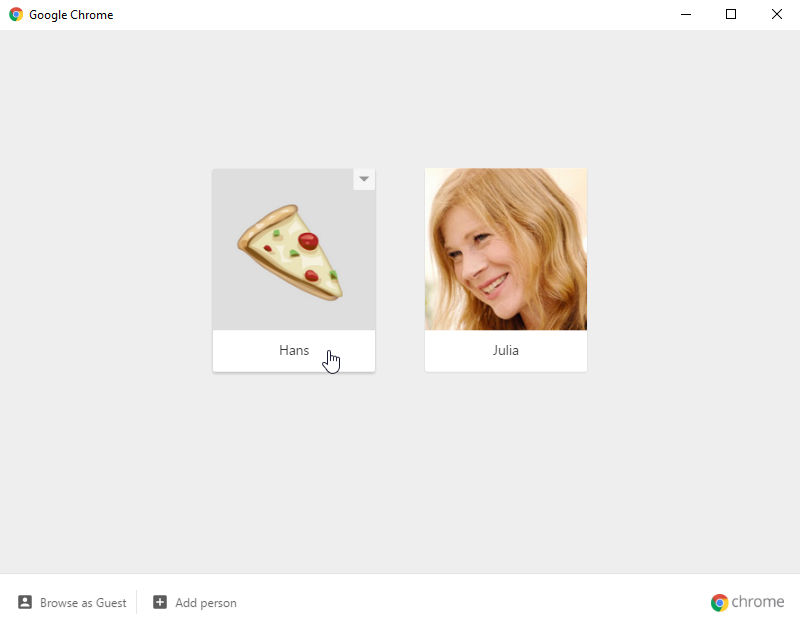Lesson 1: Google Chrome入門
はじめに
GoogleChromeはGoogleの無料ウェブブラウザです。 そのクリーンなデザインと高度な機能により、Chrome は急速に世界で最も人気のある Web ブラウザの 1 つになりました。 このレッスンでは、Google Chrome の特徴、コンピュータに Chrome をダウンロードしてインストールする方法、Google アカウントを使用して Chrome にサインインする方法について説明します。
Chrome がどのように作成されたかについて詳しく知るには、Chrome の歴史に関するこの Google Book を参照してください。 Chrome の機能の一部について、以下で詳しく説明します。
- 速度:Chrome はウェブ アプリケーションを念頭に置いて設計されているため、Gmail や Facebook などのウェブサイトでのパフォーマンスは特に高速で信頼できます。 Chrome には、オンラインでの安全を確保するためのさまざまなツールがあります。 常に更新されているため、最新のマルウェアやフィッシング詐欺から常に保護されます。 たとえば、危険な可能性のあるページにアクセスすると、Chrome は警告を表示します。
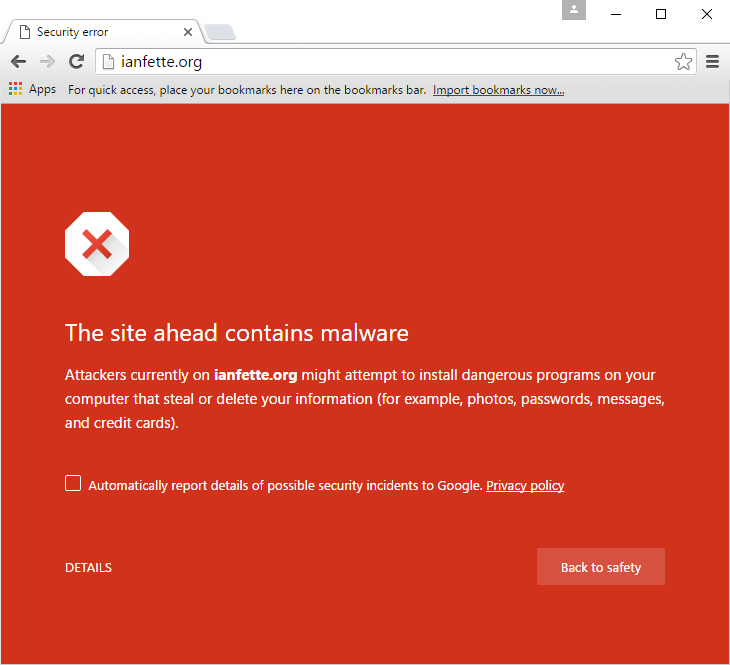
- カスタマイズ。 Chrome のデザインはシンプルですが、Chrome ウェブストアでは、ウェブ アプリケーション、テーマ、および拡張機能を使用して Chrome を簡単にカスタマイズできます。 外国語の Web サイトにアクセスすると、Chrome は自動的にそのページを母国語に翻訳します。 この機能は必ずしも完璧ではありませんが、この機能により、他の方法ではアクセスすることのなかった何百万もの Web サイトへの入り口が開かれます。
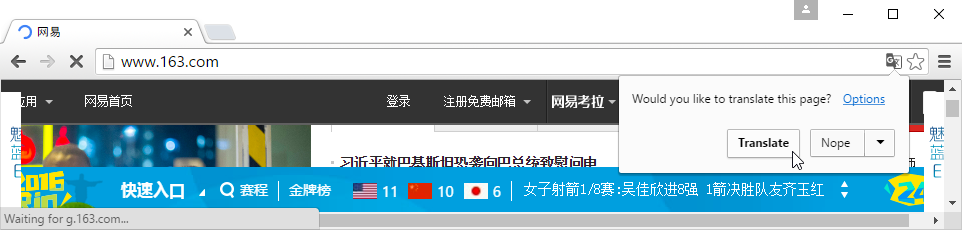
クロームのダウンロード
Internet Explorer や Safari とは異なり、クロームは OS にあらかじめインストールされているものではありません。 Chrome を使用するには、まず、お使いのコンピューターにダウンロードし、インストールする必要があります。
Chrome をダウンロードしてインストールするには:
- 現在使用している Web ブラウザで、www.google.com/chrome に移動します。
- すると、Google Chrome ダウンロード ページが表示されます。
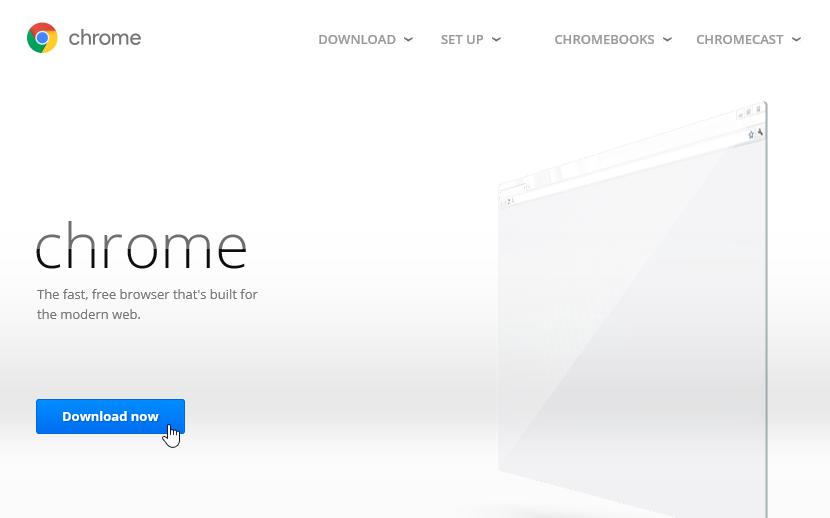
- ダイアログボックスが表示されますので、[今すぐダウンロード]ボタンをクリックします。 Google Chromeの利用規約を確認し、[同意してインストール]をクリックします。
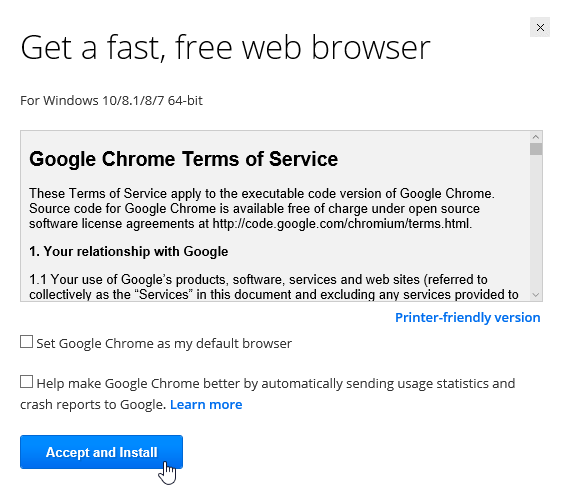
- 自動的にGoogle Chromeインストーラーが起動します。 ダウンロードとインストールの手順は、現在お使いのWebブラウザやオペレーティングシステムによって異なる場合があります。
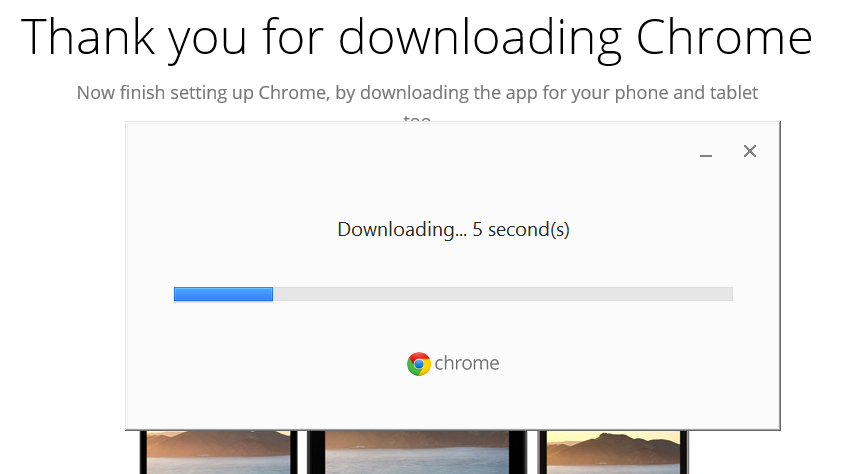
- インストーラーが終了すると、Google Chrome が起動します。
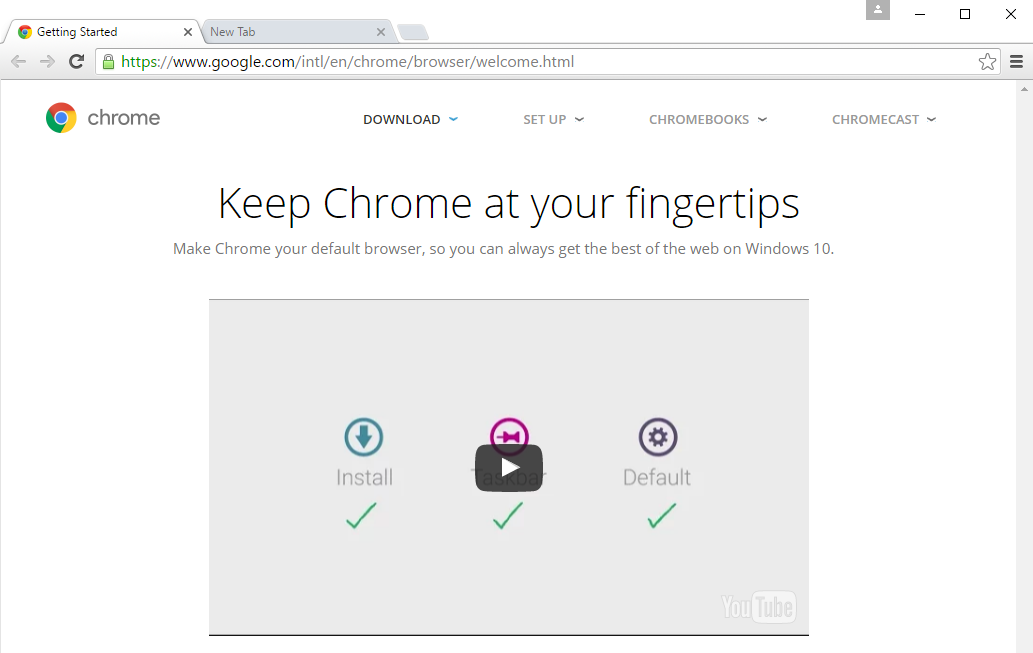
Chrome へのアクセス
- Windowsをお使いの場合、Chromeはデスクトップにショートカットが追加されます。 Chrome を開きたいときはいつでも、そのアイコンをダブルクリックするだけです。 スタート] メニューからアクセスしたり、タスク バーに固定したりすることもできます。
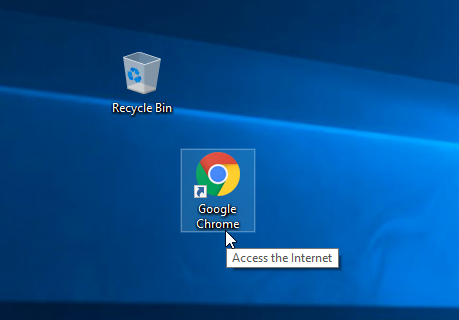
- Mac を使用している場合、Launchpad から Chrome を開くことができます。 また、Chrome を Dock にドラッグしてすばやくアクセスすることもできます。
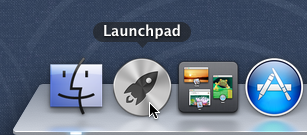
もし Google Chrome を唯一の Web ブラウザーとして使用したい場合は、既定のブラウザーとして設定することが可能です。 5888>
Chrome を知る
Chrome には、独自のツールに加えて、ほとんどの Web ブラウザと同じ機能の多くが備わっています。 Chrome は比較的簡単に使用できますが、より伝統的なブラウザに慣れている場合、そのインターフェイスは不完全に感じるかもしれません。
以下のインタラクティブなボタンをクリックして、Google Chrome のインターフェイスに慣れてください。 また、ブックマークをフォルダに整理することもできます。
Chrome Menu
ここをクリックすると、Chrome メニューが表示されます。