- La leçon 1 : Démarrer avec Google Chrome
- Introduction
- Les fonctionnalités de Chrome
- Téléchargement de Chrome
- Pour télécharger et installer Chrome :
- Accéder à Chrome
- Pour connaître Chrome
- Ajouter un signet
- Menu Chrome
- Barre d’adresse (Omnibox)
- Attaches
- Boutons de navigation
- Icône de profil
- Signature à Chrome
- Pour vous connecter à Chrome :
- Ajouter d’autres utilisateurs
- Pour ajouter d’autres comptes à Chrome :
- Chrome pour les appareils mobiles
La leçon 1 : Démarrer avec Google Chrome
Introduction
Google Chrome est un navigateur web gratuit de Google. Avec son design épuré et ses fonctionnalités avancées, Chrome est rapidement devenu l’un des navigateurs web les plus populaires au monde. Dans cette leçon, nous parlerons des fonctionnalités de Google Chrome, de la façon de télécharger et d’installer Chrome sur votre ordinateur, et de la façon de se connecter à Chrome à l’aide d’un compte Google.
Pour en savoir plus sur la façon dont Chrome a été créé, consultez ce livre Google sur l’histoire de Chrome.
Les fonctionnalités de Chrome
Chrome possède plusieurs fonctionnalités qui facilitent la navigation sur le Web. Apprenez-en plus sur certaines des fonctionnalités de Chrome ci-dessous.
- Vitesse : Parce que Chrome a été conçu avec des applications web en tête, les performances avec des sites web comme Gmail et Facebook sont particulièrement rapides et fiables.
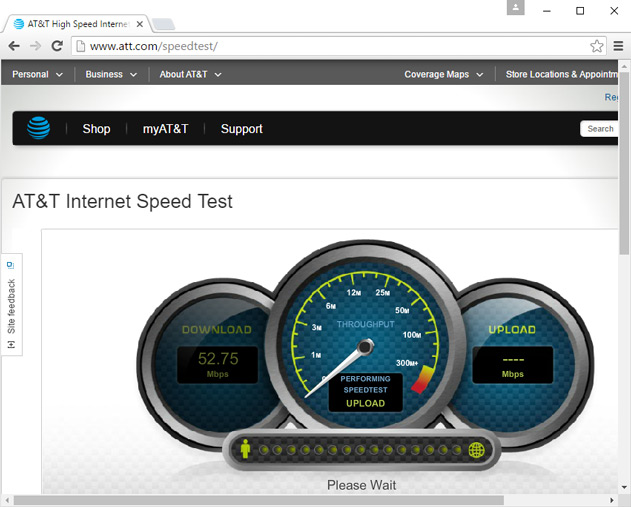
- Sécurité : Chrome dispose d’une variété d’outils pour vous aider à assurer votre sécurité en ligne. Il est constamment mis à jour, de sorte que vous êtes toujours protégé contre les derniers logiciels malveillants et les arnaques de phishing. Par exemple, Chrome vous affiche un avertissement dès que vous visitez une page potentiellement dangereuse.
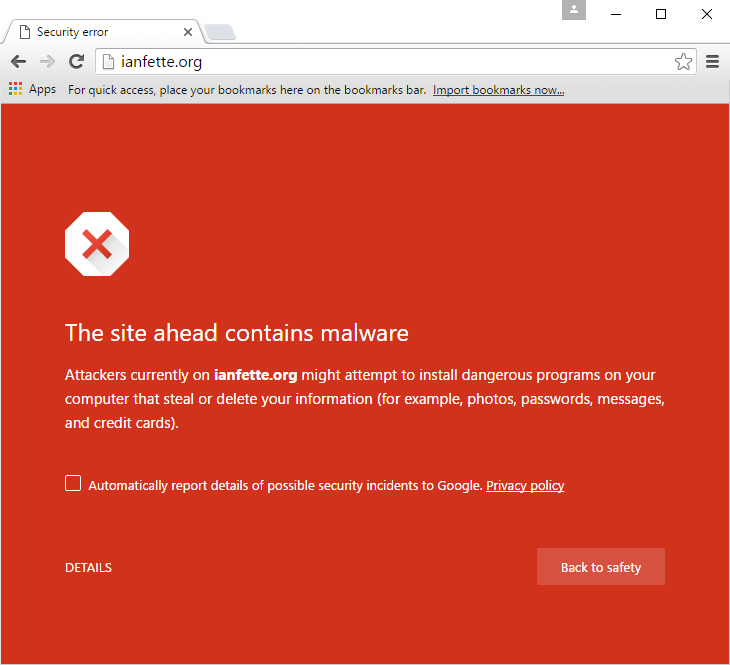
- Personnalisation : Bien que la conception de Chrome soit simple, le Chrome Web Store permet de le personnaliser facilement avec des applications Web, des thèmes et des extensions.
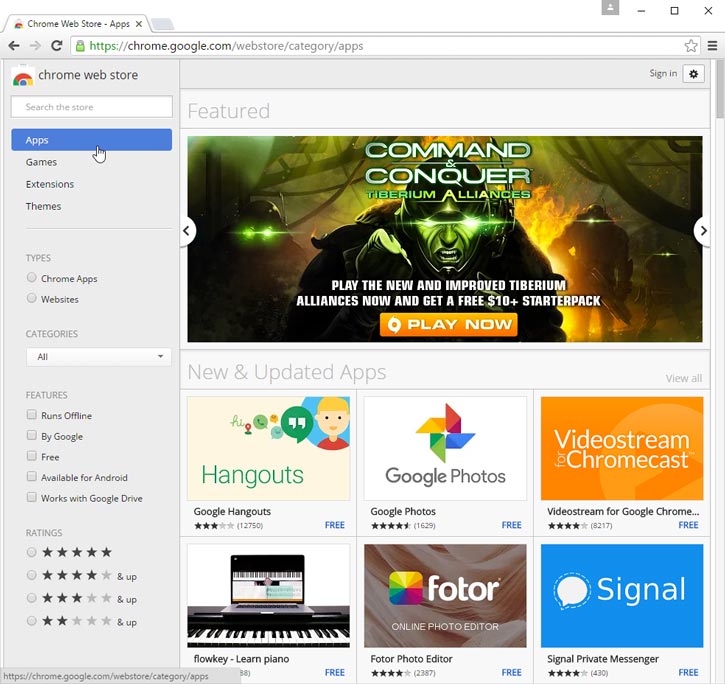
- Traduction : Chaque fois que vous visitez un site Web dans une langue étrangère, Chrome vous propose automatiquement de traduire la page dans votre langue maternelle. Cette fonctionnalité n’est pas toujours parfaite, mais elle ouvre la porte à des millions de sites Web que vous n’auriez peut-être jamais visités autrement.
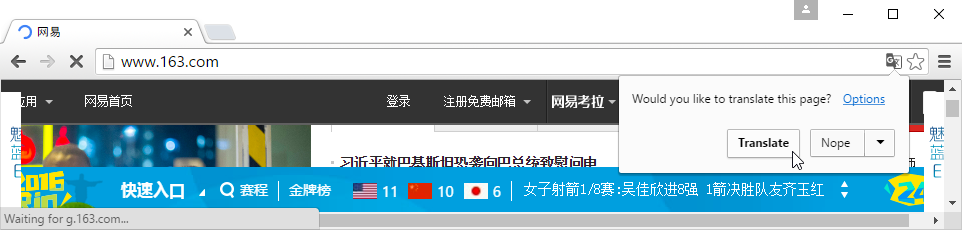
Téléchargement de Chrome
Contrairement à Internet Explorer ou Safari, Chrome n’est pas préinstallé avec votre système d’exploitation. Pour utiliser Chrome, vous devez d’abord le télécharger et l’installer sur votre ordinateur. Le processus est simple et ne devrait pas prendre plus de quelques minutes.
Pour télécharger et installer Chrome :
- Avec votre navigateur Web actuel, naviguez sur www.google.com/chrome.
- La page de téléchargement de Google Chrome apparaîtra. Localisez et sélectionnez le bouton Télécharger maintenant.
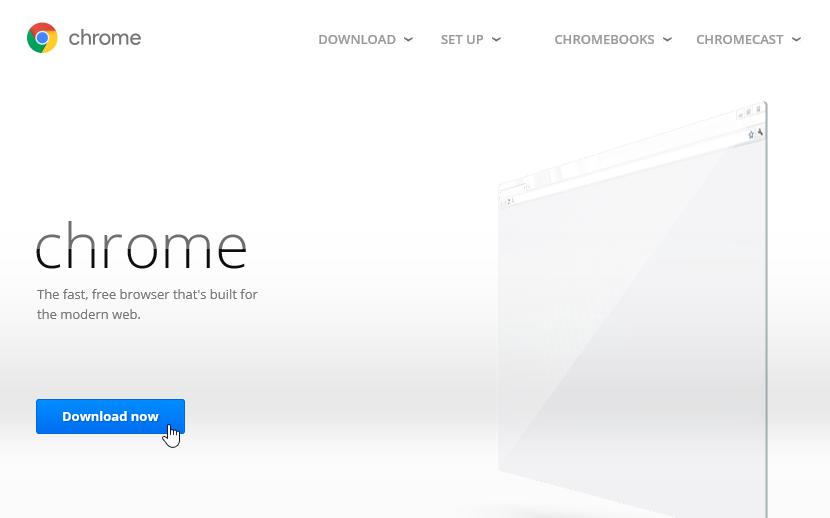
- Une boîte de dialogue apparaîtra. Passez en revue les conditions de service de Google Chrome, puis cliquez sur Accepter et installer.
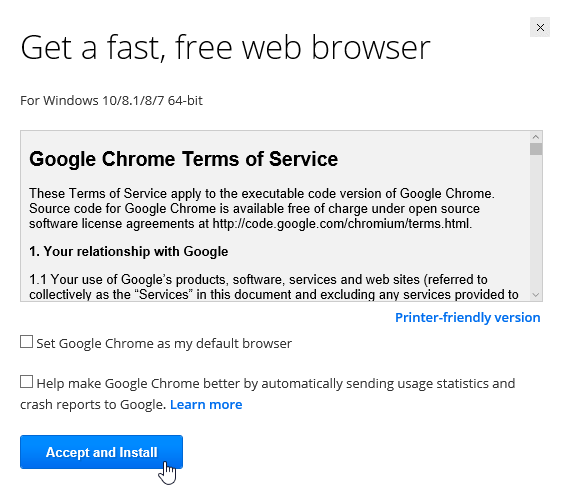
- Le programme d’installation de Google Chrome s’ouvrira automatiquement. Le processus de téléchargement et d’installation peut varier en fonction de votre navigateur Web et de votre système d’exploitation actuels. Des instructions étape par étape apparaîtront dans la fenêtre du navigateur si vous ne savez pas comment procéder.
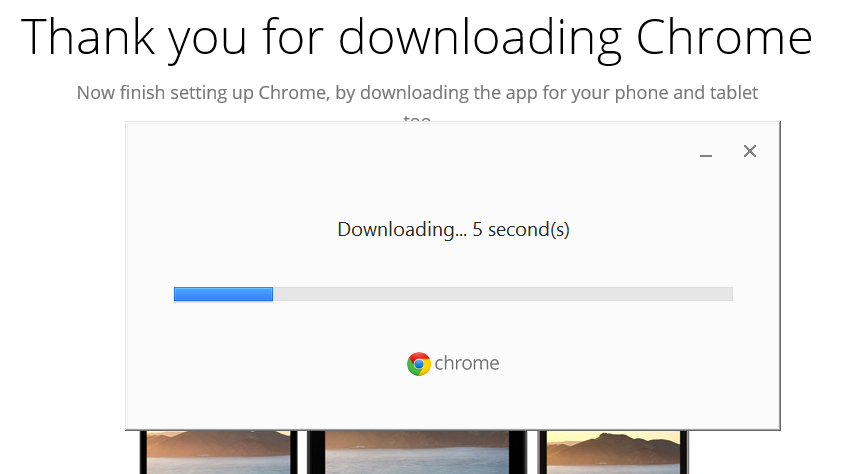
- Le programme d’installation se fermera une fois terminé et Google Chrome s’ouvrira.
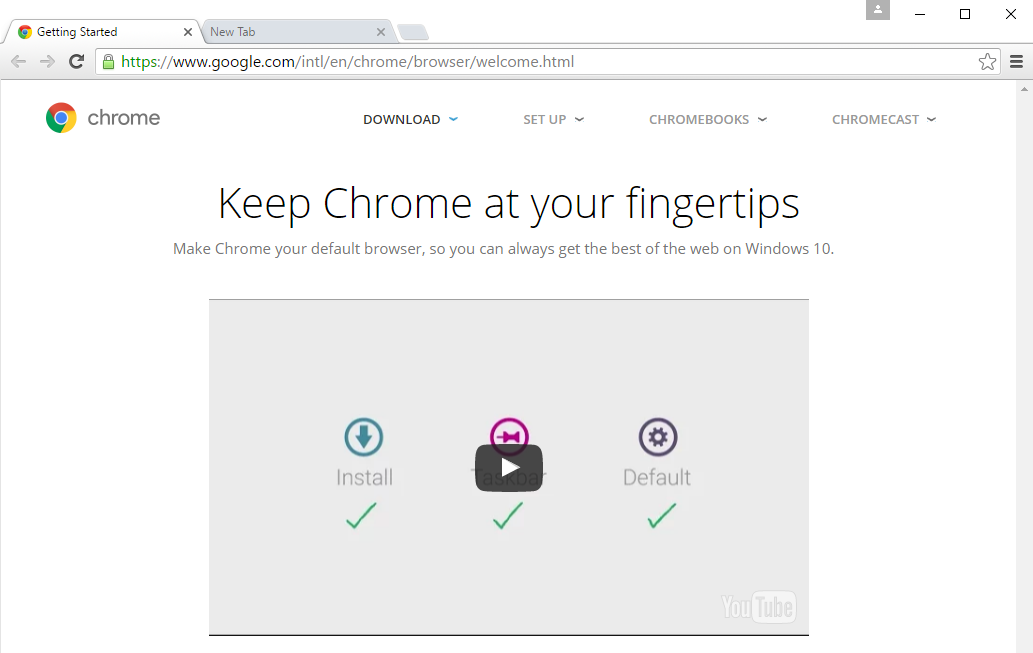
Accéder à Chrome
- Si vous utilisez Windows, Chrome ajoutera un raccourci sur votre bureau. Chaque fois que vous voulez ouvrir Chrome, il suffit de double-cliquer sur l’icône. Vous pouvez également y accéder depuis le menu Démarrer ou l’épingler à la barre des tâches.
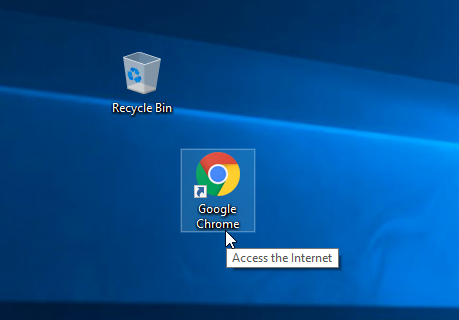
- Si vous utilisez un Mac, vous pouvez ouvrir Chrome depuis Launchpad. Vous pouvez également faire glisser Chrome sur le Dock pour un accès rapide.
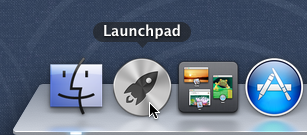
Si vous souhaitez utiliser Google Chrome comme seul navigateur Web, vous pouvez le définir comme navigateur par défaut. Consultez notre leçon sur la personnalisation de Chrome pour savoir comment faire.
Pour connaître Chrome
Chrome offre plusieurs des mêmes fonctionnalités que la plupart des navigateurs Web, en plus de ses propres outils uniques. Bien que Chrome soit relativement simple à utiliser, son interface peut sembler incomplète si vous êtes habitué à un navigateur plus traditionnel.
Cliquez sur les boutons dans l’interactif ci-dessous pour vous familiariser avec l’interface de Google Chrome.
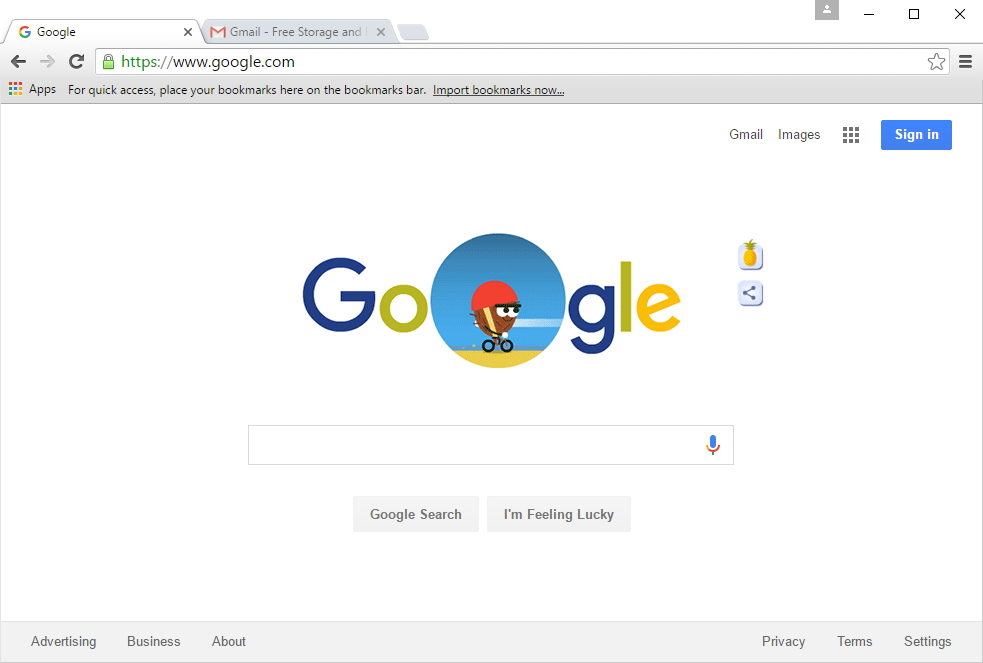
Menu Chrome
Cliquez ici pour ouvrir le menu Chrome. De là, vous pouvez organiser vos signets, afficher vos téléchargements, personnaliser vos paramètres, et bien plus encore.
Signature à Chrome
L’une des fonctionnalités les plus puissantes de Chrome est l’option de signature. La connexion vous permet d’accéder à vos signets, vos mots de passe enregistrés, votre historique et vos paramètres depuis n’importe quel ordinateur et même certains appareils mobiles.
Vous aurez besoin d’un compte Google pour vous connecter à Chrome. Consultez la leçon Créer un compte Google de notre tutoriel sur le compte Google pour plus d’informations.
Si vous avez une adresse Gmail, vous avez déjà un compte Google. Vous pouvez vous connecter à Chrome en utilisant vos informations Gmail.
Pour vous connecter à Chrome :
- Cliquez sur l’icône Profil dans le coin supérieur droit de la fenêtre (si vous êtes connecté, votre nom s’affichera à la place de l’icône).
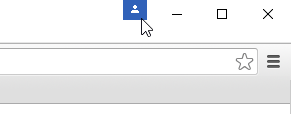
- Dans le menu qui apparaît, cliquez sur Se connecter à Chrome.
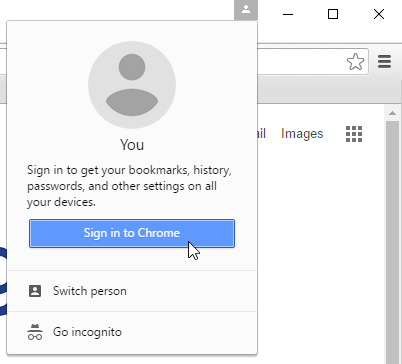
- Un formulaire de connexion s’affiche. Entrez votre nom d’utilisateur Google (ou votre adresse Gmail) et cliquez sur Suivant.
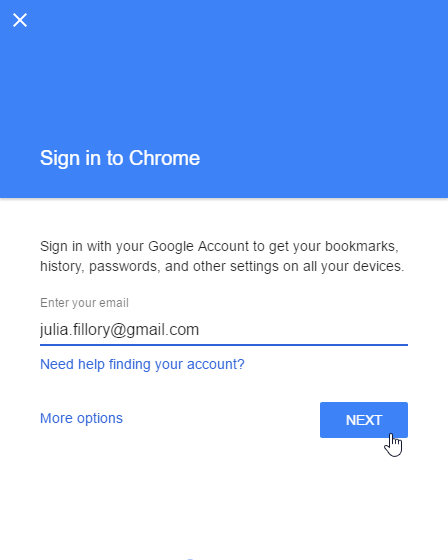
- Sur l’écran suivant, entrez votre mot de passe, puis cliquez sur Suivant.
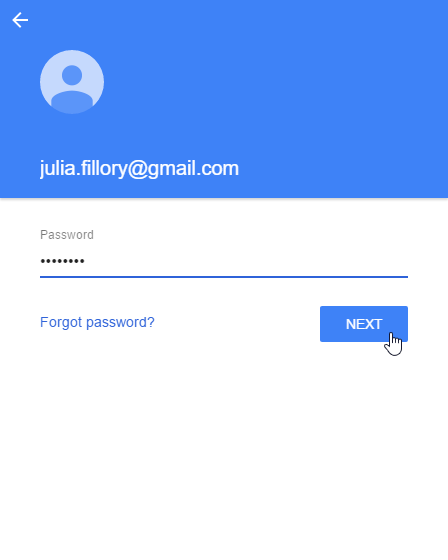
- Vous êtes maintenant connecté à Chrome. Cliquez sur OK pour fermer la boîte de dialogue.
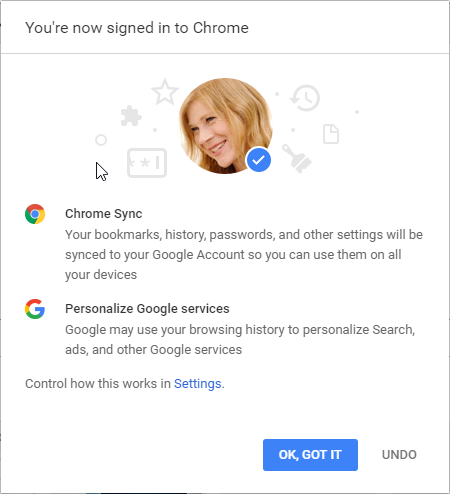
Nous vous recommandons de ne pas vous connecter à Chrome sur un ordinateur public. Même si vous vous déconnectez de votre compte Google dans la fenêtre du navigateur, vous pouvez rester connecté à Chrome. Cela pourrait permettre à des tiers d’accéder à vos informations personnelles, à vos e-mails et à vos mots de passe enregistrés. Pour plus d’informations sur la confidentialité dans Chrome, consultez notre leçon sur la confidentialité et la sécurité dans Chrome.
Ajouter d’autres utilisateurs
Si vous utilisez un ordinateur familial, vous pouvez ajouter d’autres comptes à Chrome, ce qui permettra à chacun d’accéder à ses paramètres et informations personnels.
Pour ajouter d’autres comptes à Chrome :
- Cliquez sur le menu Chrome dans le coin supérieur droit du navigateur, puis sélectionnez Paramètres dans le menu déroulant.
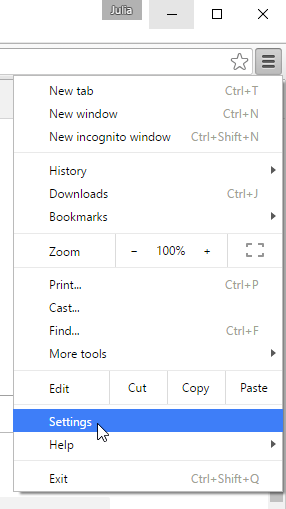
- L’onglet Paramètres apparaît. Localisez et sélectionnez Ajouter une personne…
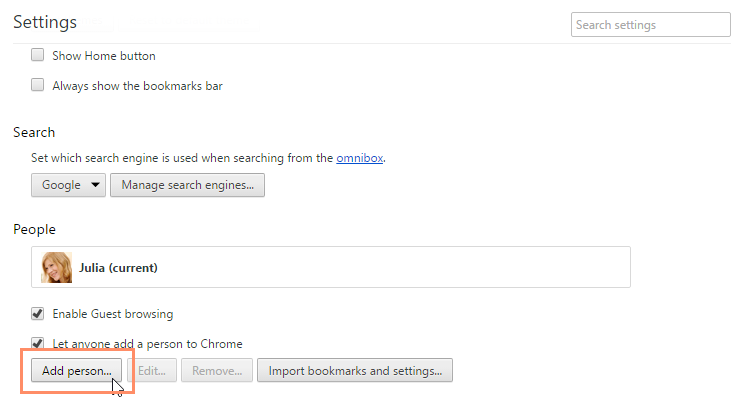
- Une fenêtre Ajouter une personne apparaîtra. Entrez le nom du nouvel utilisateur, sélectionnez une image, puis cliquez sur Ajouter.
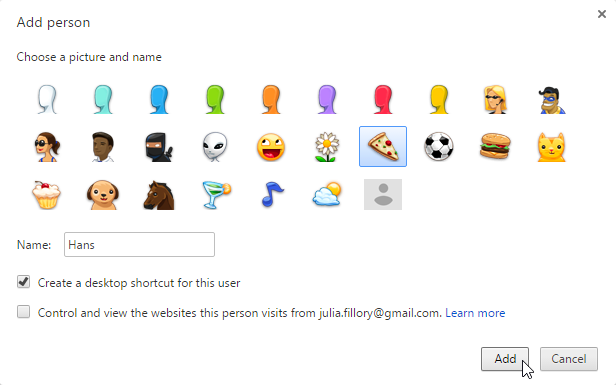
- Une nouvelle fenêtre s’ouvrira pour cet utilisateur, l’icône de profil dans le coin supérieur droit affichant désormais son nom.
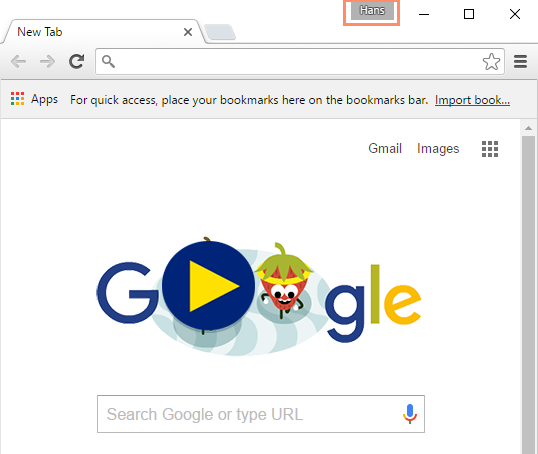
- Pour changer d’utilisateur, cliquez sur l’icône de profil, puis sélectionnez Changer de personne.
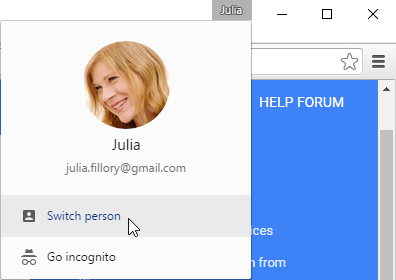
- Sélectionnez l’utilisateur vers lequel vous souhaitez basculer dans le menu qui apparaît.
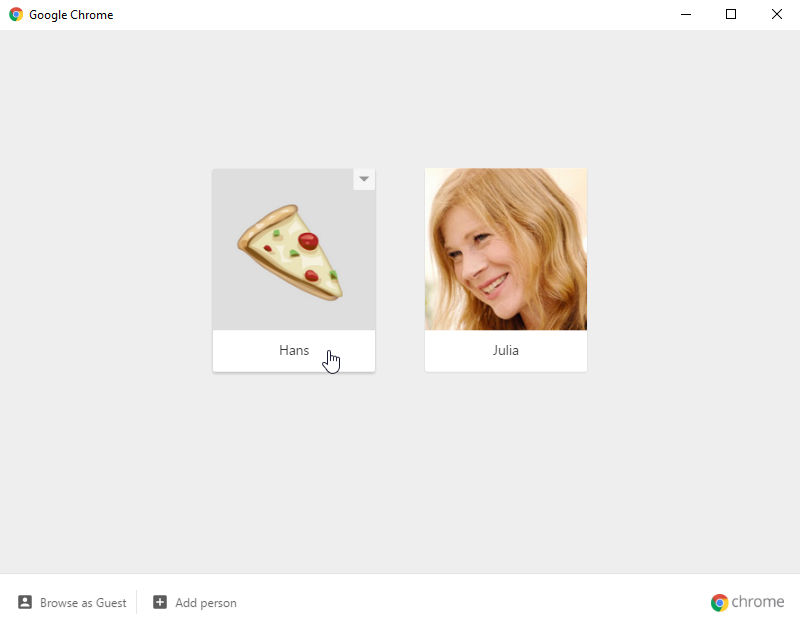
Chrome pour les appareils mobiles
Chrome peut également être utilisé comme navigateur web sur les appareils mobiles. Disponible pour iOS et Android, l’application Chrome vous permet de naviguer sur le Web, d’ouvrir plusieurs onglets, d’effectuer des recherches, et bien plus encore. Vous aurez même la possibilité de vous connecter à Chrome sur votre appareil mobile, ce qui vous permettra de synchroniser les signets, les mots de passe enregistrés, l’historique de navigation et les paramètres sur tous vos appareils.
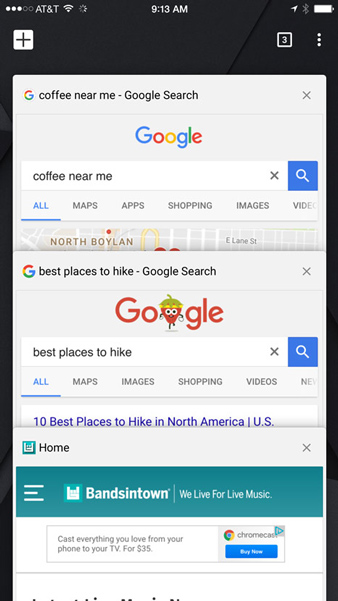
/fr/chrome/browsing-in-chrome/content/
.