- Lesson 1: Getting Started with Google Chrome
- Introduction
- Chromen ominaisuudet
- Cromen lataaminen
- Lataat ja asennat Chromen:
- Chromen käyttäminen
- Tutustuminen Chromeen
- Lisää kirjanmerkki
- Chrome-valikko
- Adressipalkki (Omnibox)
- Välilehdet
- Navigointipainikkeet
- Profiilikuvake
- Sisäänkirjautuminen Chrome-ohjelmaan
- Kirjautuaksesi Chromeen:
- Muiden käyttäjien lisääminen
- Toisten tilien lisääminen Chromeen:
- Chrome mobiililaitteille
Lesson 1: Getting Started with Google Chrome
Introduction
Google Chrome on Googlen ilmainen verkkoselain. Puhtaalla muotoilullaan ja kehittyneillä ominaisuuksillaan Chrome on nopeasti noussut yhdeksi maailman suosituimmista verkkoselaimista. Tällä oppitunnilla kerromme Google Chromen ominaisuuksista, siitä, miten lataat ja asennat Chromen tietokoneellesi ja miten kirjaudut Chromeen Google-tilin avulla.
Jos haluat lisätietoja Chromen luomisesta, tutustu tähän Googlen kirjaan Chromen historiasta.
Chromen ominaisuudet
Chromessa on useita ominaisuuksia, jotka helpottavat selaamista verkossa. Lue lisää joistakin Chromen ominaisuuksista alla.
- Nopeus: Koska Chrome on suunniteltu web-sovelluksia ajatellen, suorituskyky Gmailin ja Facebookin kaltaisilla sivustoilla on erityisen nopea ja luotettava.
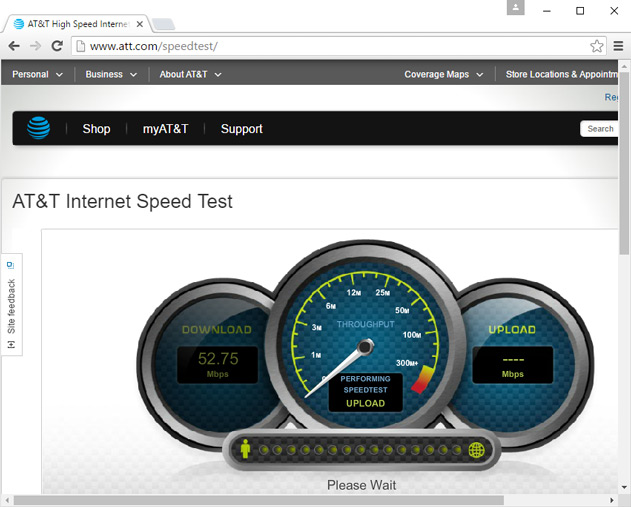
- Turvallisuus: Chromessa on erilaisia työkaluja, jotka auttavat pitämään sinut turvassa verkossa. Se päivittyy jatkuvasti, joten olet aina suojassa uusimmilta haittaohjelmilta ja phishing-huijauksilta. Chrome esimerkiksi näyttää varoituksen aina, kun vierailet mahdollisesti vaarallisella sivulla.
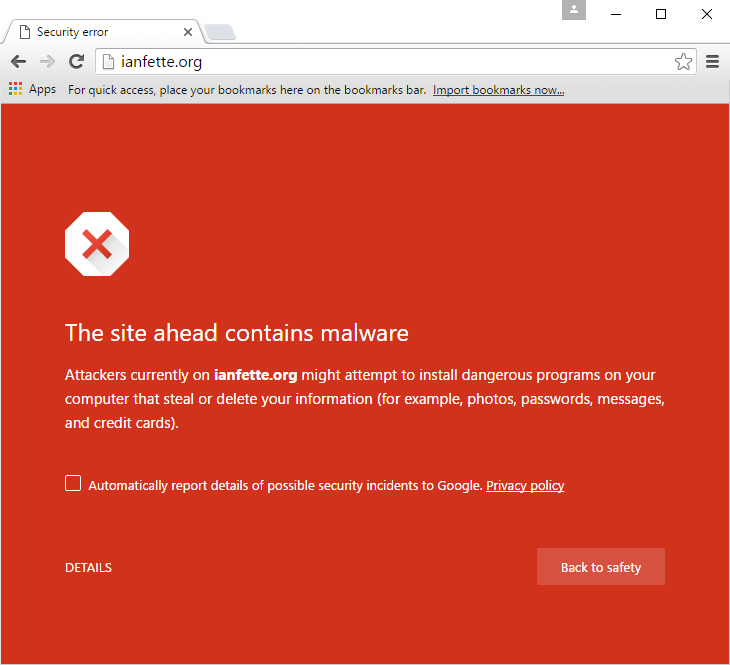
- Mukauttaminen: Vaikka Chromen ulkoasu on yksinkertainen, Chrome Web Storessa Chromea on helppo mukauttaa verkkosovelluksilla, teemoilla ja laajennuksilla.
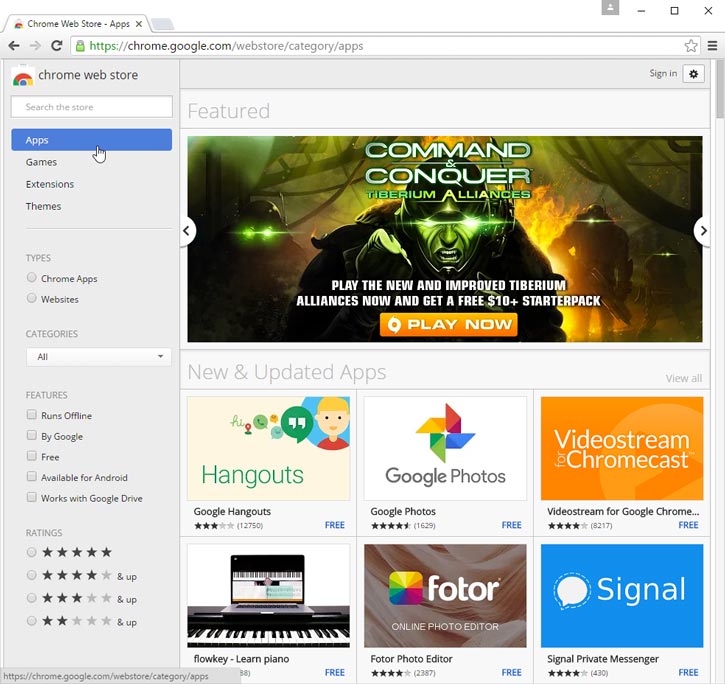
- Kääntäminen: Aina kun vierailet vieraalla kielellä olevalla verkkosivustolla, Chrome tarjoaa automaattisesti sivun kääntämistä äidinkielellesi. Tämä ominaisuus ei ole aina täydellinen, mutta se avaa oven miljoonille verkkosivustoille, joilla et ehkä muuten olisi koskaan vieraillut.
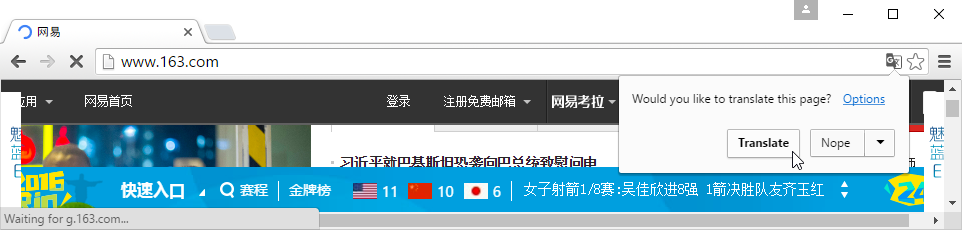
Cromen lataaminen
Toisin kuin Internet Explorer tai Safari, Chrome ei tule esiasennettuna käyttöjärjestelmäsi mukana. Jotta voit käyttää Chromea, sinun on ensin ladattava ja asennettava se tietokoneellesi. Prosessi on yksinkertainen, eikä sen pitäisi kestää muutamaa minuuttia kauempaa.
Lataat ja asennat Chromen:
- Navigoi nykyisellä selaimellasi osoitteeseen www.google.com/chrome.
- Google Chromen lataussivu avautuu. Etsi ja valitse Lataa nyt -painike.
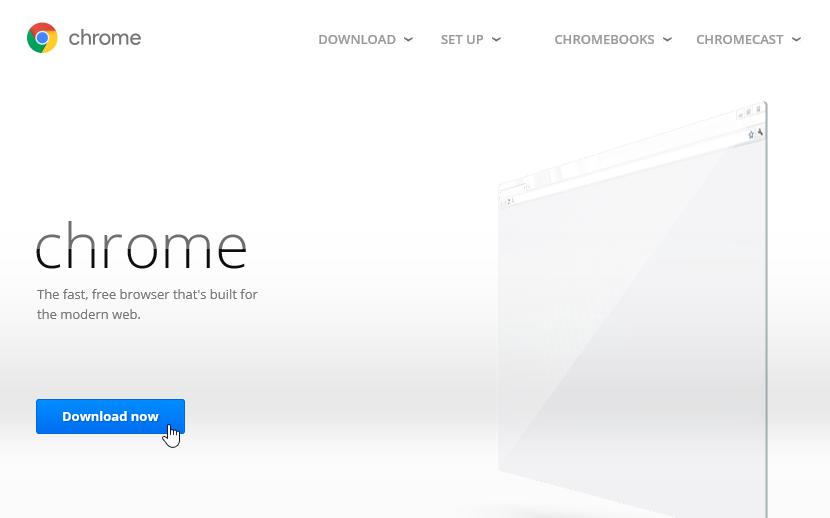
- Näyttöön tulee valintaikkuna. Tutustu Google Chromen käyttöehtoihin ja valitse sitten Hyväksy ja asenna.
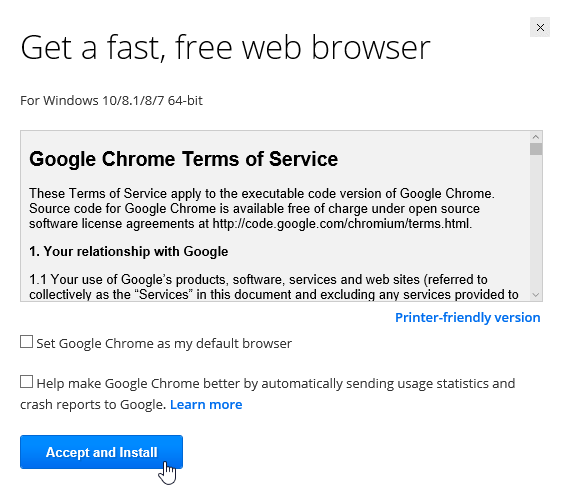
- Google Chromen asennusohjelma avautuu automaattisesti. Lataus- ja asennusprosessi voi vaihdella nykyisen verkkoselaimesi ja käyttöjärjestelmäsi mukaan. Vaiheittaiset ohjeet näkyvät selainikkunassa, jos et ole varma, miten edetä.
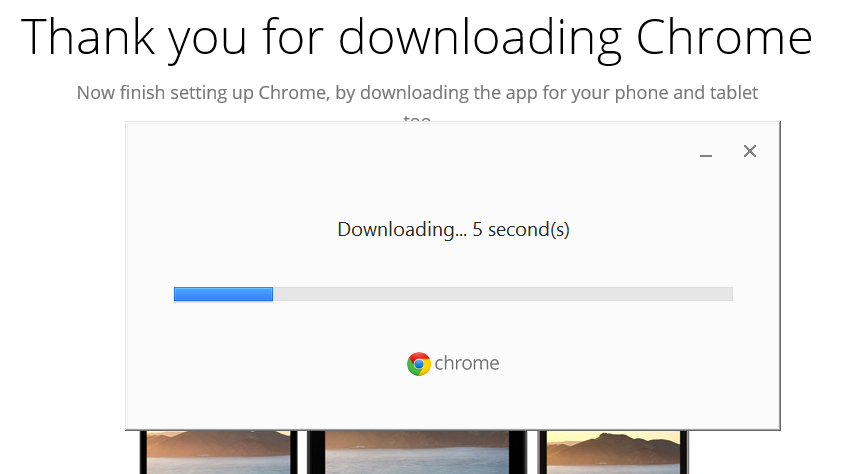
- Asennusohjelma sulkeutuu, kun se on valmis, ja Google Chrome avautuu.
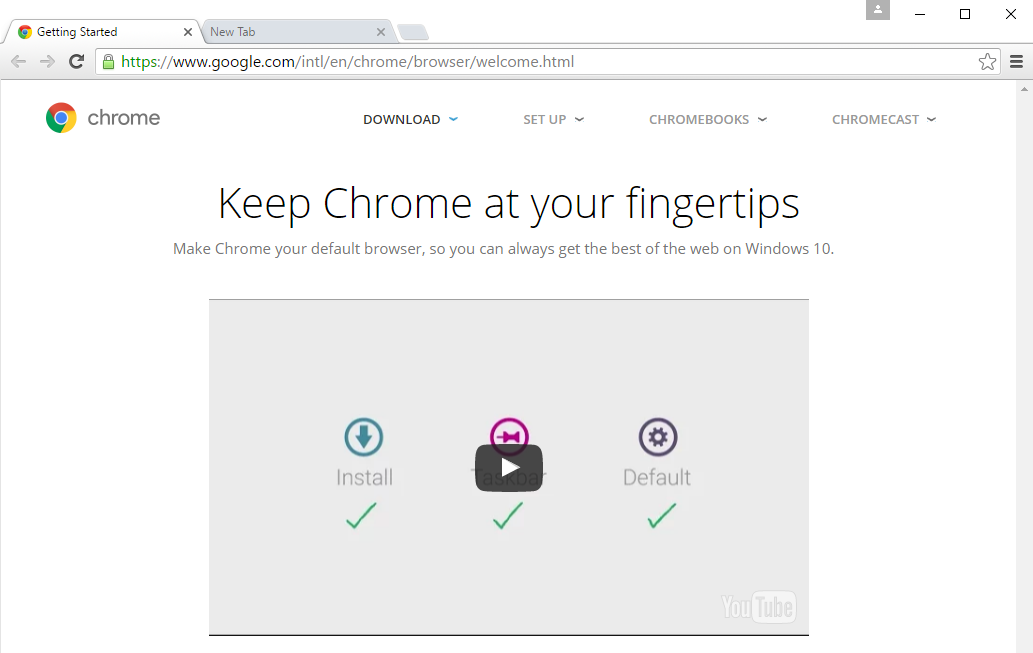
Chromen käyttäminen
- Jos käytät Windowsia, Chrome lisää pikakuvakkeen työpöydällesi. Aina kun haluat avata Chromen, kaksoisnapsauta kuvaketta. Voit käyttää sitä myös Käynnistä-valikosta tai kiinnittää sen tehtäväpalkkiin.
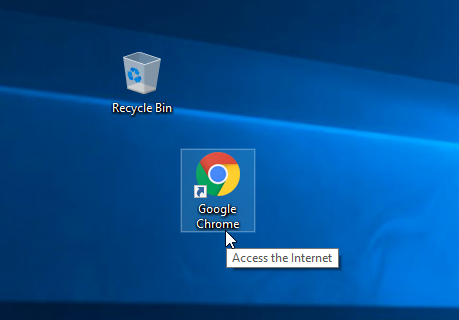
- Jos käytät Macia, voit avata Chromen Launchpadista. Voit myös vetää Chromen telakkaan nopeaa käyttöä varten.
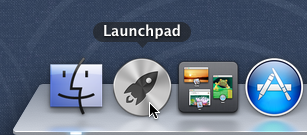
Jos haluat käyttää Google Chromea ainoana verkkoselaimenasi, voit asettaa sen oletusselaimeksi. Tutustu oppituntiin Chromen mukauttaminen, niin opit, miten se tehdään.
Tutustuminen Chromeen
Chromessa on monia samoja ominaisuuksia kuin useimmissa verkkoselaimissa, minkä lisäksi se tarjoaa omia ainutlaatuisia työkalujaan. Vaikka Chrome on suhteellisen helppokäyttöinen, sen käyttöliittymä voi tuntua epätäydelliseltä, jos olet tottunut perinteisempään selaimeen.
Klikkaa alla olevassa interaktiivisessa kuvassa olevia painikkeita, niin voit tutustua tarkemmin Google Chromen käyttöliittymään.
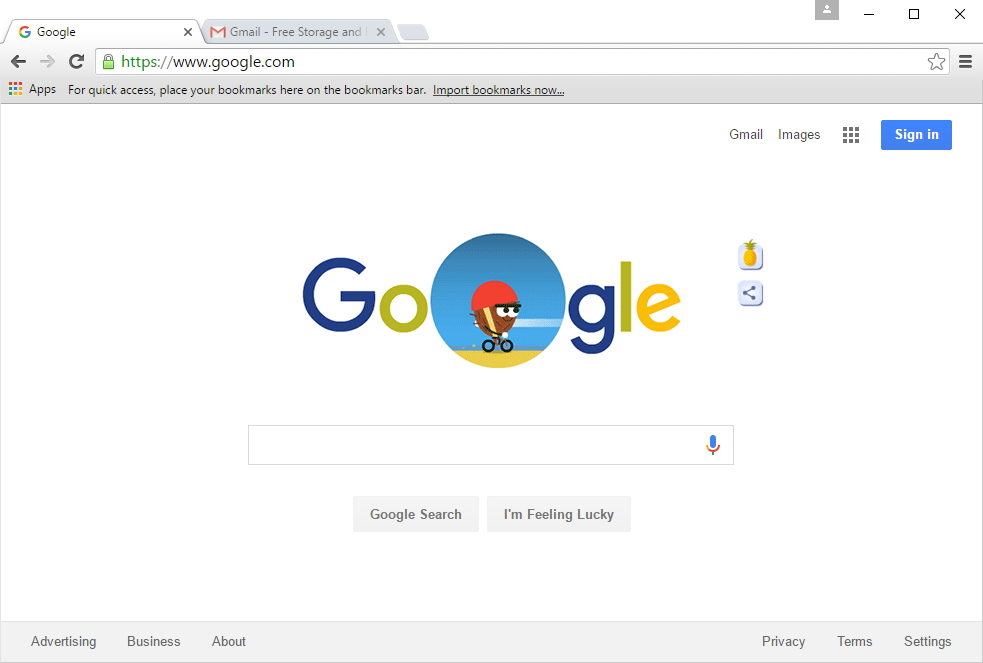
Chrome-valikko
Avaa Chrome-valikko napsauttamalla tätä. Täältä voit järjestää kirjanmerkkisi, tarkastella latauksiasi, muokata asetuksiasi ja paljon muuta.
Sisäänkirjautuminen Chrome-ohjelmaan
Yksi Chrome-ohjelman tehokkaimmista ominaisuuksista on sisäänkirjautumisen mahdollisuus. Kirjautumalla sisään voit käyttää kirjanmerkkejäsi, tallennettuja salasanojasi, historiaasi ja asetuksiasi miltä tahansa tietokoneelta ja jopa joiltakin mobiililaitteilta.
Kirjautumiseen Chromeen tarvitaan Google-tili. Lue lisätietoja Google-tilin luominen -oppitunnista Google-tilin opetusohjelmasta.
Jos sinulla on Gmail-osoite, sinulla on jo Google-tili. Voit kirjautua Chromeen käyttämällä Gmail-tietojasi.
Kirjautuaksesi Chromeen:
- Klikkaa ikkunan oikeassa yläkulmassa olevaa Profiili-kuvaketta (jos olet kirjautunut sisään, siinä näkyy kuvakkeen sijasta nimesi).
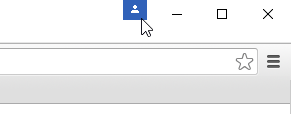
- Klikkaa avautuvassa valikossa Kirjaudu sisään Chromeen.
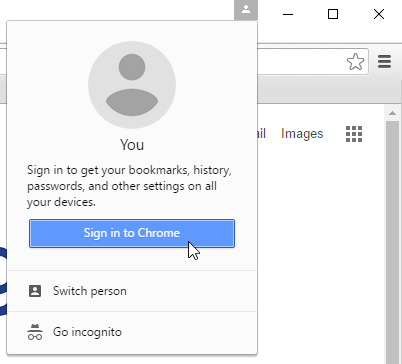
- Näyttöön avautuu kirjautumislomake. Kirjoita Google-käyttäjätunnuksesi (tai Gmail-osoitteesi) ja napsauta Seuraava.
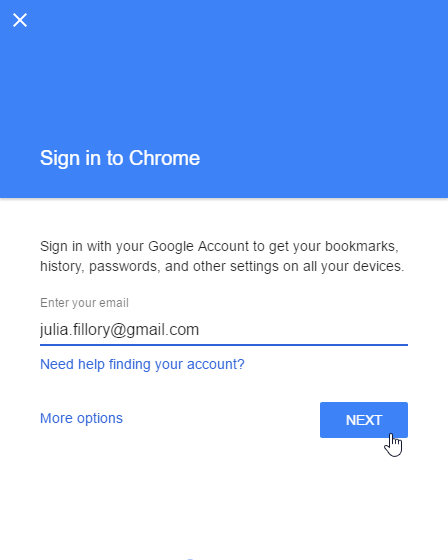
- Kirjoita seuraavassa näytössä salasanasi ja napsauta Seuraava.
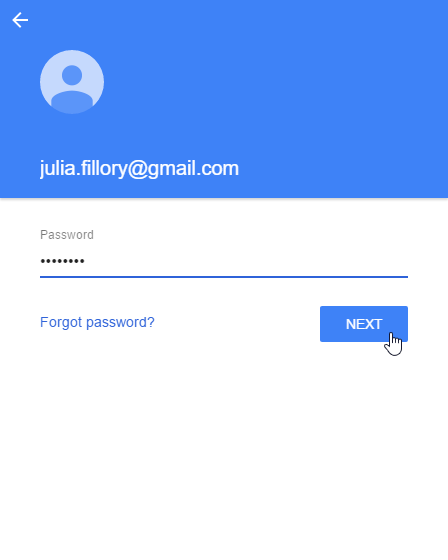
- Olet nyt kirjautunut sisään Chromeen. Sulje valintaikkuna napsauttamalla OK.
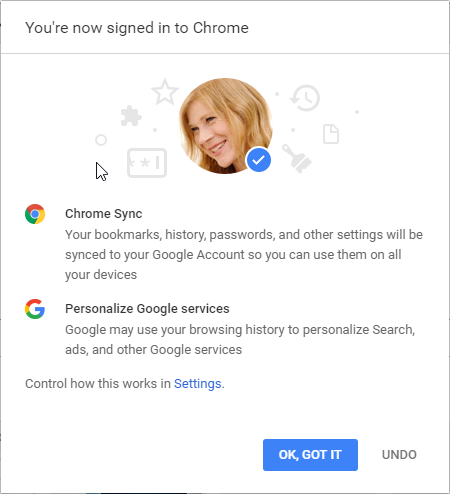
Suosittelemme, ettet kirjaudu Chromeen julkisella tietokoneella. Vaikka kirjaudut ulos Google-tililtäsi selainikkunassa, saatat silti olla kirjautuneena Chromeen. Tällöin muut voivat päästä käsiksi henkilökohtaisiin tietoihin, sähköpostiin ja tallennettuihin salasanoihisi. Lisätietoja yksityisyydestä Chromessa on oppitunnilla Yksityisyys ja tietoturva Chromessa.
Muiden käyttäjien lisääminen
Jos käytät perheen tietokonetta, voit ehkä lisätä Chromeen muita tilejä, jolloin kaikki voivat käyttää henkilökohtaisia asetuksiaan ja tietojaan.
Toisten tilien lisääminen Chromeen:
- Klikkaa selaimen oikeassa yläkulmassa olevaa Chrome-valikkoa ja valitse sitten avattavasta valikosta Asetukset.
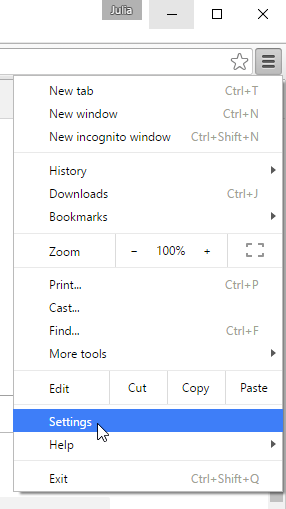
- Välilehti Asetukset tulee näkyviin. Etsi ja valitse Lisää henkilö…
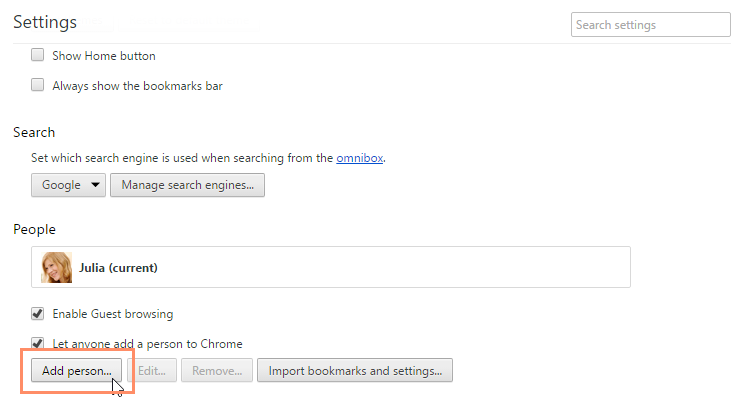
- Ikkuna Lisää henkilö tulee näkyviin. Kirjoita uuden käyttäjän nimi, valitse kuva ja napsauta sitten Lisää.
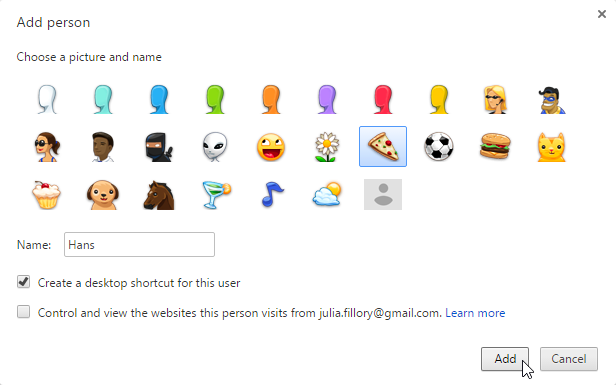
- Tälle käyttäjälle avautuu uusi ikkuna, jonka oikeassa yläkulmassa olevassa profiilikuvakkeessa näkyy nyt hänen nimensä.
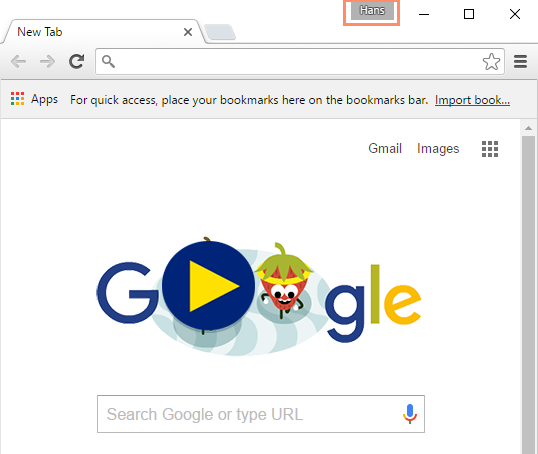
- Vaihtaaksesi käyttäjää napsauta profiilikuvaketta ja valitse sitten Vaihda henkilöä.
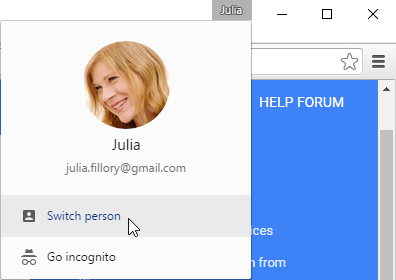
- Valitse avautuvasta valikosta käyttäjä, johon haluat vaihtaa.
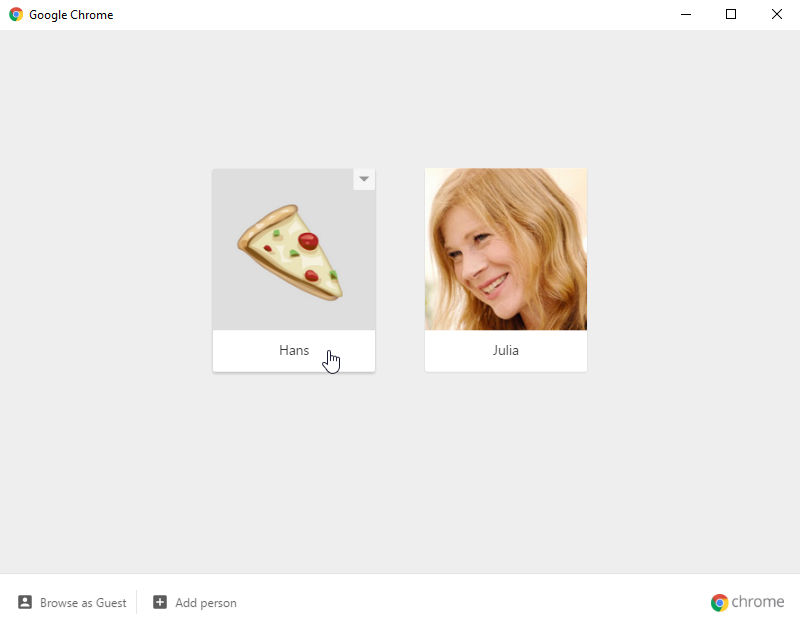
Chrome mobiililaitteille
Chromea voi käyttää verkkoselaimena myös mobiililaitteissa. Chrome-sovellus on saatavilla sekä iOS:lle että Androidille, ja sen avulla voit selata verkkoa, avata useita välilehtiä, tehdä hakuja ja paljon muuta. Sinulla on jopa mahdollisuus kirjautua sisään Chromeen mobiililaitteellasi, jolloin voit synkronoida kirjanmerkit, tallennetut salasanat, selaushistorian ja asetukset kaikilla laitteillasi.
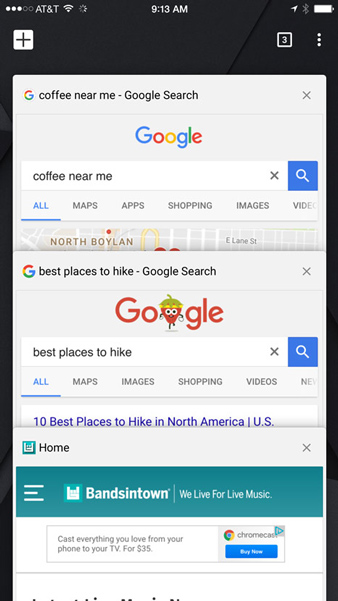
/fi/chrome/selailu-chromessa/yhteensopivuus/