- Lección 1: Introducción a Google Chrome
- Introducción
- Características de Chrome
- Descargar Chrome
- Para descargar e instalar Chrome:
- Acceso a Chrome
- Conociendo Chrome
- Añadir marcador
- Menú de Chrome
- Barra de direcciones (Omnibox)
- Pestañas
- Botones de navegación
- Icono de perfil
- Iniciar sesión en Chrome
- Para acceder a Chrome:
- Añadir otros usuarios
- Para añadir otras cuentas a Chrome:
- Chrome para dispositivos móviles
Lección 1: Introducción a Google Chrome
Introducción
Google Chrome es un navegador web gratuito de Google. Con su diseño limpio y sus características avanzadas, Chrome se ha convertido rápidamente en uno de los navegadores web más populares en todo el mundo. En esta lección, hablaremos de las características de Google Chrome, de cómo descargar e instalar Chrome en tu ordenador y de cómo acceder a Chrome mediante una cuenta de Google.
Para obtener más información sobre cómo se creó Chrome, consulta este libro de Google sobre la historia de Chrome.
Características de Chrome
Chrome tiene varias características que facilitan la navegación por la web. Conoce más sobre algunas de las características de Chrome a continuación.
- Velocidad: Debido a que Chrome fue diseñado pensando en las aplicaciones web, el rendimiento con sitios web como Gmail y Facebook es especialmente rápido y confiable.
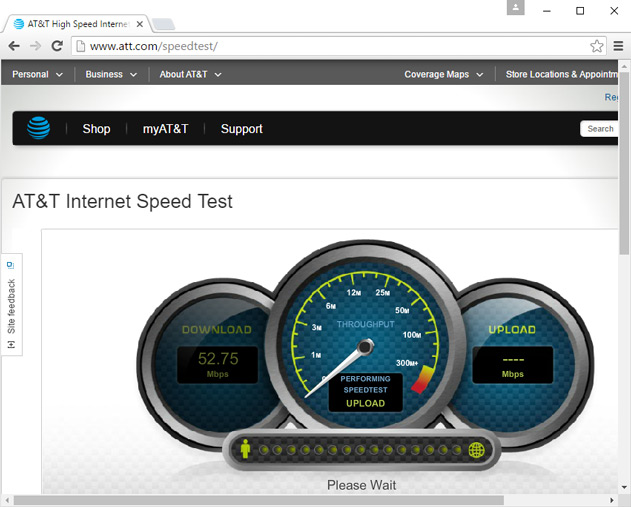
- Seguridad: Chrome cuenta con una variedad de herramientas para ayudarte a mantenerte seguro en línea. Se actualiza constantemente, por lo que siempre estás protegido de los últimos programas maliciosos y estafas de phishing. Por ejemplo, Chrome te mostrará una advertencia cada vez que visites una página potencialmente peligrosa.
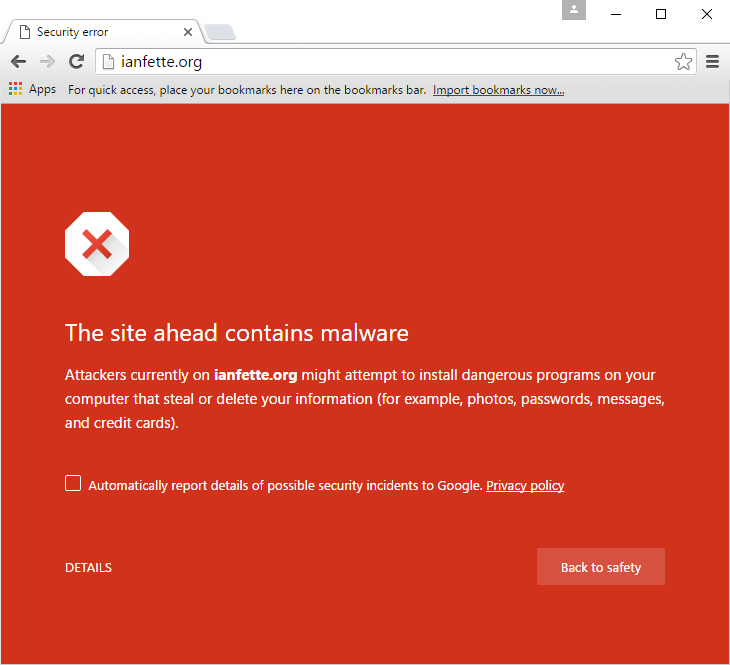
- Personalización: Aunque el diseño de Chrome es sencillo, la Chrome Web Store facilita la personalización de Chrome con aplicaciones web, temas y extensiones.
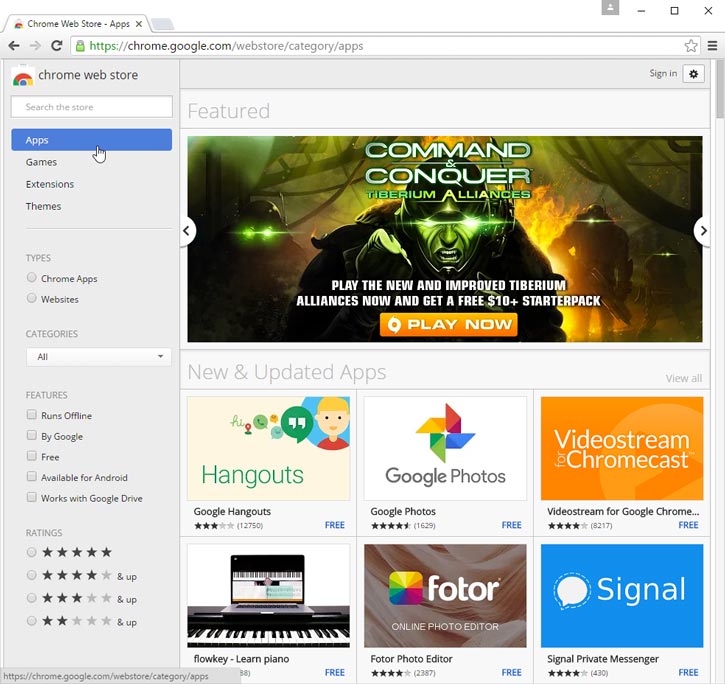
- Traducción: Cada vez que visites un sitio web en un idioma extranjero, Chrome te ofrecerá automáticamente la traducción de la página a tu idioma nativo. Esta función no siempre es perfecta, pero te abre las puertas a millones de sitios web que, de otro modo, nunca habrías visitado.
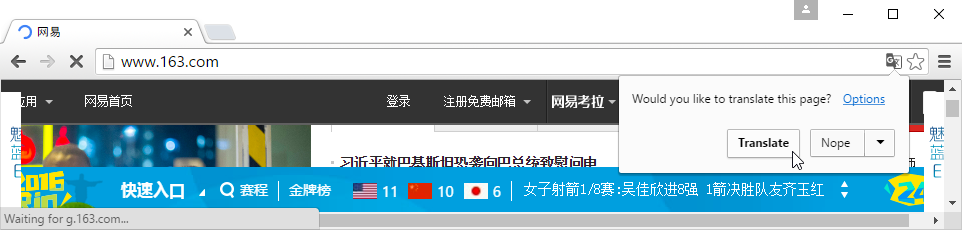
Descargar Chrome
A diferencia de Internet Explorer o Safari, Chrome no viene preinstalado con tu sistema operativo. Para usar Chrome, primero debes descargarlo e instalarlo en tu ordenador. El proceso es sencillo y no debería llevar más de unos minutos.
Para descargar e instalar Chrome:
- Usando tu navegador actual, navega hasta www.google.com/chrome.
- Aparecerá la página de descarga de Google Chrome. Localice y seleccione el botón Descargar ahora.
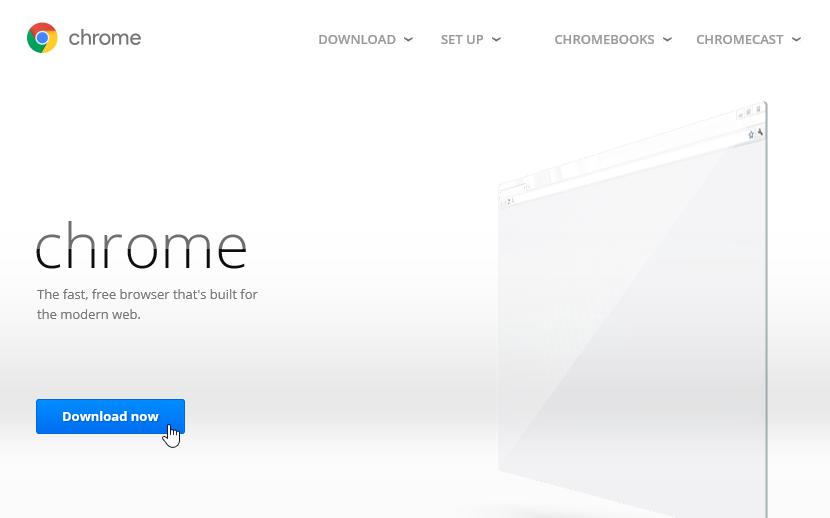
- Aparecerá un cuadro de diálogo. Revise las condiciones de servicio de Google Chrome y, a continuación, haga clic en Aceptar e instalar.
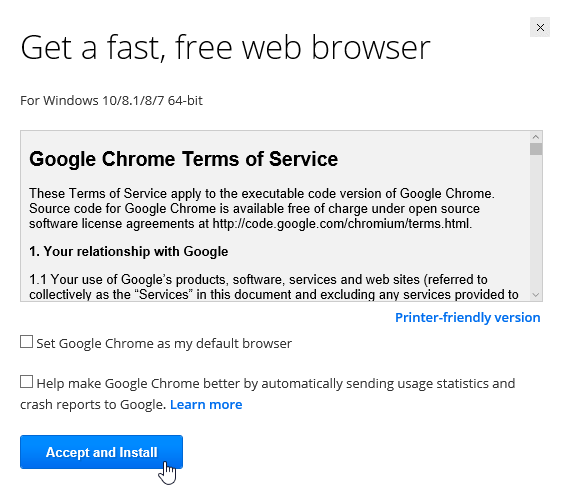
- El instalador de Google Chrome se abrirá automáticamente. El proceso de descarga e instalación puede variar en función de su navegador web y sistema operativo actuales. Aparecerán instrucciones paso a paso en la ventana del navegador si no estás seguro de cómo proceder.
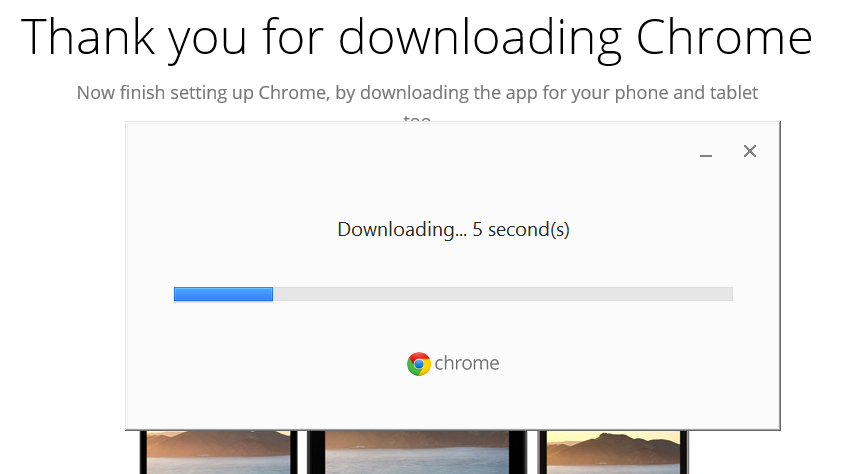
- El instalador se cerrará cuando termine y se abrirá Google Chrome.
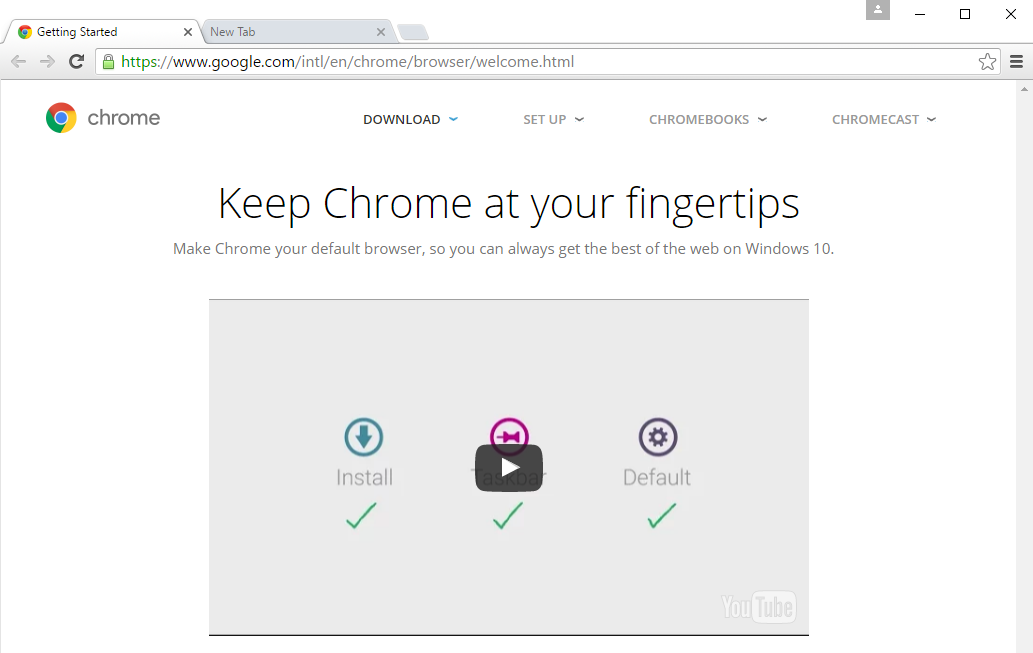
Acceso a Chrome
- Si utilizas Windows, Chrome añadirá un acceso directo en tu escritorio. Siempre que quieras abrir Chrome, sólo tienes que hacer doble clic en el icono. También puedes acceder a él desde el menú Inicio o fijarlo en la barra de tareas.
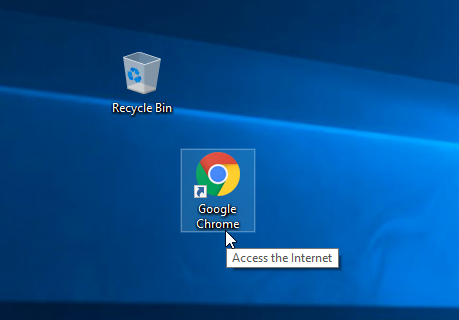
- Si utilizas un Mac, puedes abrir Chrome desde el Launchpad. También puedes arrastrar Chrome al Dock para acceder rápidamente.
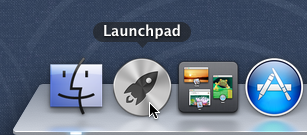
Si quieres utilizar Google Chrome como tu único navegador web, puedes configurarlo como tu navegador predeterminado. Revisa nuestra lección sobre la personalización de Chrome para aprender cómo hacerlo.
Conociendo Chrome
Chrome ofrece muchas de las mismas características que la mayoría de los navegadores web, además de sus propias herramientas únicas. Aunque Chrome es relativamente sencillo de utilizar, su interfaz puede parecer incompleta si estás acostumbrado a un navegador más tradicional.
Haz clic en los botones del interactivo que aparece a continuación para familiarizarte con la interfaz de Google Chrome.
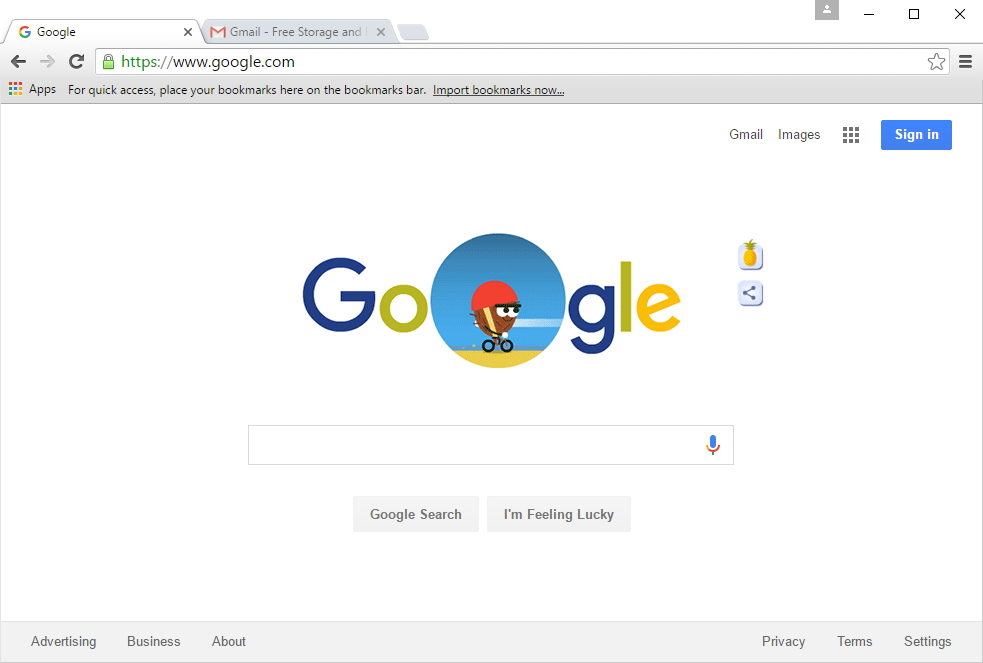
Menú de Chrome
Haga clic aquí para abrir el Menú de Chrome. Desde aquí, puedes organizar tus marcadores, ver tus descargas, personalizar tu configuración y mucho más.
Iniciar sesión en Chrome
Una de las funciones más potentes de Chrome es la opción de iniciar sesión. Acceder te permite acceder a tus marcadores, contraseñas guardadas, historial y configuración desde cualquier ordenador e incluso desde algunos dispositivos móviles.
Necesitarás una cuenta de Google para acceder a Chrome. Para obtener más información, consulta la lección Creación de una cuenta de Google de nuestro tutorial sobre cuentas de Google.
Si tienes una dirección de Gmail, ya tienes una cuenta de Google. Puedes acceder a Chrome utilizando tu información de Gmail.
Para acceder a Chrome:
- Haz clic en el icono de perfil que aparece en la esquina superior derecha de la ventana (si has iniciado sesión, aparecerá tu nombre en lugar de un icono).
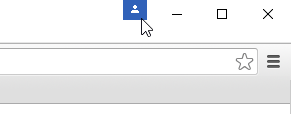
- En el menú que aparece, haz clic en Acceder a Chrome.
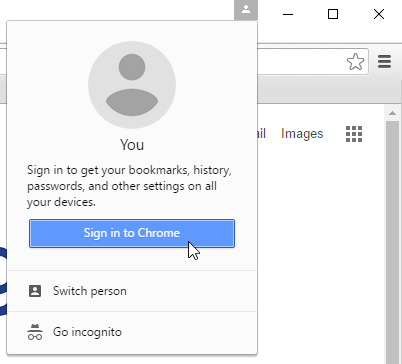
- Aparecerá un formulario de acceso. Introduce tu nombre de usuario de Google (o dirección de Gmail) y haz clic en Siguiente.
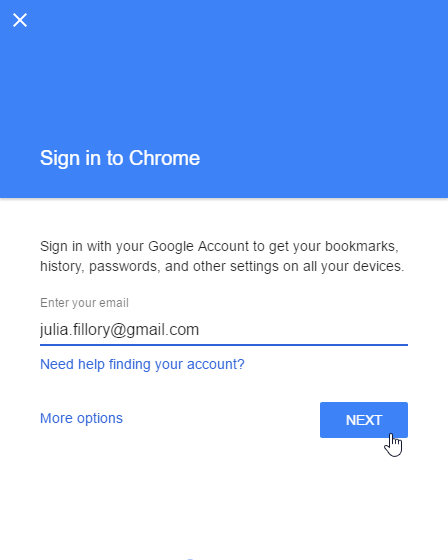
- En la siguiente pantalla, introduce tu contraseña y haz clic en Siguiente.
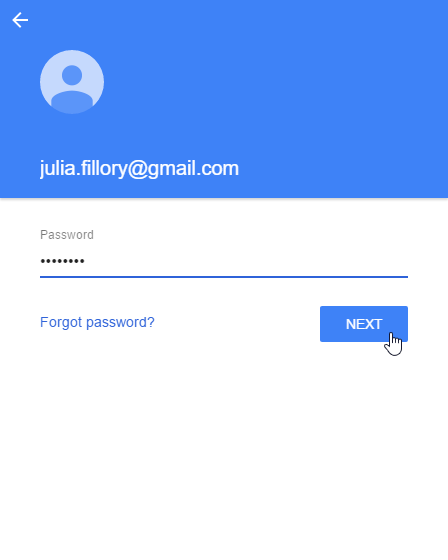
- Ya has iniciado sesión en Chrome. Haga clic en Aceptar para cerrar el cuadro de diálogo.
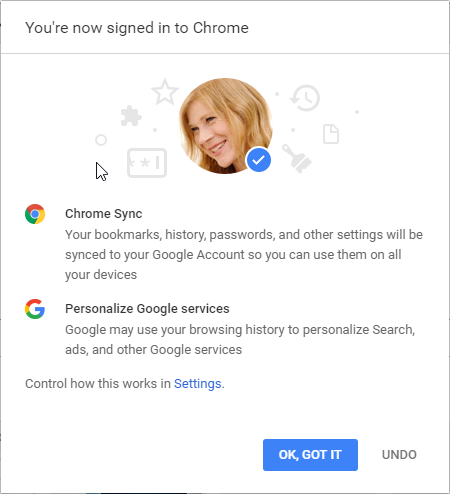
Le recomendamos que no inicie sesión en Chrome en un ordenador público. Aunque salgas de tu cuenta de Google en la ventana del navegador, es posible que sigas accediendo a Chrome. Esto podría permitir a otras personas acceder a tu información personal, a tu correo electrónico y a tus contraseñas guardadas. Para obtener más información sobre la privacidad en Chrome, consulta nuestra lección sobre Privacidad y seguridad en Chrome.
Añadir otros usuarios
Si utilizas un equipo familiar, es posible que quieras añadir otras cuentas a Chrome, lo que permitirá a todos acceder a su configuración e información personal.
Para añadir otras cuentas a Chrome:
- Haz clic en el menú de Chrome situado en la esquina superior derecha del navegador y, a continuación, selecciona Configuración en el menú desplegable.
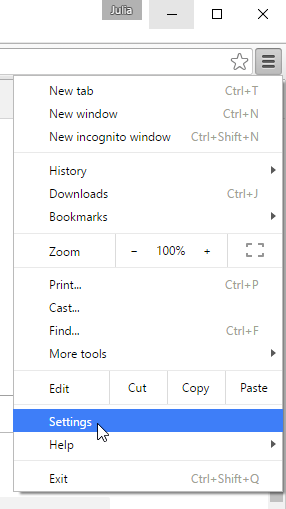
- Aparecerá la pestaña Configuración. Localice y seleccione Añadir persona…
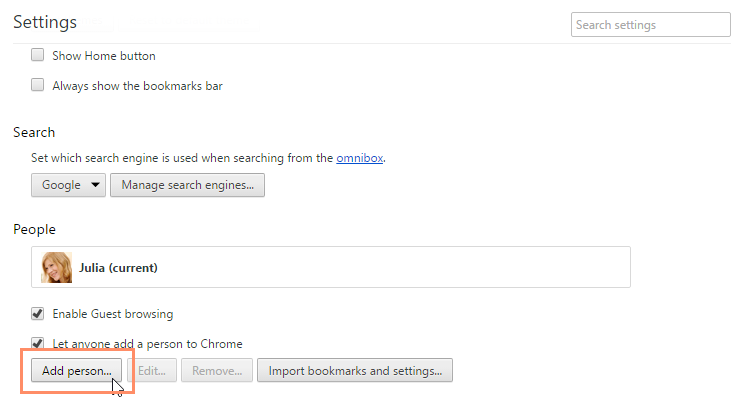
- Aparecerá una ventana de Añadir persona. Introduzca el nombre del nuevo usuario, seleccione una imagen y haga clic en Añadir.
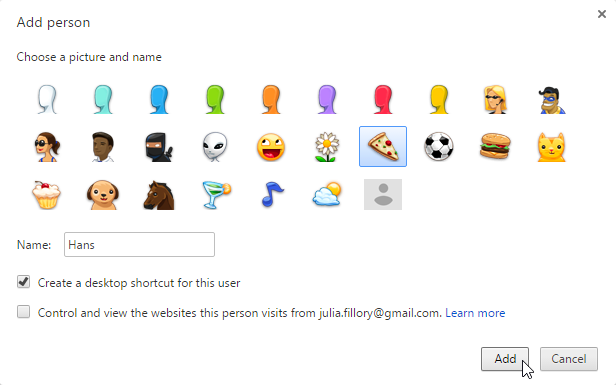
- Se abrirá una nueva ventana para ese usuario, con el icono del perfil en la esquina superior derecha mostrando ahora su nombre.
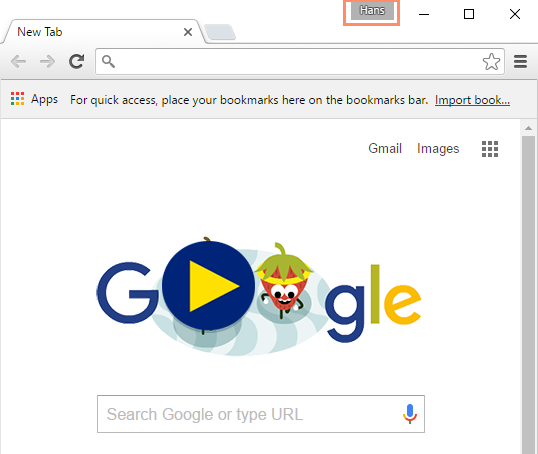
- Para cambiar de usuario, haga clic en el icono del perfil y seleccione Cambiar de persona.
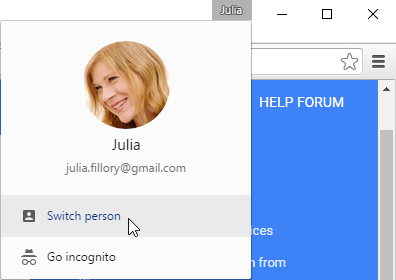
- Selecciona el usuario al que quieres cambiar en el menú que aparece.
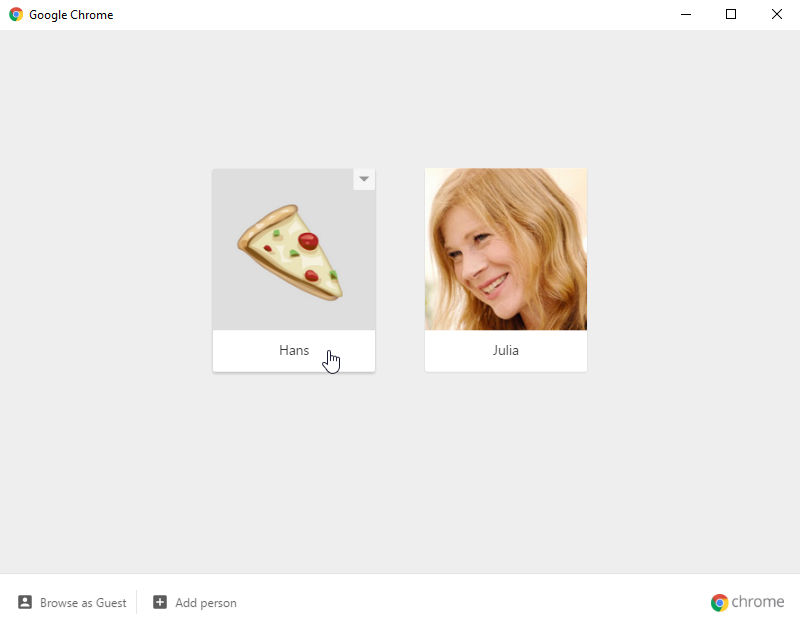
Chrome para dispositivos móviles
Chrome también puede utilizarse como navegador web en dispositivos móviles. Disponible tanto para iOS como para Android, la aplicación de Chrome te permite navegar por la web, abrir varias pestañas, realizar búsquedas y mucho más. Incluso tendrás la opción de iniciar sesión en Chrome en tu dispositivo móvil, lo que te permitirá sincronizar los marcadores, las contraseñas guardadas, el historial de navegación y la configuración en todos tus dispositivos.
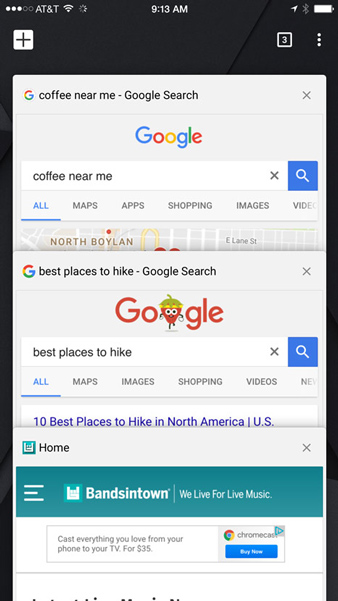
/es/chrome/browsing-in-chrome/content/