- Michael Crider
@MichaelCrider
- 21 de septiembre de 2017, 10:24am EDT


La antigua ventana de propiedades de Windows ha existido durante mucho tiempo. En Windows 8 y 10, probablemente habría sido una buena idea mover algunas de esas configuraciones a la nueva aplicación de Configuración, pero por supuesto eso no sucedió. Para conseguir algo útil, tendrás que sumergirte en el buen y anticuado Panel de Control.
Configuración de la configuración principal del ratón
Relacionado: La configuración de Windows 10 es un desastre y a Microsoft no parece importarle
En Windows 7 o posterior, pulsa Inicio, escribe «panel de control» y haz clic en el enlace resultante.
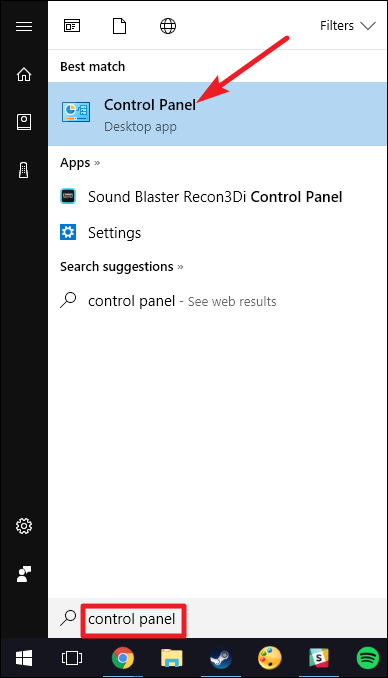
En la parte superior derecha de la ventana «Panel de control», cambia el desplegable «Ver por» a «Iconos grandes» para que sea mucho más fácil navegar, y luego haz doble clic en la aplicación «Ratón».

Botones

La pestaña «Botones» ofrece tres opciones, que se explican por sí mismas. La opción «Cambiar los botones primario y secundario» intercambia las funciones de clic izquierdo y derecho, lo que resulta práctico si utiliza el ratón con la mano izquierda.
La opción «Velocidad del doble clic» ajusta el intervalo entre los clics para las acciones de doble clic en todos los archivos y carpetas de Windows. Establecerlo lento o rápido en su preferencia-los usuarios de Windows menos experimentados tienden a preferir un clic más lento.
El ajuste «Bloqueo de clic» le permite utilizar la función de clic y arrastrar sin mantener la opción predeterminada de clic izquierdo. La mayoría de los usuarios no querrán activar esta opción, pero puede ser muy útil si el dedo o la mano están fatigados o tienen problemas para mantener pulsado el botón del ratón mientras arrastran.
Punteros

La pestaña «Punteros» permite cambiar el aspecto del puntero del ratón y de los cursores contextuales que lo acompañan. Las diversas colecciones de punteros y cursores en el desplegable «Esquema» es lo que la mayoría de la gente quiere: puede cambiar a un puntero negro o blanco para un mejor contraste en las ventanas, o hacer que el cursor sea más grande o más pequeño para adaptarse a su visión.
En la lista «Personalizar», puede cambiar los punteros y cursores individuales dentro del esquema. Resalte un puntero o herramienta contextual, haga clic en el botón «Examinar» y, a continuación, seleccione una imagen alternativa de la carpeta predeterminada-o una carpeta diferente si ha descargado algunas imágenes interesantes que desea utilizar en su lugar.
Opciones del puntero

La pestaña «Opciones del puntero» te permite controlar varios ajustes relacionados con el puntero en pantalla.
La opción «Velocidad del puntero», en la categoría «Movimiento», es probablemente la que más se ajusta en esta guía. Al mover el control deslizante hacia la izquierda o la derecha, el cursor se mueve más lento o más rápido, respectivamente, en relación con el movimiento físico de su ratón.
Relacionado: ¿Qué es «Mejorar la precisión del puntero» en Windows?
La opción «Mejorar la precisión del puntero» merece especial atención. Con esta opción activada, Windows acelera más el puntero para que los movimientos del ratón sean más rápidos, lo que permite utilizar el ratón en un espacio físico más reducido. Es una opción útil -sobre todo si tienes un monitor grande-, pero desactivar esta opción puede ser útil para diseñadores y jugadores que quieran un control más específico con una relación uno a uno entre la mano y el movimiento del ratón. Para un desglose más complejo de esta función, asegúrese de consultar el artículo de How-To Geek sobre Mejora de la precisión del puntero.
La opción «Ajustar a» mueve el puntero al botón de diálogo predeterminado cada vez que aparece una nueva ventana. Mucha gente prefiere dejar este ajuste activado porque significa mover menos el ratón. Sin embargo, a algunas personas les resulta un poco desconcertante que el puntero se mueva por ellas.
Las opciones del grupo «Visibilidad» hacen que el puntero sea más evidente en la pantalla de varias maneras. La opción «Rastro del puntero» deja «imágenes posteriores» del puntero mientras se mueve, lo que facilita su seguimiento a quienes tienen dificultades de visión o utilizan una pantalla pequeña. La opción «Ocultar el puntero mientras se escribe» se explica por sí misma y es la preferida por la mayoría de las personas que escriben mucho. La última opción te permite pulsar el botón Ctrl en cualquier momento para resaltar la ubicación del puntero. Es útil si tienes alguna dificultad de visión.
Rueda

La pestaña «Rueda» tiene que ver con la rueda de desplazamiento de tu ratón. Las opciones del grupo «Desplazamiento vertical» permiten controlar lo que ocurre cuando se desplaza la rueda del ratón mientras se miran páginas largas. Por defecto, cuando se desplaza la rueda del ratón con un «clic» se desplazan tres líneas de texto. Usted puede cambiar ese valor aquí, o incluso establecer la rueda para mover una pantalla entera de texto a la vez.
Las opciones en la sección «Desplazamiento horizontal» controlan lo que sucede cuando usted para el rock de su rueda de desplazamiento de lado a lado (suponiendo que su ratón soporta eso). Por defecto, al pulsar la rueda de desplazamiento hacia un lado se mueve la página horizontalmente en tres caracteres. Puedes ajustar ese valor aquí.
Hardware

La pestaña «Hardware» te permite ver las propiedades del ratón o ratones conectados a tu ordenador. Sólo es necesario si está solucionando problemas de hardware.
Configurar los ajustes de accesibilidad
También hay una serie de ajustes del ratón que puede configurar a través de los ajustes de accesibilidad de su PC. Aunque estos ajustes están más orientados a facilitar el uso del ratón a las personas con discapacidad, cualquiera puede encontrar aquí algunas opciones útiles.
De vuelta en la ventana principal del «Panel de control», haga clic en el enlace «Centro de facilidad de acceso» y, en la siguiente ventana, haga clic en la opción «Facilitar el uso del ratón».

La ventana «Facilitar el uso del ratón» contiene una serie de ajustes útiles.

Apuntadores del ratón
Esta sección es una versión más pequeña y centrada de la pestaña «Apuntadores» del menú completo de configuración del ratón, que ofrece los cursores primarios blanco, negro e invertido en tres tamaños.
Teclas del ratón
La opción «Activar las teclas del ratón» de esta sección te permite utilizar el teclado numérico de 10 teclas del teclado completo para mover el cursor. Sólo es una opción práctica si no puedes utilizar ningún ratón o dispositivo señalador. En la mayoría de los portátiles (que carecen de un diseño más grande con teclado numérico a la derecha) no será posible utilizar esta función.
Mejorar la gestión de las ventanas
La opción «Activar una ventana pasando el ratón por encima de ella» es bastante útil si gestionas varias ventanas. Te permite cambiar el enfoque de Windows a una aplicación específica sin hacer clic en la ventana de la aplicación. Sólo tienes que mover el puntero a la zona adecuada. Un pequeño retardo evita que actives accidentalmente una ventana mientras te desplazas sobre ella para llegar a otra.
Activar la opción «Evitar que las ventanas se organicen automáticamente» desactiva el cambio de tamaño automático de las ventanas «snap» en Windows 8 y Windows 10. Es una opción popular para aquellos que no les gustan los ajustes de la interfaz de nuevo estilo en las versiones posteriores del sistema operativo.
Comprueba las herramientas de ratón de terceros

Si utilizas un ratón de Logitech -o de otro proveedor como Razer o Corsair- probablemente vino con un software que se ejecuta sobre Windows para controlar esos dispositivos específicos. La configuración de estas aplicaciones de terceros anula la configuración predeterminada del ratón en Windows. Consulte el manual del usuario o la sección de ayuda en línea del fabricante para obtener orientación sobre estos programas específicos.
Michael Crider es un veterano periodista de tecnología con una década de experiencia. Pasó cinco años escribiendo para Android Police y su trabajo ha aparecido en Digital Trends y Lifehacker. Ha cubierto en persona eventos del sector como el Consumer Electronics Show (CES) y el Mobile World Congress.Read Full Bio »