Ho sempre amato l’idea di usare il window manager i3 tiling sul mio desktop, solo per essere scoraggiato dalla configurazione e dal set-up richiesto.
i3 è un tiling window manager progettato per X11 che è tipicamente impostato e configurato usando semplici file di testo – il che può essere scoraggiante
Questo finché non ho scoperto Regolith Linux.
Regolith è due cose: è una distro Linux basata su Ubuntu ed è una sessione desktop installabile che si può installare sopra una installazione esistente di Ubuntu. Entrambi gli approcci condividono lo stesso obiettivo: rendere più facile iniziare con i3 su Ubuntu.
Ti sembra qualcosa che saresti interessato a provare?
Allora continua a leggere!
Cos’è il window manager i3?
Okay, ok. Se sei seduto lì e mi dici “cos’è i3?” con un’espressione confusa e al limite della disperazione, ti spiegherò tutto:
i3 è un window manager creato per X11 (il display manager che la maggior parte delle distro Linux usa, inclusa Ubuntu). i3 supporta il tradizionale window tiling orizzontale e verticale – pensa allo snap delle finestre, ma organizzato e ridimensionato automaticamente – così come lo stacking e il tabbing.
Le differenze non finiscono qui, però.
Come me, sei probabilmente abituato a gestire le finestre delle app con il mouse, ma il gestore delle finestre di i3 è in gran parte guidato dalla tastiera. L’idea è che tu usi le scorciatoie da tastiera per spostare, gestire e organizzare le app e le finestre aperte (anche se puoi usare anche il mouse).
Un tipico desktop i3 assomiglia a questo:

Minimal, giusto? E questo è parte del fascino. I gestori di finestre in piastrelle creano un desktop focalizzato sul fare le cose.
Ma non lasciatevi ingannare dall’immagine: i3 può essere molto più sorprendente con qualche attenta configurazione – ed è quella che di solito è la parte difficile.
Regolith Linux rende i3 facile da usare
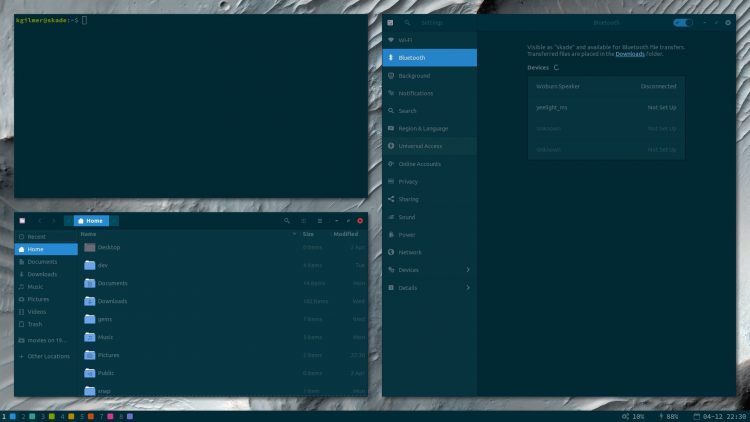
Come detto, Regolith Linux è disponibile come una distro Linux standalone basata su Ubuntu mantenuta e sviluppata da Ken Gilmer. Viene fornito con il “Regolith Desktop” come ambiente desktop predefinito.
Regolith desktop rende i3 utilizzabile fuori dalla scatola; ha dei sani default e viene fornito con tutto preconfigurato
Cos’è il Regolith desktop?
Beh, essenzialmente è un meta-pacchetto costituito da una serie di componenti, tra cui: i3-gaps (una versione migliorata di i3-wm), i3blocks, i3bar, conky, un tema GTK e icone, rofi window switcher e app launcher (nella foto sotto), il compton compositor; e altro ancora.
Per esempio, non ti viene chiesto di impostare un tasto modificatore (molto usato in i3-wm) quando fai il primo login, in quanto è preimpostato a Super (ovvero il tasto windows).
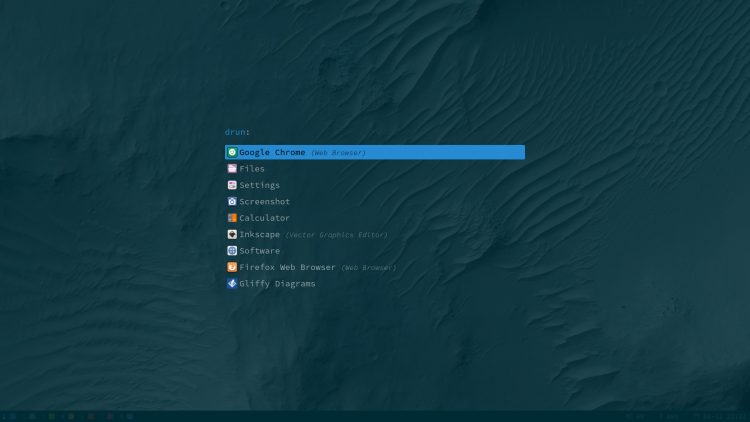
Regolith Linux non è iperminimale o scarno, comunque. Usa l’applicazione GNOME Control Center/Settings (e GNOME Flashback) per gestire il lato pesante della configurazione del sistema.
I puristi potrebbero vedere questa stampella GUI come uno svantaggio, ma per me è una vittoria: Posso semplicemente loggarmi e iniziare; non devo lottare con file di testo solo per connettermi a una rete wi-fi o cambiare il mio sfondo o fare qualsiasi altra cosa.
In sintesi, Regolith Linux offre un’esperienza desktop i3 usabile e pronta per il lancio che è super accessibile ai nuovi utenti.
i3-gaps aggiunge un tocco visivo
Regolith usa i3-gaps. Questo differisce dal pacchetto vanilla i3-wm in quanto supporta gli “spazi vuoti” tra le finestre piastrellate.
Lo so, lo so: sembra terribilmente banale. Ma visivamente parlando penso che gli spazi vuoti facciano una grande differenza:
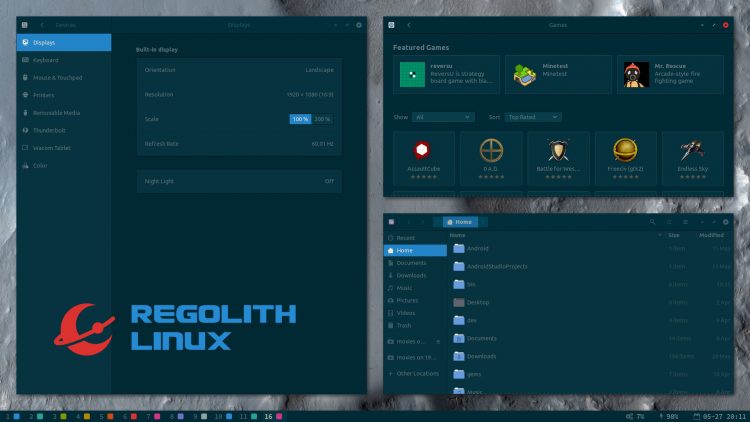
Tutto sembra meno… affollato, sapete?
La decisione di riutilizzare lo stack GNOME per gestire la configurazione e la gestione delle caratteristiche chiave del sistema, come WiFi, display, monitor multipli, e così via, è un altro passo davvero benvenuto.
Nautilus e GNOME Software sono installati di default, il che significa che è possibile gestire file e applicazioni dalla comodità di una GUI e con la familiarità di un mouse – ma i fan della tastiera non devono farsi prendere dal panico e anche alle applicazioni di default sono assegnate scorciatoie da tastiera dedicate.
Questo non significa che rifugga totalmente il minimalismo per cui l’i3 è famoso; questo è ancora un DE/distro leggero, agile, guidato dalla tastiera che molti troveranno un tocco troppo nerd (io lo amo, però):
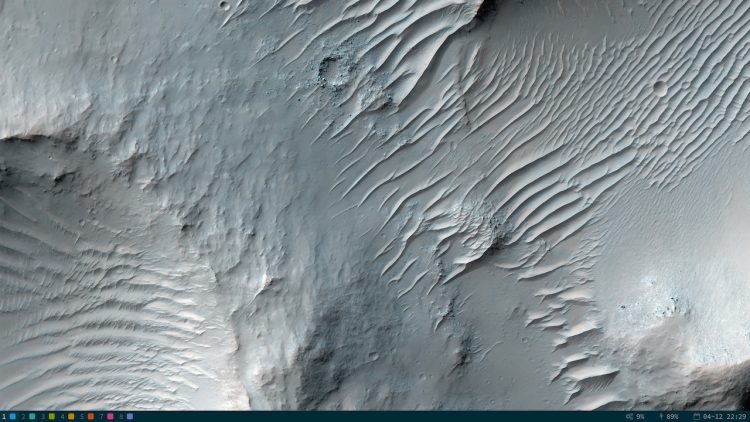
Se elencate regolarmente le configurazioni i3 di altri utenti condivise su siti come Reddit, ma trovate la complessità un ostacolo troppo grande, allora siete sicuri di apprezzare ciò che questa distro n’ esperienza desktop sta cercando di fare.
Questa non vuole essere una recensione del DE, ma ecco alcuni pensieri casuali:
- È un ambiente desktop veloce e leggero
- L’app launcher
rofipuò fare di più che lanciare applicazioni - È tematizzabile
- Utilizza le scorciatoie da tastiera incorporatein keyboard shortcuts cheat sheet
- In caso di dubbio basta premere il tasto
super
Come installare Regolith su Ubuntu
Cambiare distro Linux è un passo drammatico se tutto quello che vuoi fare è provare un diverso ambiente desktop o un nuovo modo di lavorare.
Così, per fortuna, il desktop Regolith è disponibile per essere installato su Ubuntu come una sessione desktop alternativa (si può usare anche con altre distribuzioni basate su Ubuntu). Questo significa che c’è una comoda via di fuga se la provi e non ti piace.
Puoi installare il desktop Regolith su Ubuntu da un PPA
La sessione tira dentro tutti i componenti necessari (i3-gaps, rofi, icone moka, ecc) menzionati sopra e, di nuovo, li configura pronti per l’uso “out of the box”.
L’unica vera differenza tra l’uso della distro e l’uso della sessione desktop è che una deve essere installata da zero (e non include i normali pacchetti desktop di Ubuntu), mentre l’altra funziona con una configurazione esistente.
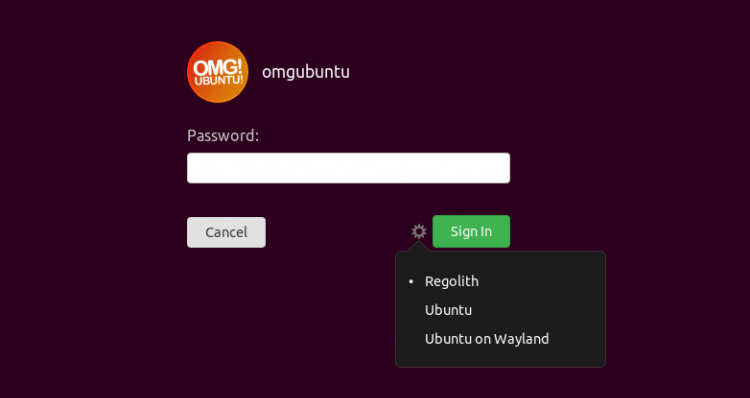
Quello che rende Regolith interessante per me, come utente Ubuntu convinto, è che non devo cambiare distro o impostare un’installazione separata per provare il suo sforzo i3-made-easy!
Rendere disponibile una sessione installabile pre-preparata rende super facile provare i3-gaps su Ubuntu.
Per installare Regolith desktop su Ubuntu 18.04 LTS o successive (così come qualsiasi flavor o derivato basato su queste versioni) è necessario aggiungere il Regolith stable PPA alla vostra lista di sorgenti software.
Per aggiungere il Regolith PPA eseguite questo comando in una nuova finestra del terminale (ctrl + t):
sudo add-apt-repository ppa:regolith-linux/release
In seguito, installate il metapacchetto Regolith desktop. Questo ti tira dentro tutti i pacchetti necessari e li imposta pronti all’uso:
sudo apt install regolith-desktop i3xrocks-net-traffic i3xrocks-cpu-usage i3xrocks-time
Infine, fai il logout.
Nella schermata di login clicca sulla rotella accanto al pulsante ‘accedi’ e seleziona la sessione desktop ‘Regolith’. Fai il login come al solito e…
Benvenuto su i3-wm
Wow, è tutto un po’ diverso, vero? Il modo tradizionale di aprire e muovere le finestre non si applica qui, ma non fatevi scoraggiare da quanto tutto sembri alieno.
Prima di tutto, date un’occhiata alla superba guida ‘getting started’ sul sito di Regolith Linux. Fornisce una concisa introduzione al modo “unico” di navigare nel window manager basato sulla tastiera.
In secondo luogo, ho annotato una lista delle scorciatoie da tastiera che ho trovato più utili la prima volta che ho fatto il login:
-
Super+?– Mostra cheatsheet delle scorciatoie -
Super+Space– Apri app launcher -
Super+Enter– Lancia Terminal -
Super+w– Configura Wi-Fi -
Super+0-1– Sposta/crea spazio(i) di lavoro -
Super+Shift+arrow key– Sposta finestra -
Super+Backspace– Alterna layout verticale/orizzontale -
Super+r– Ridimensiona le finestre con i tasti freccia (premiescquando hai finito) -
Super+Shift+e– Esci dal desktop Regolith
Spero che questi ti aiutino.
Disinstallare Regolith Desktop
Se, dopo aver provato le cose, trovi che lavorare con un window manager a piastrelle non fa per te: non preoccuparti; è semplice disinstallare e tornare a GNOME Shell, Budgie, o qualsiasi altra cosa tu stessi usando.
Basta aprire un terminale ed eseguire:
sudo apt remove regolith-desktop
E poi rimuovere il PPA dalle fonti del software:
sudo add-apt-repository --remove ppa:regolith-linux/release
Ho testato la disinstallazione del desktop su Ubuntu 19.04 e per lo più è andata bene. Sono rimasto con un errore su un file mancante ubuntu.css nella cartella GDM3. Ho risolto clonando il gnome-shell.css e rinominandolo in ubuntu.css.
Finalmente, fai il logout. Nella schermata di login cliccate sull’icona dell’ingranaggio e selezionate la sessione che volete ripristinare. Accedi come al solito e… Ahh, familiarità.
Se ti piace quello che vedi, condividi questo post. Più persone hanno bisogno di sentire parlare di questa fantastica combinazione di distro e desktop.