Se stai cercando un compagno economico o semplicemente non vuoi pagare prezzi altissimi per un nuovo portatile Apple in questo momento, un Chromebook è un’opzione eccellente. Con un’interfaccia utente veloce e touch-friendly e un atteggiamento disinvolto, un Chromebook è un’eccellente aggiunta alla borsa degli attrezzi di qualsiasi fan di Apple, che sia il loro dispositivo principale o meno.
L’unico problema: i Chromebook sono molto più vicini a un PC Windows che a un Mac. Dall’esperienza all’interfaccia, Chrome OS è chiaramente ispirato a Windows, ma non deve rimanere così. Google offre un sacco di opzioni di personalizzazione per liberare il tuo Chromebook da tutte le sue influenze di Windows.
Abbraccia lo scaffale
Una delle cose principali che separa macOS da Windows OS è il Dock. Ma i Chromebook hanno qualcosa di simile chiamato “scaffale”, che è il luogo in cui memorizzare le app e i siti web utilizzati di frequente per un facile lancio. Il ripiano può contenere un numero illimitato di applicazioni – se ne aggiungi più di quelle che puoi vedere, sarai in grado di scorrere per vedere il resto – e proprio come macOS, puoi tenerlo visibile o spostarlo ai lati dello schermo. Basta cliccare con il tasto destro del mouse su un punto vuoto del dock e vedrai le opzioni per l’auto-nascondiglio e la posizione.
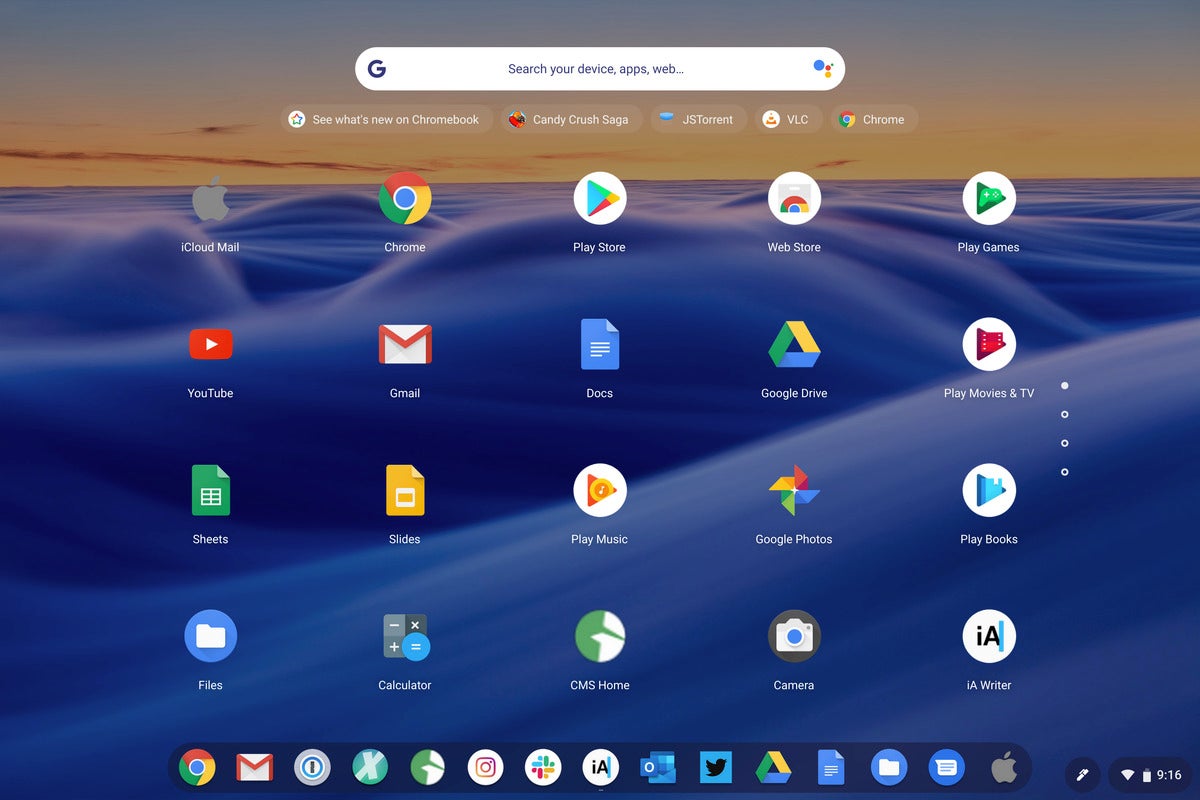 IDG
IDGLo scaffale di Chrome OS è proprio come il Dock di macOS.
Per aggiungere app allo scaffale, basta cliccare con il tasto destro del mouse su un’icona e selezionare Pin to shelf. Puoi fare lo stesso per rimuovere un’app (Unpin) o puoi trascinarla fuori e lasciarla da qualche parte sul desktop.
È leggermente diverso per le app web. Quando sei in Chrome e trovi un sito a cui vuoi tornare regolarmente (come iCloud qui sotto), vai al menu in alto a destra e seleziona Crea collegamento. Poi rinominalo come vuoi e spunta la casella “Apri come finestra” se vuoi che sembri un’app piuttosto che una scheda in Chrome.
Cambia i tuoi tasti
Potrebbero non avere un tasto Windows, ma le tastiere dei Chromebook sono decisamente da PC, con i tasti Alt e Ctrl invece di Comando e Opzione. Ma mentre non sarete in grado di ottenere il nodo Bowen sulla vostra tastiera, potete rimappare i tasti in modo che le vostre dita pensino che sia lì. Basta andare alle impostazioni del dispositivo e fare clic sulla scheda Tastiera per scambiare i tasti Alt e Ctrl e riportare una parvenza di normalità.
Aggiungi iCloud al tuo Dock
Se stai cercando un’estensione o un’app del Play Store che ti permetta di accedere al tuo account iCloud, non la troverai. Ma questo non significa che il tuo account iCloud sia bloccato fuori dal tuo Chromebook. Accedendo a iCloud.com attraverso un browser, avrai accesso a Mail, Contatti, Calendario, Foto, Note, Promemoria, e iCloud Drive, così come Pages, Numbers, Keynote e le app Find My. Non è proprio senza soluzione di continuità come su un Mac – dovrai ripetutamente accedere e verificare regolarmente le tue credenziali 2FA – ma è certamente meglio che non averlo. E se lo vuoi disponibile con un click, segui le istruzioni sopra per aggiungere un sito web al tuo Dock.
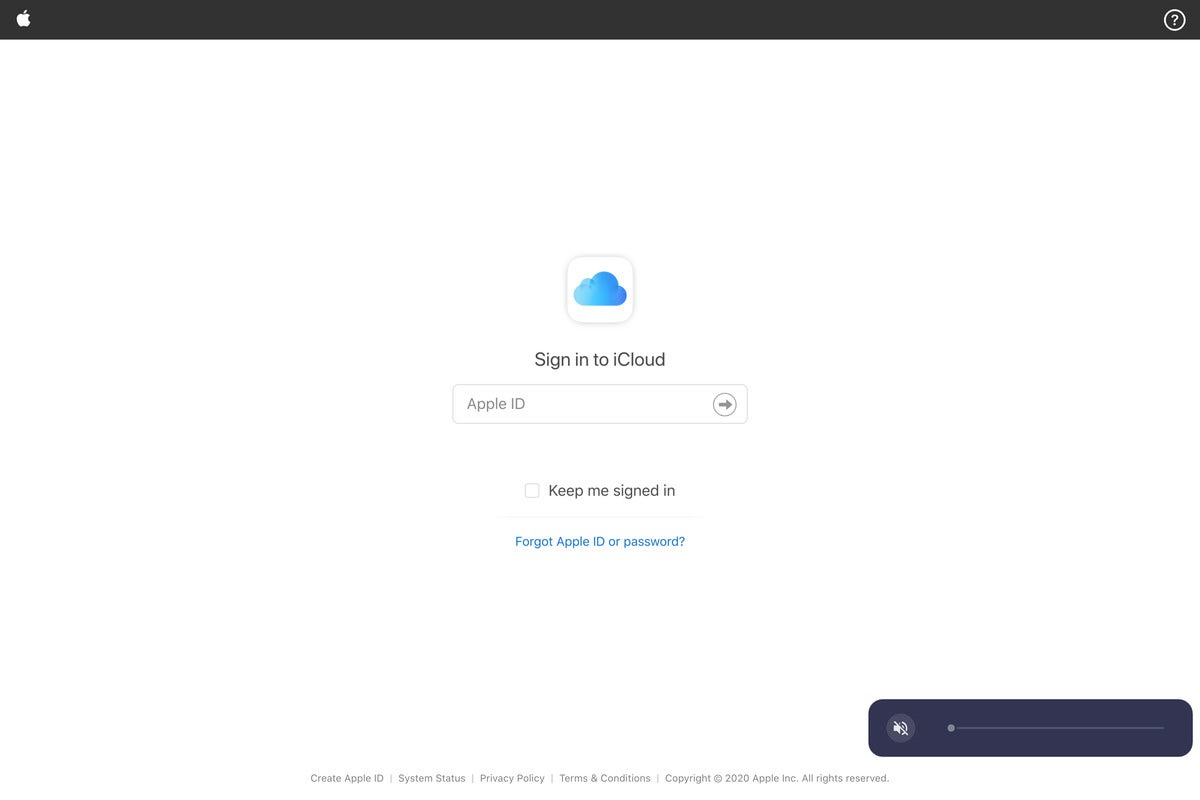 IDG
IDGPuoi avere accesso alla maggior parte delle tue cose iCloud sul tuo Chromebook.
Cambia il tuo scorrimento
Ci sono molte differenze tra PC e Mac, ma la più grande è lo scorrimento del trackpad. A partire da MacOS X Lion, Apple ha commutato lo scorrimento in modo che corrisponda a quello di iOS: fai uno swipe verso l’alto e il contenuto della pagina si muove nella stessa direzione. Sui PC è diverso e se il tuo Chromebook sta usando uno scorrimento “naturale”, puoi cambiarlo alla maniera dei Mac abilitando lo scorrimento inverso nelle impostazioni del trackpad.
Ottieni uno sfondo per macOS
Lo sfondo giusto può fare o rompere un desktop. Il Chromebook è dotato di un sacco di opzioni interessanti, ma se vuoi davvero avere la sensazione di un Mac, avrai bisogno di uno degli sfondi iconici di OS X. Fortunatamente puoi trovarli tutti a 512 Pixel in una gloriosa risoluzione 5K, incluso Big Sur. Basta scaricare quello che vuoi, salvarlo nella tua app Files, trovarlo, cliccare con il tasto destro e selezionare Imposta come sfondo.
Prova un nuovo tema
Se il browser Chrome ti ricorda troppo un PC, ci sono infinite possibilità per cambiarlo. Basta andare al Chrome Web Store e selezionare Temi nella barra laterale per sfogliare le numerose opzioni disponibili per il browser Chrome. Ci piace il tema Mac OS e Mac OS X Simple Theme per un look moderno ed elegante, ma puoi andare indietro fino ad Aqua se vuoi diventare nostalgico.
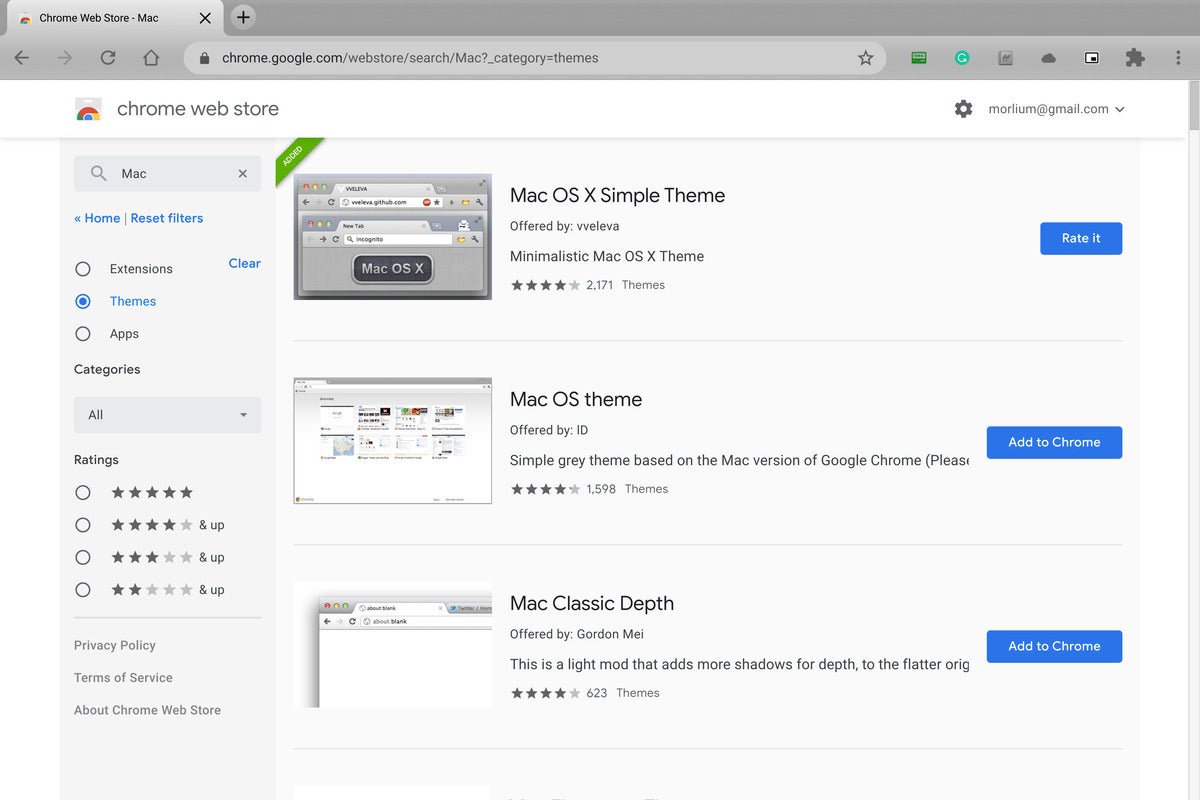 IDG
IDGCon il tema giusto Chrome può apparire proprio come su un Macbook.
Scaricate QuicKey
I veterani del Mac sanno quanto fosse grande QuicKeys di Startly per Mac OS X, e QuicKey per Chrome è un piccolo pezzo di quella nostalgia. Avrai un selettore di applicazioni, una ricerca in tempo reale e una tastiera personalizzabile, tutto senza mai togliere le dita dalla tastiera.
 Michael Simon/IDG
Michael Simon/IDGPuoi mettere iCloud e Apple Music sul tuo Chromebook.
Usa Apple Music e Apple TV+
Solo perché non stai usando un Mac non significa che devi rinunciare ai tuoi amati servizi Apple. Beh, non tutti comunque. Mentre Apple non ha ancora un modo per usare News+ e Arcade fuori su un PC, puoi mantenere i tuoi abbonamenti a Apple Music e Apple TV+ e goderteli sul tuo Chromebook. Avrete solo bisogno di accedervi sul web. Puoi andare su music.apple.com (o beta.music.apple.com per provare la versione in stile iOS 14) o tv.apple.com e accedere per iniziare ad ascoltare e guardare. E la parte migliore è che, dato che non stai usando l’app, non verrà nemmeno conteggiato nel limite del tuo dispositivo.