- Walter Glenn
@wjglenn
- Updated July 11, 2017, 10:18pm EDT

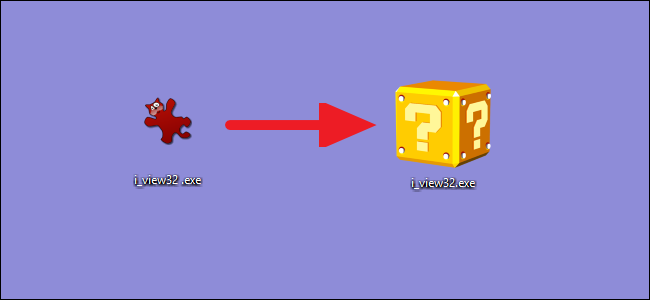
Affrontiamolo: alcune app hanno icone davvero brutte. Certo, si potrebbe sempre creare un collegamento al file EXE e poi cambiare l’icona del collegamento, ma che divertimento ci sarebbe? Ecco come cambiare l’icona del file EXE stesso.
Windows non include un modo integrato per cambiare l’icona dei file EXE, quindi dovrai scaricare una copia gratuita di Resource Hacker prima di iniziare. Una volta che l’hai installato, avvia Esplora file e trova la cartella che contiene il tuo file EXE. Se hai un collegamento all’applicazione e non sei sicuro di dove si trovi, puoi fare clic con il tasto destro del mouse sul collegamento (o Shift+clic su di esso se si trova sulla barra delle applicazioni o nel menu Start) e scegliere “Apri la posizione del file”

Quando hai trovato la cartella contenente il file EXE, fai una copia di quel file per usarlo come backup in caso succeda qualcosa. Seleziona il file, premi Ctrl+C, e poi premi Ctrl+V per incollare una copia nella stessa cartella.

Quando hai installato Resource Hacker, ha aggiunto un’opzione al menu contestuale che ottieni quando fai clic con il tasto destro del mouse sui file. Clicca con il tasto destro sul file EXE originale (non sulla copia che hai fatto) e scegli “Apri con Resource Hacker.”
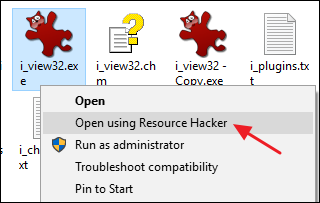
Nella finestra di Resource Hacker, seleziona la cartella “Icon” nel pannello di sinistra. Fai clic sul menu “Azione” e poi seleziona “Sostituisci icona”.”

Nella finestra Sostituisci icona, fai clic sul pulsante “Apri file con nuova icona” e cerca la posizione dell’icona che vuoi usare. La fonte può essere un file EXE, DLL, RES o ICO.

Dopo aver selezionato l’icona, questa viene visualizzata nella finestra Replace Icon. Quindi, seleziona l’icona da sostituire dall’elenco sulla destra. Se vedi più di un’icona elencata, l’elemento in alto è di solito l’icona principale del file EXE, ma potresti doverle esaminare per esserne sicuro. Quando hai selezionato l’icona che vuoi sostituire, clicca sul pulsante “Replace”.
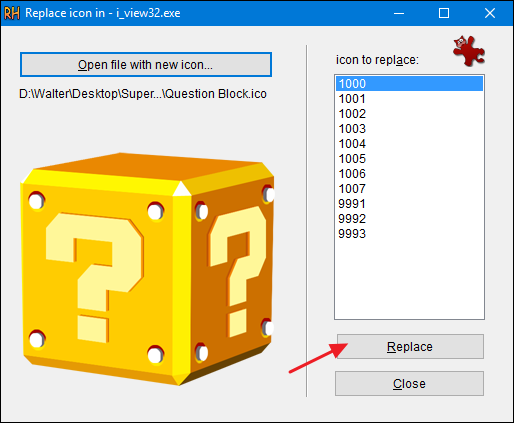
Di nuovo nella finestra principale di Resource Hacker, vedrai che la cartella “Icon” che hai selezionato ora mostra diverse dimensioni dell’icona che hai selezionato come sostituzione.

Sei ora pronto per salvare il tuo file – sostituendo il file EXE originale quando te lo chiede – e uscire da Resource Hacker. Quando hai finito, vai a controllare la nuova icona del tuo file EXE in File Explorer.

E se mai volessi tornare all’originale – o se hai problemi ad aprire il file EXE – puoi ripristinare il file originale dalla copia che hai fatto prima di iniziare.
Walter Glenn è il direttore editoriale di How-To Geek e dei suoi siti fratelli. Ha più di 30 anni di esperienza nell’industria dei computer e più di 20 anni come scrittore tecnico ed editore. Ha scritto centinaia di articoli per How-To Geek e ne ha pubblicati migliaia. È autore o co-autore di oltre 30 libri relativi al computer in più di una dozzina di lingue per editori come Microsoft Press, O’Reilly e Osborne/McGraw-Hill. Ha anche scritto centinaia di libri bianchi, articoli, manuali utente e corsi nel corso degli anni.Read Full Bio ”