Se sei un fotografo commerciale o di moda, alla fine incontrerai un cliente che ti chiederà di avere il suo prodotto, modello, ecc. su uno sfondo perfettamente bianco. Questo metodo è molto popolare nel settore dell’e-commerce e della stampa per molti marchi, venditori e cataloghi. Ma alcune tecniche di post produzione causano qualche mal di testa e richiedono anche molto tempo. Quindi, qual è esattamente il flusso di lavoro migliore e più veloce per ottenere quello sfondo bianco perfetto per il tuo cliente?
Negli ultimi due anni, ho sperimentato molti metodi su come ottenere costantemente questo risultato in post-produzione. Prima di arrivare al flusso di lavoro infallibile per fare uno sfondo bianco in Photoshop, ecco un paio di metodi convenzionali di post-processing che ho trovato dopo aver scavato per trovare una risposta sul web nel corso degli anni.
Clipping usando lo strumento penna
Clipping usando lo strumento penna è un modo molto efficace per ottenere uno sfondo bianco. Il processo consiste fondamentalmente nel tracciare intorno ai bordi del tuo prodotto, ritagliarlo e mettere la tua immagine sopra un livello bianco. Anche se questo metodo è molto accurato, richiede molto tempo, specialmente se hai un grande lotto da consegnare ai clienti. Un altro aspetto negativo è quando una parte del prodotto è nitida e altre parti sono sfocate a causa della profondità di campo; una volta che il prodotto è ritagliato, c’è la possibilità che il prodotto sembri innaturale intorno ai bordi.
Pro: Accurato
Cons: Richiede tempo; tagliare sia le aree nitide che quelle sfocate sembra innaturale
Pennello di regolazione usando Auto Mask
Questo è anche un altro metodo popolare, specialmente per gli utenti di Lightroom. Ciò che viene fatto qui è che il pennello di regolazione viene selezionato e il pannello delle regolazioni viene mostrato nel riquadro “Sviluppo” sulla destra. Da lì si può aumentare l’esposizione o rendere lo sfondo bianco. Il pennello è impostato su maschera automatica così il pennello può decifrare i bordi contrastati del soggetto e lo sfondo bianco. Da lì basta semplicemente dipingere intorno ai bordi.
Mentre questo è un processo molto veloce e facile, è molto difficile se il pennello maschera automatica può accuratamente mascherare perfettamente i bordi. Per questo motivo, questo non sarebbe il metodo da seguire per ottenere uno sfondo perfettamente bianco.
Pro: Processo facile e veloce
Cons: La funzione di maschera automatica non funziona in modo coerente
Il metodo migliore e più veloce
Okay, quindi ora che abbiamo esaminato un paio di metodi popolari che puoi o non puoi aver provato, ti mostrerò il mio flusso di lavoro. Che ho trovato personalmente essere il modo migliore e più veloce per ottenere quello sfondo bianco coerente.
Questa tecnica è stata trovata per caso, in realtà ho preso il passo più importante (vedi Passo Cinque) dal fotografo e ritoccatore, Michael Woloszynowicz, quando stava spiegando come colora i suoi ritratti. Dopo averlo visto usare questa tecnica, una luce si è accesa nella mia testa e l’ho immediatamente provata per la fotografia di prodotto per vedere se avrebbe funzionato, insieme ad alcuni passi aggiuntivi che ho aggiunto per creare il mio flusso di lavoro. Ha funzionato, e da allora ha funzionato ogni volta in modo costante. Oltre a questo, è a mani basse il metodo più veloce e accurato che ho trovato. La parte migliore di questa tecnica è che mantiene l’ombra e vi dà quell’aspetto naturale e professionale a cui tutti aspiriamo.
Ho fatto un video per voi per vedere il mio flusso di lavoro e spiegare questo processo. Ho anche questo tutorial scritto passo dopo passo per voi qui sotto. E assicuratevi anche di condividere i vostri risultati dopo aver provato questa tecnica con la vostra foto nella sezione commenti qui sotto!


Pro: Processo facile e veloce, molto accurato e coerente
Cons: N/A
Un mio buon amico fotografo, Minh, è stato così gentile da lasciarmi usare uno dei suoi scatti di moda su un bianco senza cuciture per la dimostrazione. Il flusso di lavoro ha fatto un ottimo lavoro mantenendo i dettagli come potete vedere.


Passo Uno: Posiziona il tuo soggetto su uno sfondo bianco
È importante avere il tuo prodotto o modello posizionato su uno sfondo genericamente bianco. Questo è un buon punto di partenza in modo che quando andremo in post, non avremo difficoltà a separare le due cose. Per questa dimostrazione, ho semplicemente posizionato questa borsa sopra un cartellone bianco e un altro cartellone dietro di essa. Avevo anche due v-flat bianchi su ogni lato. Anche una scatola luminosa sarebbe adatta per questo.

Step Two: Open Image into Photoshop; Make Necessary RAW File Adjustments
Prima di iniziare davvero, assicuriamoci sempre che il bilanciamento dei colori sia corretto e che tutto sia a posto. Fai qualsiasi altra regolazione che ritieni necessaria affinché il tuo soggetto risalti nell’immagine finale.
Fase tre: Selezionare la gamma di colori
In questo passo selezioneremo il nostro sfondo aprendo la funzione “Gamma di colori” in Photoshop:
Seleziona > Gamma di colori
Ora che il pannello Gamma di colori è aperto, useremo lo strumento contagocce che di solito è già aperto di default e semplicemente clicchiamo sul nostro sfondo bianco. Da qui, abbiamo bisogno di regolare la regolazione della sfocatura. Usate il vostro miglior giudizio per trovare quel dolce punto in cui il soggetto è ritagliato. Il soggetto dovrebbe essere nero e lo sfondo dovrebbe essere bianco per la maschera. Se il vostro soggetto non è completamente nero, non preoccupatevi; lo sistemeremo nel prossimo passo. Se sei contento di dove si trova la maschera, allora clicca su “OK”.
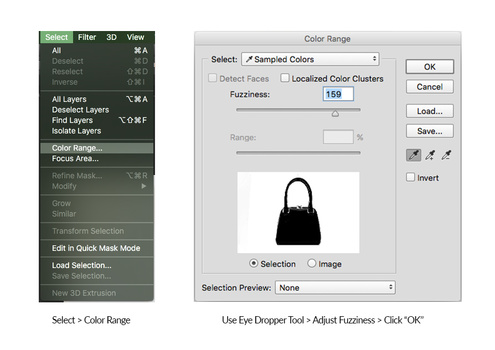
Fase quattro: Raggruppa e maschera la tua selezione
Dopo aver cliccato su OK, la tua selezione dovrebbe apparire con le “formiche striscianti” mostrate intorno ai bordi. Non deve essere perfetta in questo momento. Da qui apriamo semplicemente un nuovo gruppo e clicchiamo su maschera nella palette dei livelli.
Dopo aver creato un gruppo con la nostra maschera, Alt+Click sulla maschera del gruppo. La maschera creata dovrebbe ora essere visibile.
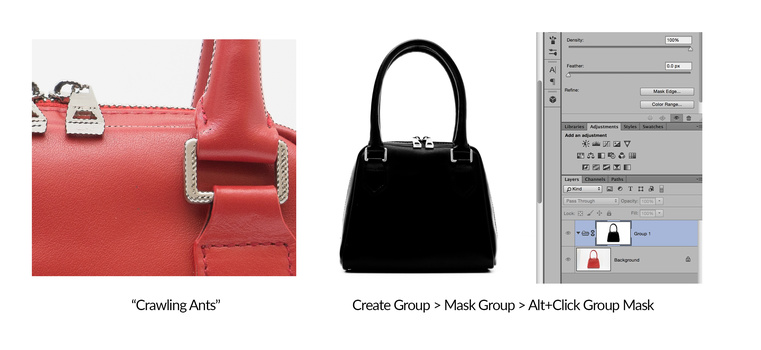
Fase cinque: Fare aggiustamenti alla maschera e finalizzare
Questo potrebbe essere il passo più critico nel processo. Con la maschera ancora visibile, selezioniamo il nostro strumento pennello e lo impostiamo sul nero. Da quel punto cambieremo la modalità del nostro pennello da “Normale” a “Sovrapposizione”. (100% Opacità, 100% Flusso, 0% Durezza del pennello) Questo è molto importante perché quando il pennello è impostato sul colore nero e sulla modalità “Sovrapposizione”, il pennello scurirà solo le aree scure della maschera e ignorerà le aree bianche della maschera. In questo modo si separa efficacemente il soggetto dallo sfondo.
Quando fate questo assicuratevi di concentrarvi sul vostro soggetto. Se i bordi per qualche motivo sono ancora scuri, va bene. Lo sistemeremo nel prossimo passo.
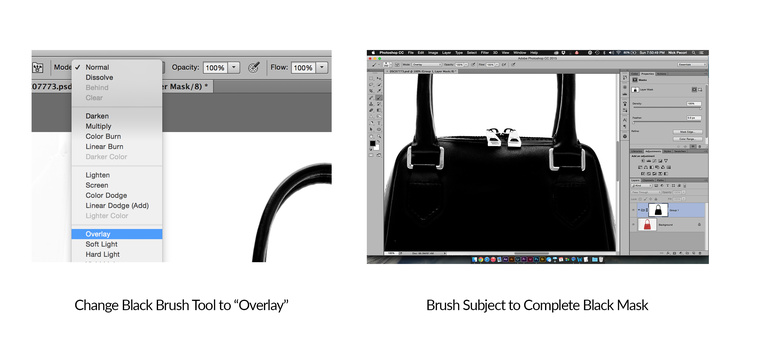
Sesto passo: Creare lo sfondo bianco
Da quel punto, se sei soddisfatto della tua selezione della maschera. Crea un nuovo livello nel gruppo e riempilo di bianco (#FFFFFF).
Modifica > Riempi > 100% Bianco
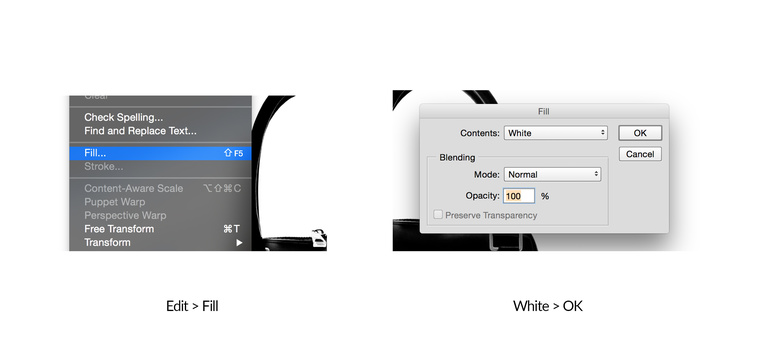
Settimo passo: Tocchi finali
Dopo il sesto passo, dovresti avere uno sfondo perfettamente bianco per la tua immagine. Se ci sono ancora delle aree più scure intorno ai bordi, crea un nuovo livello sopra il gruppo e riempi le aree con un pennello bianco.
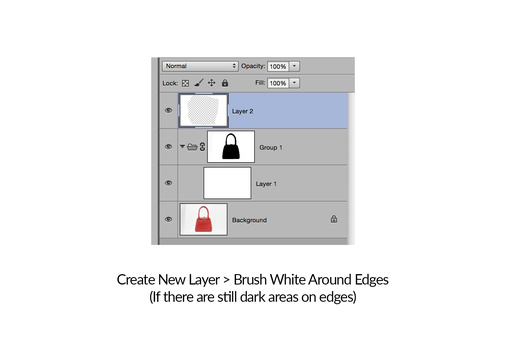
Optional: Conferma il tuo sfondo bianco
Se vuoi confermare lo sfondo bianco, sei in grado di personalizzare il pannello principale dello sfondo in Photoshop. Basta cliccare con il tasto destro del mouse sul pannello accanto all’immagine e poi seguire questi passi:
Seleziona Colore personalizzato… > #FFFFFFFF > OK
Questo rende l’intero sfondo bianco e dovrebbe apparire come se il soggetto galleggiasse. Qui possiamo rilevare se abbiamo saltato qualche bordo. Se tutto va bene, congratulazioni, hai uno sfondo bianco perfetto!
