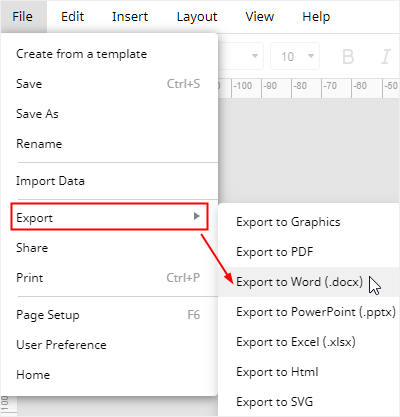Come fare un diagramma di Venn in Word
Passo 1: Aprire la finestra SmartArt Graphic
Aprire un nuovo documento, andare alla scheda Inserisci, cliccare il pulsante SmartArt e poi aprire la finestra SmartArt Graphic.
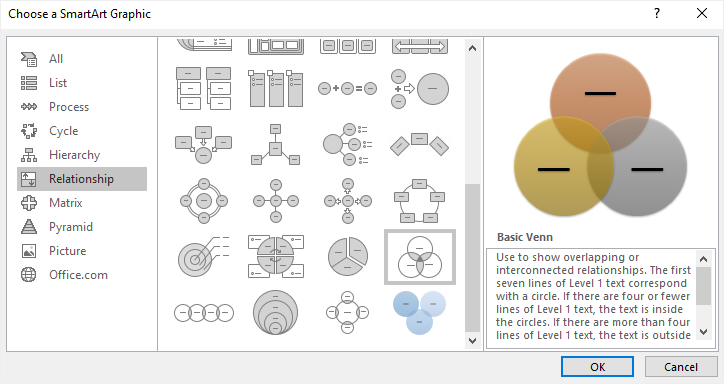
Passo 2: Inserire un diagramma di Venn
Seleziona Basic Venn sulla finestra e clicca OK. Un diagramma di Venn di base apparirà sulla pagina.
Clicca l’icona della freccia per aprire il pannello del testo. Puoi incollare o digitare il testo o i numeri nel riquadro Testo e il contenuto apparirà automaticamente sui cerchi.
Per aggiungere testo o numeri alle porzioni di cerchi che si sovrappongono, disegna delle caselle di testo su quelle sezioni e scrivici sopra del testo.
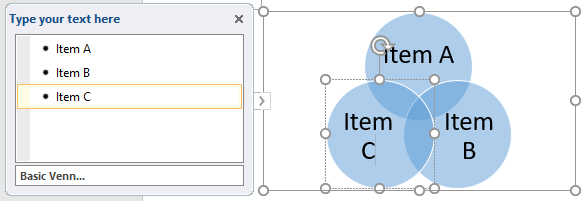
Passo 3: Aggiungere altri cerchi al diagramma di Venn
Per aggiungere altri cerchi al diagramma di Venn, clicca per selezionare l’intero diagramma all’inizio, poi ci sono 2 modi diversi:
- Vai alla scheda Design di SmartArt Tools, clicca su Add Shape
- Nel riquadro Text, seleziona un punto, premi Enter per aggiungerne uno nuovo e un cerchio vuoto sarà aggiunto sul diagramma.
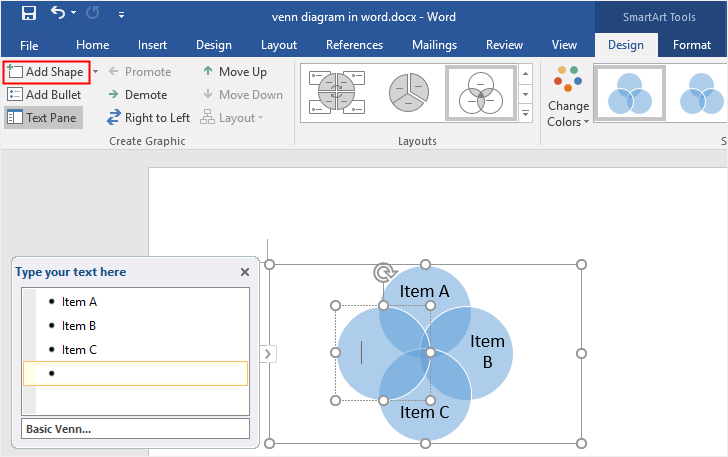
Per eliminare i cerchi, seleziona il cerchio che vuoi eliminare e premi il tasto Canc o Backspace sulla tua tastiera.
Step 4: Stile del tuo diagramma di Venn
Per dare stile al diagramma di Venn in Word, puoi usare strumenti di formattazione diversificati esistenti in 3 aree diverse.
- Visita la scheda Design e Formato degli strumenti SmartArt dove puoi cambiare il layout del diagramma, i colori, gli stili, ecc.
- Cliccate con il tasto destro del mouse sul cerchio, selezionate Format Shape, e poi potete cambiare lo stile di riempimento, il colore di riempimento, lo stile della linea o un’altra opzione sulla destra Format Shape
- Il menu contestuale offre altre opzioni di modifica rapida, come Change Shape, Add Shape, o Reset Shape.
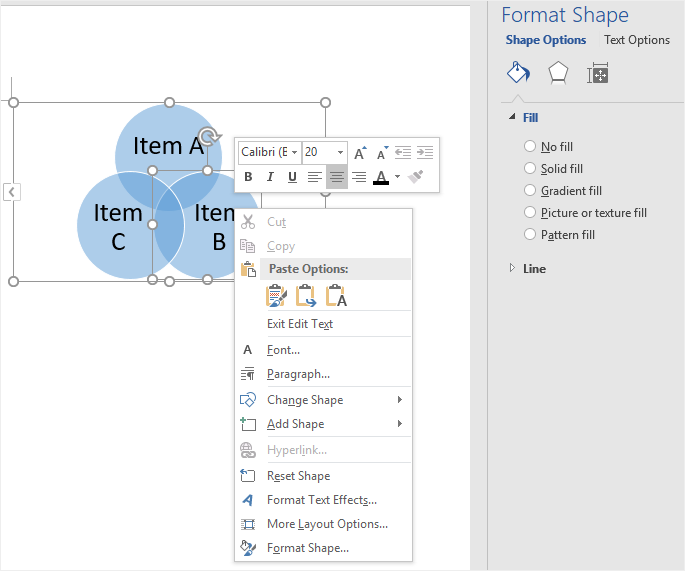
Per aggiungere manualmente cerchi regolari nella pagina, puoi seguire i seguenti passi:
- Fai clic sul pulsante Forma nella scheda Inserisci;
- Seleziona Nuova tela di disegno nel menu per aggiungere una tela nella pagina;
- Scegli la forma Ovale dalla galleria delle forme;
- Disegna cerchi sulla tela.
Inoltre, tieni presente che devi aumentare la trasparenza di riempimento di ogni cerchio nel pannello Formato forma, altrimenti, le proporzioni sovrapposte dei cerchi saranno invisibili.
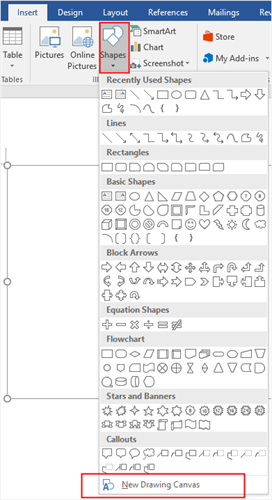
Come fare un diagramma di Venn in Edraw Max
In realtà, fare un diagramma di Venn in Word ha alcune limitazioni e sembra mancare di flessibilità. Si può trovare difficile allineare i cerchi o aggiungere testo alle intersezioni. Una volta che ti iscrivi a Edraw Max, sei in grado di creare diagrammi di Venn mozzafiato e dall’aspetto professionale con pochi problemi.
Step 1: Scegli i modelli di diagramma di Venn
Se vuoi aggiungere un diagramma di Venn nella tua presentazione, è meglio usare un modello pre-fatto e delicato per risparmiare tempo e fatica.
Apri (Edraw Max Online), trova Venn Diagram nel menu Diagramma di base, e vedrai molti modelli di diagrammi di Venn nella galleria dei modelli.

Clicca qui per trovare altri modelli gratuiti di diagramma di Venn > >
Passo 2: Aprire un modello di Venn
Scegli uno dei modelli di diagramma di Venn che vuoi usare, clicca sull’icona e il modello selezionato sarà aperto in una nuova pagina web. Puoi digitare o sostituire il testo o i numeri direttamente sul modello.
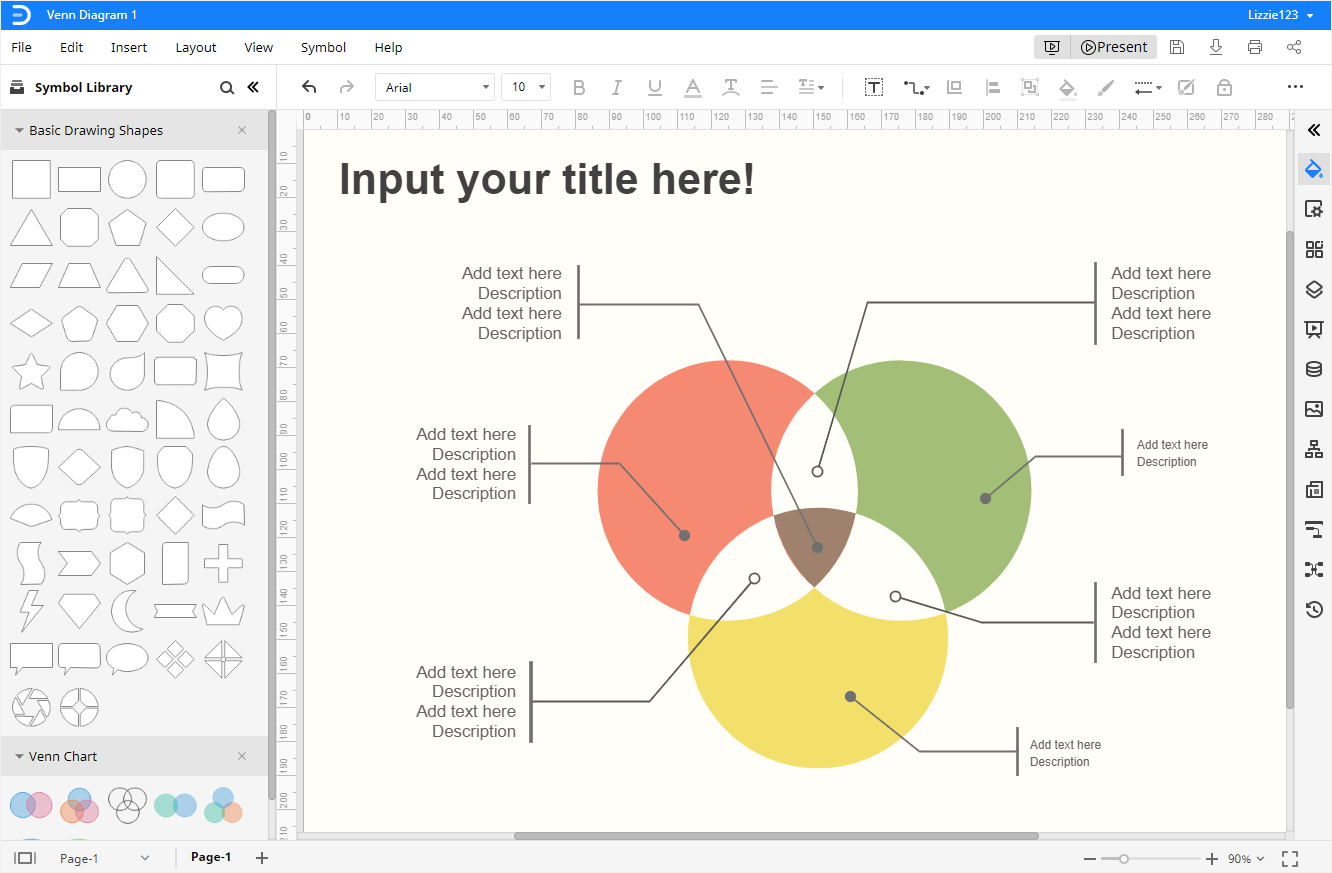
Passo 3: Aggiungere forme manualmente
Clicca sull’icona Libreria dei simboli ![]() per aprire la finestra di dialogo Libreria, poi scegli Grafico di Venn sotto la categoria Diagramma e clicca OK.
per aprire la finestra di dialogo Libreria, poi scegli Grafico di Venn sotto la categoria Diagramma e clicca OK.
Le forme e i simboli dei diagrammi di Venn appariranno nel pannello sinistro della Libreria. Puoi facilmente trascinare e rilasciare qualsiasi forma e simbolo dal pannello Libreria nell’area di lavoro.
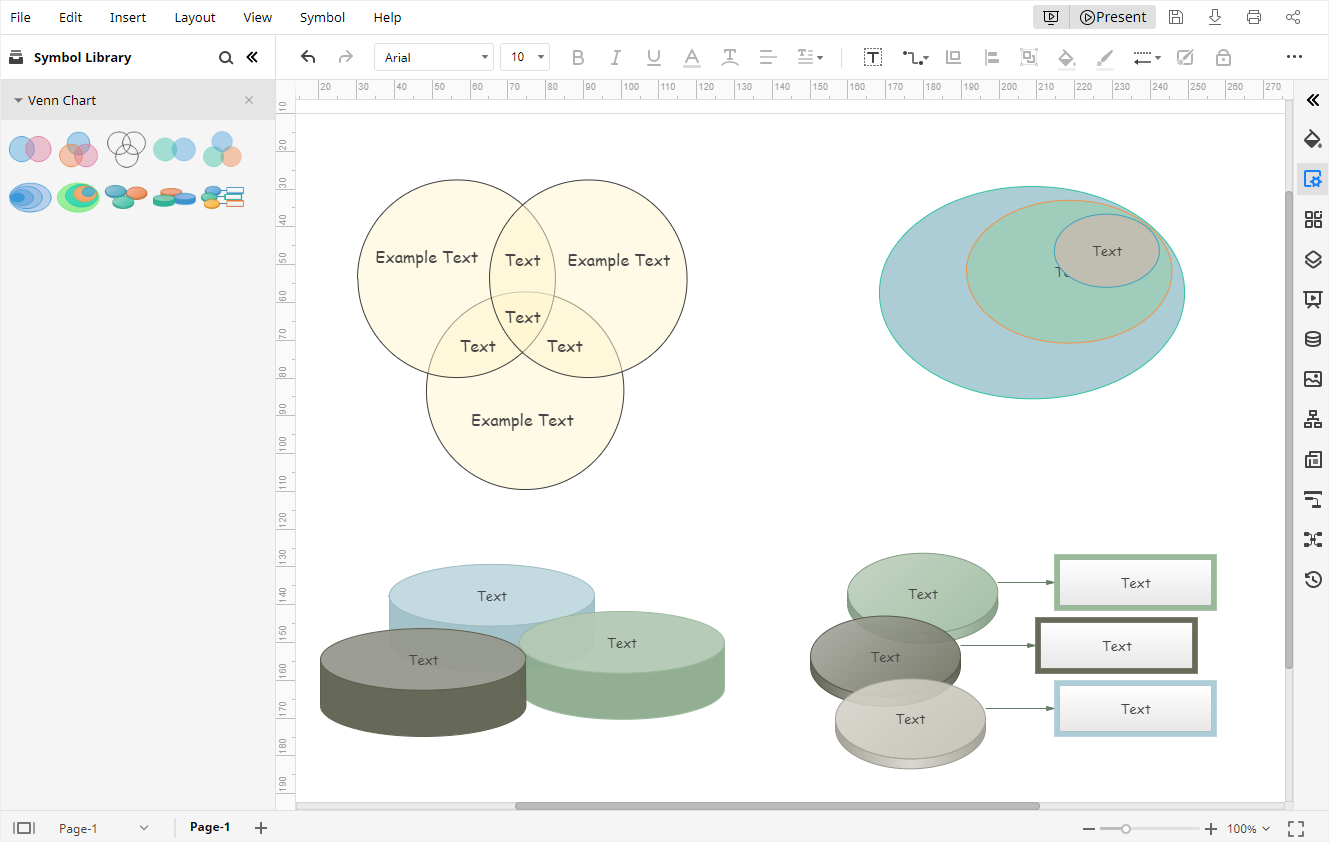
Passo 4: Stile del tuo diagramma di Venn
Per cambiare lo stile o il colore del tuo diagramma di Venn in Edraw Max, puoi:
- Cambiare stili e colori delle forme sul pannello Riempimento/Linea/Ombra e i pulsanti rapidi sulla barra degli strumenti.
- Cambia i colori di sfondo del diagramma su Page Setup
- Cambia i temi del diagramma o gli stili dei caratteri su Theme
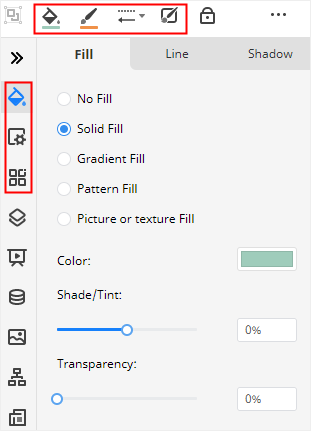
Step 5: Presenta il tuo diagramma di Venn
Clicca il pulsante Play nell’angolo in alto a destra, e Edraw Max presenterà il tuo diagramma di Venn in modalità a schermo intero, che può aiutarti a controllare l’effetto di visualizzazione.

Come salvare un diagramma di Edraw come file Word
Infine, per gli utenti sarà facile salvare ed esportare il diagramma di Venn in Edraw Max. Vai alla scheda File, clicca su Salva con nome e seleziona per salvare i tuoi diagrammi in Edraw personal cloud, Google Drive o Dropbox.
Clicca su Esporta e scegli di esportare il file come file Word. Inoltre, tutti i file di MS Office esportati da Edraw Max sono modificabili in questi programmi, il che sarà più conveniente per voi per condividere le vostre creazioni e disegni con gli altri e modificare i diagrammi in formati di file comuni.