Questa storia è stata originariamente pubblicata il 20 novembre 20192019/11/20
9:25am PST e aggiornata l’ultima volta il 5 marzo 20212021/03/05
4:45am PST.
- Aggiornamento
Aggiornato per il 2021
Quando si risolvono i problemi delle app, a volte ci si imbatte in un semplice fatto: la versione corrente non è buona. Forse non ti piace come l’app è cambiata, o forse ha un bug legittimo. Qualunque sia la causa, c’è una soluzione (almeno, a breve termine), ed è possibile tornare a una versione precedente. A seconda del tipo di app questo è semplice o complicato. Se non è un processo che vi è familiare, abbiamo tutti i passi da fare documentati proprio qui sotto.
Per molti dei nostri lettori più tecnici, questo how-to non presenterà molte nuove informazioni, ma è ancora utile per coloro che sono nuovi alla piattaforma o che cercano di risolvere i problemi con questi passi per la prima volta, specialmente se non avete familiarità con il funzionamento dei bundle di app di Google.
Dovremmo anche notare: se stai facendo il rollback per risolvere un problema, il primo passo è quello di far sapere allo sviluppatore del problema con una segnalazione. In questo modo qualsiasi problema in cui vi siete imbattuti può essere affrontato in un aggiornamento futuro, e non si finisce bloccati su una versione obsoleta – che può essere un problema di sicurezza.
Inoltre, se siete iscritti al programma di protezione avanzata di Google, non sarete in grado di sideload apps. Ciò significa che mentre sarete in grado di disinstallare la versione corrente di una data app, non sarete in grado di reinstallare manualmente una versione precedente, e non c’è un semplice workaround. In tal caso, questa guida non funzionerà.
Disinstallare la versione corrente
Aggiornato per il 2021
Questa guida è stata aggiornata per Android 11, e per chiarire che l’Advanced Protection Program di Google interferirà con il sideloading delle app.
Per iniziare, è necessario disinstallare l’app in questione, e a volte questo è più facile a dirsi che a farsi. La maggior parte delle app di terze parti possono essere facilmente rimosse, ma le app di sistema con cui il tuo telefono è arrivato potrebbero non essere disinstallabili. La cosa migliore che puoi fare, in quei casi, è disinstallare qualsiasi aggiornamento che possa stare sopra l’app originale (ci arriveremo dopo).
Sistema o altro, il modo più semplice e universale per disinstallare un’app è attraverso l’app Impostazioni. È possibile disinstallare app di terze parti o aggiornamenti attraverso altre vie, come premere a lungo le icone delle app in alcuni launcher o attraverso il Play Store, ma questo metodo dovrebbe funzionare su quasi tutti i dispositivi Android. Sentitevi liberi di saltare questa parte se avete un metodo diverso che preferite usare.


Visualizzare la sezione Apps delle Impostazioni in Android 10 (anche se sarà simile nelle versioni precedenti).
Per le versioni stock-like di Android 8.0 Oreo e successive (compresi Android 9, 10 e 11), andare su Impostazioni -> App & notifiche, e selezionare l’app se è nella lista delle app aperte di recente o selezionare “Vedi tutte le ## app” e trovarla. In Android 5.0 fino a 7.1, compresi Nougat, Marshmallow e Lollipop, tale elenco è accessibile tramite Impostazioni -> App. Per le versioni precedenti di Android o per i software più pesanti, il flusso di lavoro può essere un po’ diverso, ma un’opzione relativa alle app si trova di solito da qualche parte nella prima schermata del menu Impostazioni, dopo il quale si possono avere elenchi di app ordinati per schede.


Mostra l’opzione delle app di sistema nell’elenco delle informazioni delle app per Android 10 (a sinistra), informazioni per una singola app (a destra).
Potresti anche aver bisogno di abilitare un’opzione per mostrare le app di sistema se l’applicazione che vorresti ripristinare è stata fornita con il tuo telefono. In questo caso, puoi tipicamente visualizzare quelle applicazioni tramite il menu a tre punti in alto a destra della pagina dell’elenco completo delle app (anche se potrebbero anche trovarsi in una scheda separata).
Quando hai trovato l’app che vuoi, toccala per entrare nella schermata App info.

Nella relativa schermata “App info”, che dovrebbe essere visualizzata, dovrai fare due cose. In primo luogo, selezionare “Force Stop” per assicurarsi che l’app non sia in esecuzione mentre stiamo giocando con essa. (Questo non è sempre richiesto, ma meglio prevenire che curare.) Si noti che a volte può essere utile se la risoluzione dei problemi per prendere nota della versione corrente scorrendo fino alla parte inferiore del riquadro App info (dopo aver toccato “Advanced” in alcune versioni Android) e fare uno screenshot del numero di versione corrente, o anche solo scriverlo. Tuttavia, non è necessario.

Una volta che si è fermata, dovremo determinare come disinstallare la versione corrente. Per le app di terze parti, è semplice come selezionare “Uninstall”, accanto al pulsante “Force Stop”. Segui le semplici istruzioni da lì, e l’app dovrebbe essere sparita.


Le app di sistema hanno un flusso di lavoro leggermente diverso, in quanto non possono essere disinstallate completamente.
Per le app di sistema preinstallate, dovrai invece selezionare l’opzione leggermente nascosta “Disinstalla aggiornamenti” nel menu a tre punti in alto a destra. Una richiesta simile apparirà per farvi sapere che la versione di fabbrica sostituirà l’aggiornamento attualmente installato, e tutti i dati saranno rimossi. Tenete a mente: probabilmente non sarete in grado di tornare a una versione precedente dell’app rispetto a questa versione di fabbrica.
Installa la versione che vuoi
Ancora una volta, dobbiamo sottolineare che se siete nel programma di protezione avanzata di Google, non sarete in grado di fare i passi descritti di seguito. Questo intero processo non funzionerà per voi perché non sarete in grado di sideload apps.
Una volta disinstallata l’app, è il momento di reinstallare la versione che volete. Se solo ci fosse qualche vasto, storico repository di quasi tutti gli APK Android che si possono desiderare o di cui si ha bisogno per una facile installazione. Oh, aspetta, c’è, e si chiama APK Mirror. (E lo usiamo anche noi.)

APK Mirror è abbastanza facile da navigare.
Basta andare lì e cercare l’app che ti serve. Se non sai quale versione vuoi e stai tornando indietro per risolvere un problema, prova a ricordare la data in cui hai iniziato ad avere un problema, e cerca una versione o due dietro quel momento. Considera anche di contattare lo sviluppatore con un rapporto del tuo problema, e controlla più tardi che sia stato risolto – non vuoi rimanere su una versione più vecchia per troppo tempo, può essere un problema di sicurezza.
Alcune applicazioni hanno anche versioni multiple per diverse architetture e DPI, quindi dovrai fare una piccola ricerca per determinare quale ti serve. La maggior parte dei telefoni moderni sarà arm64. Se ancora non riesci a trovare la versione di cui hai bisogno, abbiamo istruzioni più dettagliate qui.



In Android 8.0 e successivi (inclusi Android 9 e 10), l’installazione da fonti sconosciute è un’impostazione per app.
Quando hai trovato la versione dell’app che ti serve, installarla è talvolta semplice come scaricarla da APK Mirror e, beh… installarla. Basta toccare la notifica di download per iniziare il processo.
Sulle vecchie versioni di Android (Pre-Android 8.0 Oreo – considera l’aggiornamento per la tua sicurezza se il tuo telefono è così vecchio), dovrai abilitare manualmente un toggle separato per installare app da fonti sconosciute. Questo di solito è in Impostazioni -> Sicurezza, o si può cercare nell’app Impostazioni per “Installa app” o “Installa app sconosciute”.”
In Android 8.0 Oreo e successivi, questo è trattato come un permesso per-app. Il telefono può indirettamente chiedere se si desidera cambiare questo per una data app, spingendovi ad entrare nelle impostazioni e a commutare l’impostazione “Consenti da questa fonte”, a quel punto si può tornare alla schermata di installazione e procedere. Nelle versioni precedenti di Android, come Nougat, è necessario attivare manualmente un’impostazione globale che consente l’installazione da “Fonti sconosciute” in Impostazioni (Impostazioni -> Sicurezza -> selezionare la casella o far scorrere il toggle per Fonti sconosciute).
Quando hai abilitato questa funzione, torna indietro e prova ad installare di nuovo l’app, e dovrebbe funzionare.
Tuttavia, se l’app di cui hai bisogno è etichettata come “APK Bundle” sul nostro sito gemello APK Mirror, allora avrai bisogno dell’app APK Mirror che la accompagna per installarla, e il processo è un po’ più noioso. (Non incolpare noi, incolpa Google.)
Installazione di App Bundle

Per installare un App Bundle, seleziona “Download APK Bundle” per l’app che ti serve su APK Mirror, e un file verrà salvato localmente sul tuo dispositivo. Poi dovrai assicurarti di avere l’app APK Mirror Installer installata sul tuo telefono. Puoi ottenerla dal Play Store, o puoi installarla dal sito APKMirror – entrambi vanno bene, ma il Play Store è più facile.
Una volta che l’APK Mirror Installer è, beh, installato, allora puoi provare ad aprire quel file APK Bundle. Puoi farlo attraverso la notifica che potresti ancora avere dal download completato, o puoi navigare nella cartella di download in un browser di file. Se hai usato Chrome, puoi anche accedervi tramite il menu a tre punti -> Download.
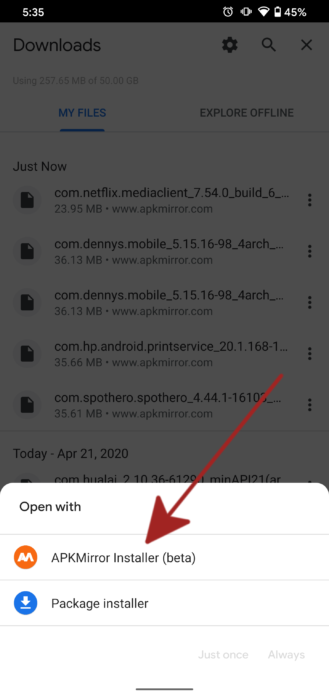

Apertura di un file bundle di app da APK Mirror.
Quando richiesto, apri il file con l’app APK Mirror Installer. APKMirror Installer ti fornirà un mucchio di dettagli riguardanti l’app che stai installando, come l’architettura e i DPI di cui hai bisogno, ma puoi ignorare la maggior parte di essi, è solo lì se sai che hai bisogno di cambiare qualcosa sull’installazione per adattarla al tuo dispositivo. Le impostazioni predefinite probabilmente andranno bene.

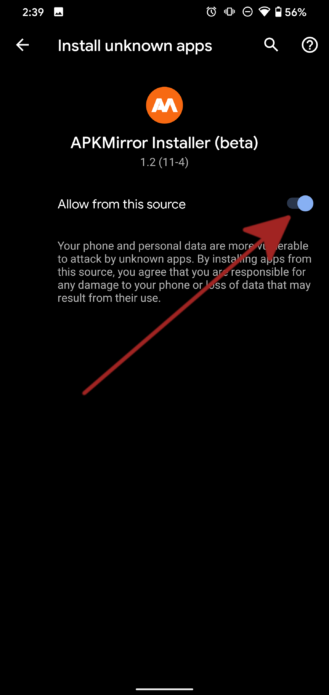
Installazione di un pacchetto di app con APK Mirror Installer.
Toccare “installa app”. Sulle versioni recenti di Android, ti verrà richiesto di consentire l’app APKMirror Installer come fonte per le installazioni di app come un semplice toggle (visibile sopra). Mentre non dovresti abilitare questa impostazione per qualsiasi app, va bene farlo per APKMirror. Ma è lì per proteggerti dalle app che potrebbero installare malware.
Sulle vecchie versioni di Android (Pre-Android 8.0 Oreo – considera l’aggiornamento per la tua sicurezza se il tuo telefono è così vecchio), dovrai abilitare manualmente un toggle separato per installare app da fonti sconosciute. Questo di solito è in Impostazioni -> Sicurezza, o si può cercare nell’app Impostazioni per “Installa app” o “Installa app sconosciute”
In Android 8.0 Oreo e successivi, questo è trattato come un permesso per-app. Il telefono può indirettamente chiedere se si desidera modificare questo per una data app, chiedendo di entrare nelle impostazioni e di attivare l’impostazione “Consenti da questa fonte”, a quel punto è possibile tornare alla schermata di installazione e procedere. Nelle versioni precedenti di Android, come Nougat, è necessario attivare manualmente un’impostazione globale che consente l’installazione da “Fonti sconosciute” in Impostazioni (Impostazioni -> Sicurezza -> selezionare la casella o far scorrere il toggle per Fonti sconosciute).
Una volta che l’autorizzazione è stata concessa, è possibile navigare indietro fino a tornare nell’app APKMirror, che continuerà il processo di installazione, oppure è possibile ricominciare da capo, tentando di eseguire/installare l’app scaricata dal browser o dal file manager.



APKMirror preparerà l’installazione, poi il telefono chiederà (di nuovo) se si desidera installare l’app,. Tocca “Installa” per continuare, e hai praticamente finito. Una volta che APKMirror Installer ha finito di installare l’app, ti verrà richiesto di aprirla, ma dovresti eseguire la versione che hai installato.
Se incontri qualche problema durante questo processo, APKMirror Installer te lo farà sapere, sputando un grande avviso se l’installazione dell’app fallisce per qualsiasi motivo.
Disabilita gli aggiornamenti, se necessario
Una volta installata la versione dell’app che desideri, il tuo obiettivo è stato raggiunto. Tuttavia, è necessario tenere a mente che gli aggiornamenti successivi sono suscettibili di sostituire la versione di roll-back che avete installato. Ancora una volta, questo può trasformarsi in un problema di sicurezza se si finisce bloccati su una versione troppo vecchia, ma è possibile disabilitare gli aggiornamenti automatici per garantire che l’app non venga accidentalmente sostituita.

Disabilitare gli aggiornamenti automatici nel Play Store. (Questo può apparire leggermente diverso a seconda dell’interfaccia utente che avete per il Play Store.)
Questa impostazione può essere cambiata su una base per app nel Play Store toccando il menu a tre punti in alto a destra di un dato elenco di app e deselezionando “Enable auto update”. Nota che questo potrebbe lasciarti aperto a vulnerabilità di sicurezza che possono essere successivamente patchate in una data app, e senza aggiornamenti, non vedrai mai le correzioni.
Se stai facendo il rollback a causa di un problema, assicurati di raggiungere lo sviluppatore con una relazione riguardante il tuo problema, e controlla regolarmente per vedere se è stato risolto, in questo modo non rimani bloccato sulla vecchia versione di un’app per troppo tempo.
E questo è tutto. Dovresti essere riportato su qualsiasi versione di cui hai bisogno per una data app.
.