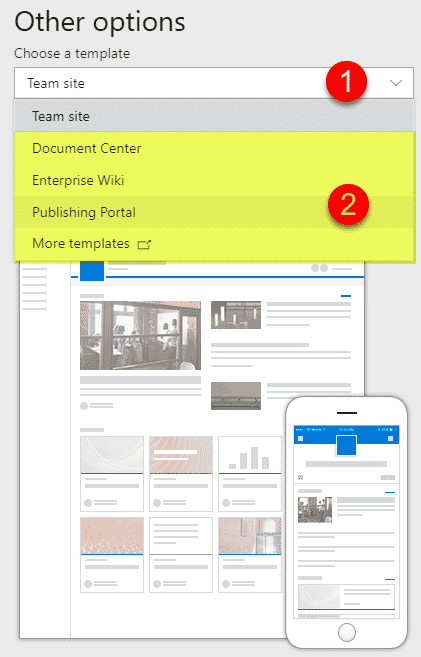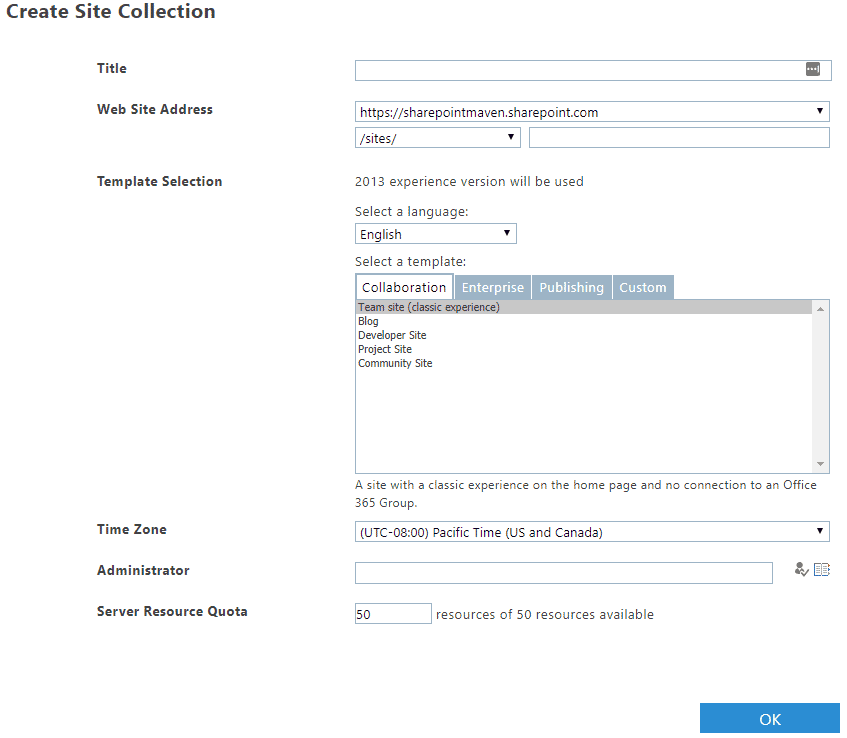Era Mark Twain che una volta disse: “Se non ti piace il tempo del New England, aspetta qualche minuto”. Io sono di Boston, Massachusetts, quindi posso confermare che aveva ragione! E credo che lo stesso si possa dire di SharePoint Online e Office 365. Lì le cose cambiano alla velocità della luce. Ciò significa che le caratteristiche che abbiamo oggi potrebbero non esistere solo un anno fa. Un grande esempio – i moderni modelli di sito che abbiamo ora. Quindi, con questo post, voglio spiegare tutti i tipi di siti in SharePoint Online (al momento della scrittura di questo post). Buon divertimento!
Site Template # 1: Team Site (con un gruppo Office 365)
Pensate a questo come a un sito di un team di progetto o di reparto in cui si svolge la collaborazione del team. Per questo tipo di sito, si desidera utilizzare un modello di sito di gruppo di Office 365. Questo vi darà non solo un sito SharePoint per la collaborazione dei documenti, ma anche altre applicazioni per migliorare la vostra esperienza di collaborazione come Teams, Planner, Outlook. In questo post, descrivo più in dettaglio cos’è un Gruppo Office 365 e in cosa consiste.
Gli utenti possono creare questo tipo di sito da molti posti (descrivo la maggior parte di questi posti qui), ma il più comune sarebbe quello di navigare nella Home Page di SharePoint e farlo da lì.
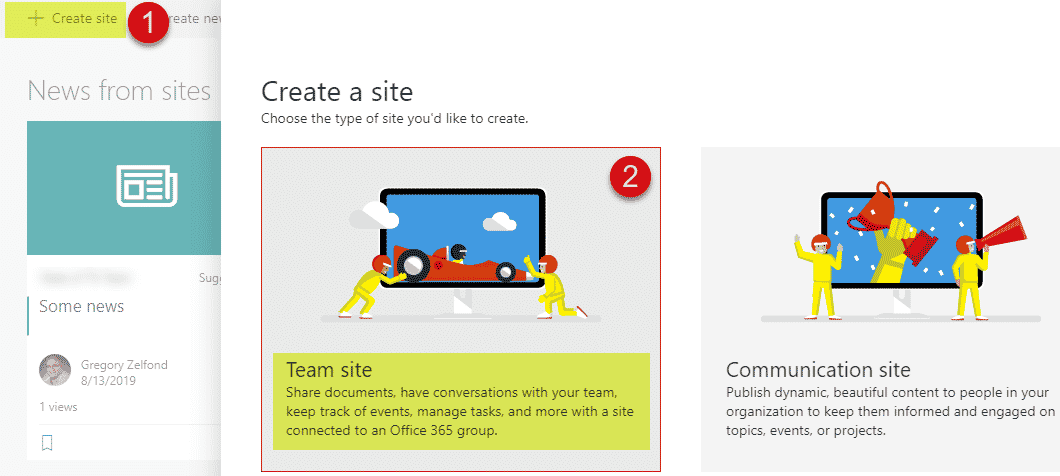
Ecco come ogni utente finale può creare un Team Site
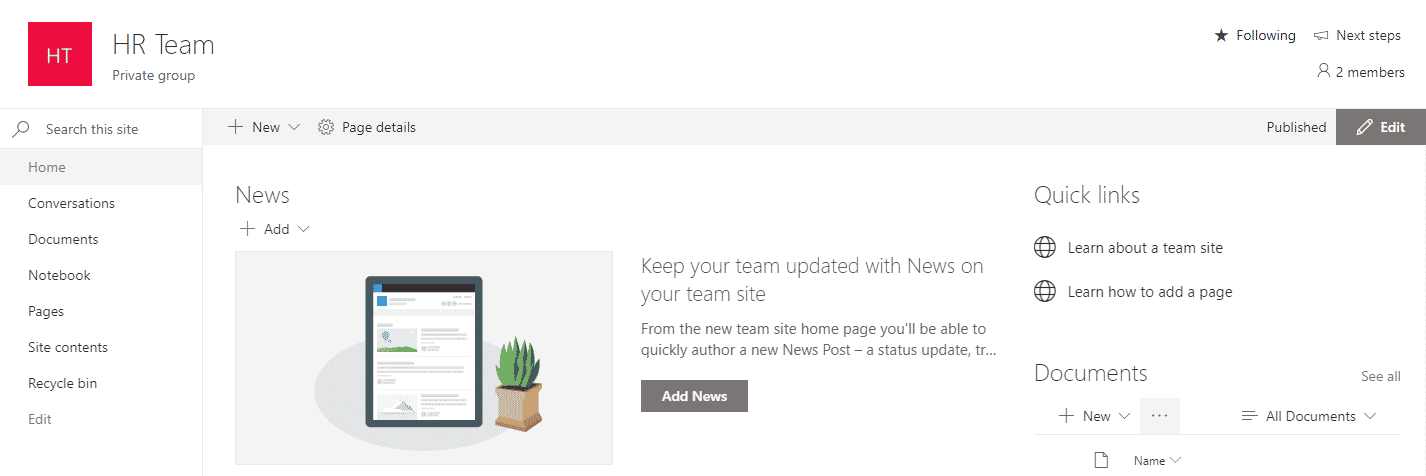
Ecco come appare un Team Site (collegato a un gruppo Office 365) una volta creato
Site Template # 2: Communication Site
A differenza del sito di collaborazione sopra, questo è più una condivisione di informazioni a senso unico. Un grande esempio è un sito per i dipendenti delle risorse umane dove i dipendenti possono vedere l’ultimo manuale, le politiche, richiedere le ferie, ecc. Per questi tipi di siti, si desidera utilizzare il modello Communication Site. Questo è un sito ad ampio schermo, visivamente accattivante, che ti permetterà di condividere e impacchettare un sacco di contenuti. Molto importante, i siti di comunicazione NON sono collegati a Team/Planner/Outlook, come i siti di gruppo di Office 365. Fornisco una descrizione dettagliata dei Communication Sites in questo post.
Ancora una volta, gli utenti possono creare Communication Site dalla Home Page di SharePoint, proprio come un Office 365 Group (Team Site) sopra.
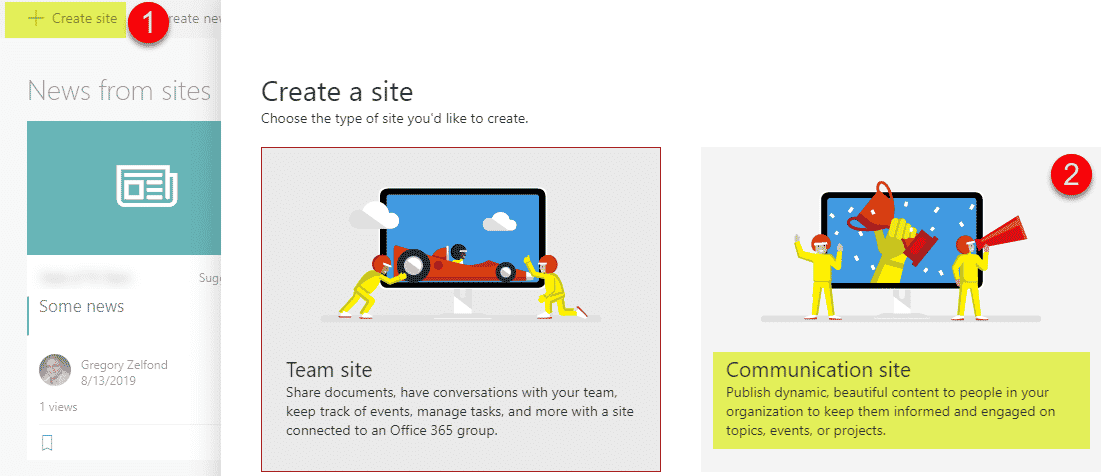
Ecco come ogni utente finale può creare un Communication Site
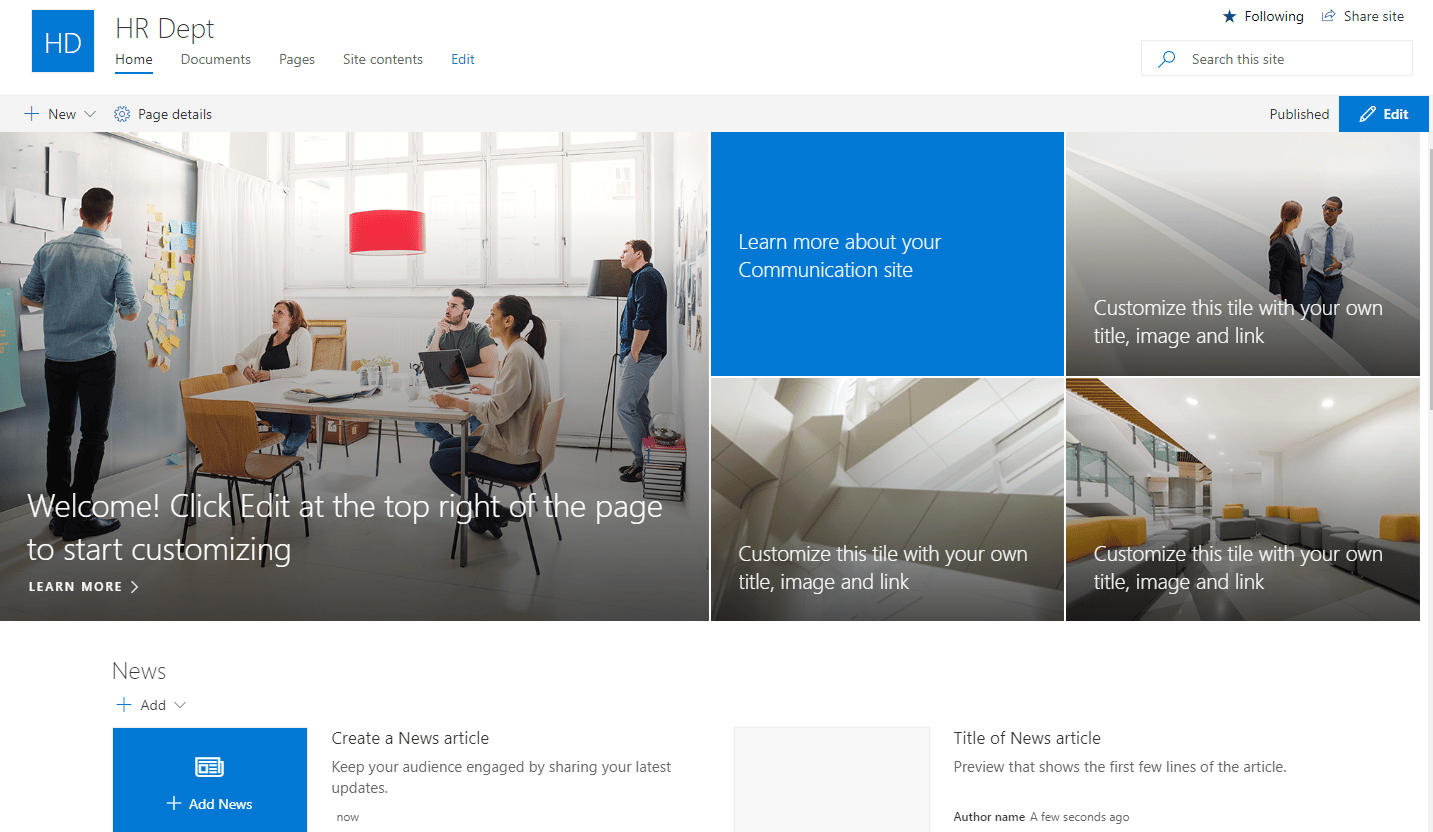
Ecco come appare un Communication Site una volta creato
Inoltre, se ti stai chiedendo se creare un Team Site o un Communication Site, potresti voler leggere questo post.
Site Template # 3: Sito del team senza un gruppo Office 365
Le due opzioni di cui sopra sono gli unici due modelli che gli utenti finali possono creare da soli. Tuttavia, quelli di noi con un ruolo fortunato di amministratori di SharePoint hanno anche opzioni aggiuntive.
Un altro tipo di sito che puoi costruire in SharePoint è un po’ una deviazione di un sito Team che ho descritto sopra. È essenzialmente lo stesso modello di sito usato per un sito di gruppo di Office 365, ma il sito non è collegato a un gruppo di Office 365. È per i casi in cui gli utenti vogliono solo il sito SharePoint senza le campane e i fischietti di un gruppo Office 365 (Planner, Outlook, Teams). Ecco come crearne uno:
- Devi avere un ruolo di amministratore di SharePoint per poter creare questo tipo di sito
- Visita il portale Office 365 Admin
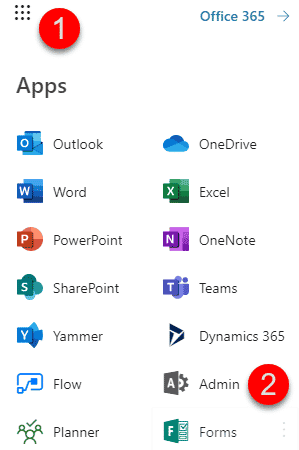
- Clicca su SharePoint Admin Center
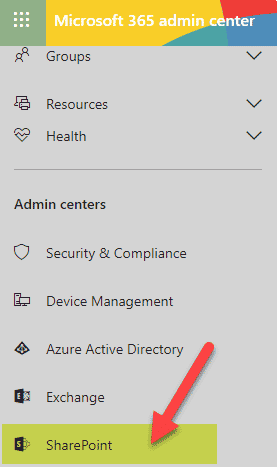
- Clicca su Active sites
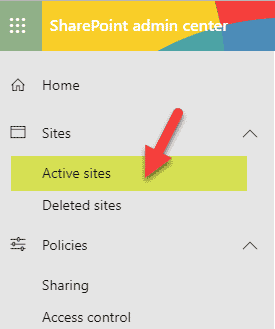
- Qui potrai vedere tutti i tuoi siti esistenti. Clicca sul pulsante Crea
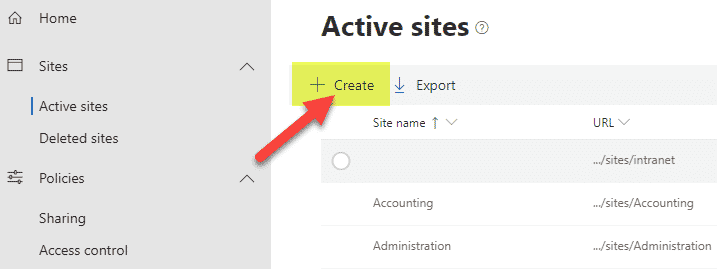
- Vedrai una schermata familiare, con le due opzioni di cui abbiamo parlato sopra. Tuttavia, ora che hai effettuato l’accesso come Admin Center, vedrai altre opzioni. Fai clic su di esso.
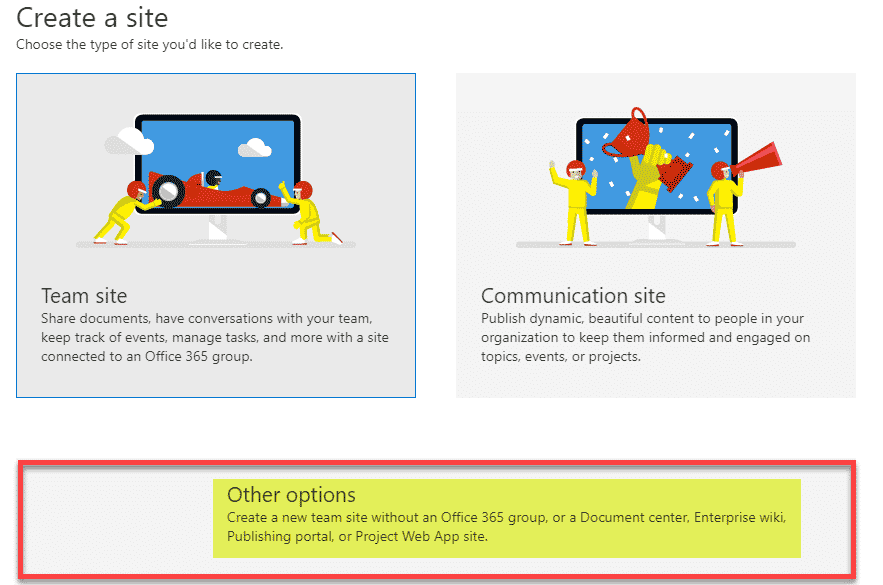
- Vedrai un menu a tendina di scelte, e la prima di queste dirà Team Site. So che può confondere perché usa lo stesso nome del sito dell’opzione 1, ma questo Team Site non crea un gruppo Office 365, Teams, Outlook o Planner. Compila gli spazi vuoti come necessario e fai clic su Finish per creare un sito.
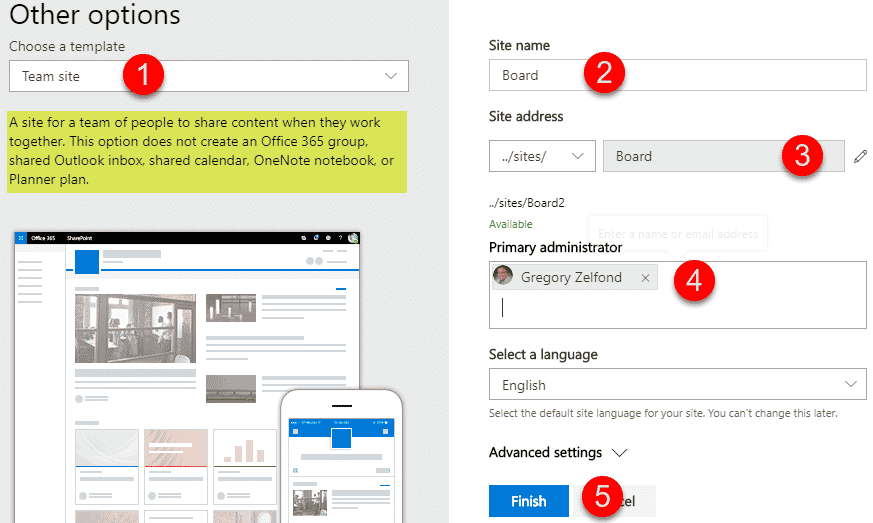
- E questo è ciò che appare una volta creato. Lo stesso look and feel di un “normale” sito Team, ma senza l’overhead di un gruppo Office 365!
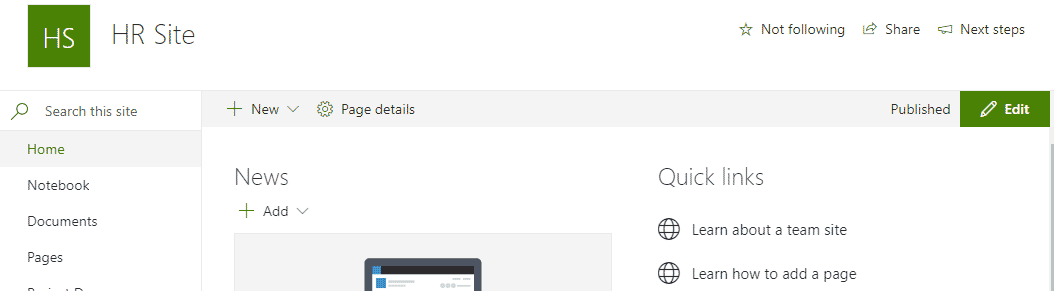
E a proposito, se mai creassi questo tipo di sito e poi un anno dopo decidessi di passare a un gruppo Office 365 – sei fortunato!
Site Template # 4: Siti classici (Legacy)
Un altro tipo di sito che puoi creare dallo SharePoint Admin Center è un sito classico (per essere precisi, ci sono alcuni modelli di siti classici che rientrano in questo gruppo/categoria, non uno). In tutta onestà, difficilmente riesco a trovare un caso d’uso per loro nel moderno SharePoint. A meno che, ovviamente, tu non abbia fumato erba ieri sera e stia mentalmente viaggiando indietro al 2013. Potresti accedere a quei modelli tramite Altre opzioni che abbiamo fatto sopra.