- Walter Glenn
@wjglenn
- Mise à jour le 11 juillet 2017, 22:18pm EDT

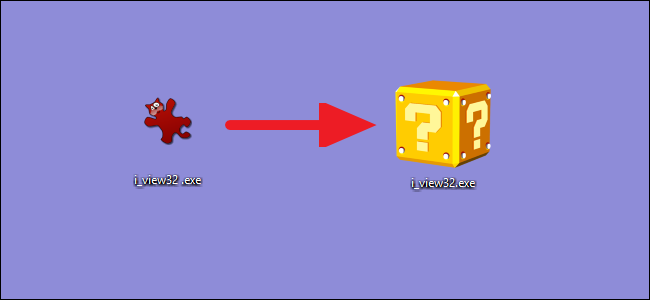
Démontrons-le : certaines applications ont des icônes vraiment laides. Bien sûr, vous pouvez toujours créer un raccourci vers votre fichier EXE et ensuite changer l’icône du raccourci, mais quel plaisir ce serait ? Voici comment changer l’icône du fichier EXE lui-même.
Windows ne comprend pas de moyen intégré pour changer l’icône des fichiers EXE, vous devrez donc télécharger une copie gratuite de Resource Hacker avant de commencer. Une fois que vous l’avez installé, lancez l’Explorateur de fichiers et trouvez le dossier qui contient votre fichier EXE. Si vous avez un raccourci de l’application et que vous n’êtes pas sûr de son emplacement, vous pouvez cliquer avec le bouton droit de la souris sur le raccourci (ou Shift+Clic droit s’il se trouve dans la barre des tâches ou le menu Démarrer) et choisir » Ouvrir l’emplacement du fichier. «

Lorsque vous avez trouvé le dossier contenant le fichier EXE, faites une copie de ce fichier pour servir de sauvegarde au cas où quelque chose se produirait. Sélectionnez le fichier, appuyez sur Ctrl+C, puis appuyez sur Ctrl+V pour coller une copie directement dans le même dossier.

Lorsque vous avez installé Resource Hacker, il a ajouté une option au menu contextuel que vous obtenez lorsque vous faites un clic droit sur les fichiers. Cliquez avec le bouton droit de la souris sur le fichier EXE original (et non sur la copie que vous avez faite) et choisissez « Ouvrir en utilisant Resource Hacker ».
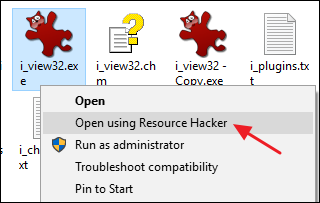
Dans la fenêtre de Resource Hacker, sélectionnez le dossier « Icon » dans le volet de gauche. Cliquez sur le menu « Action », puis sélectionnez « Remplacer l’icône ».

Dans la fenêtre « Remplacer l’icône », cliquez sur le bouton « Ouvrir le fichier avec la nouvelle icône » et naviguez jusqu’à l’emplacement de l’icône que vous voulez utiliser. La source peut être un fichier EXE, DLL, RES ou ICO.

Après avoir sélectionné l’icône, elle s’affiche dans la fenêtre Remplacer l’icône. Ensuite, sélectionnez l’icône à remplacer dans la liste de droite. Si vous voyez plus d’une icône listée, l’élément du haut est généralement l’icône principale du fichier EXE, mais vous devrez peut-être les parcourir pour vous en assurer. Lorsque vous avez sélectionné l’icône que vous voulez remplacer, cliquez sur le bouton « Remplacer ».
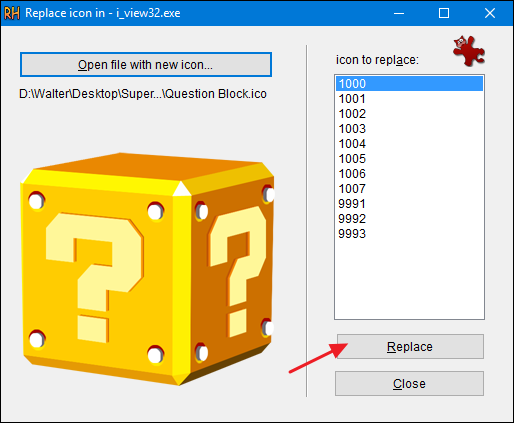
De retour dans la fenêtre principale de Resource Hacker, vous verrez que le dossier « Icône » que vous avez sélectionné affiche maintenant plusieurs tailles différentes de l’icône que vous avez choisie comme remplacement.

Vous êtes maintenant prêt à enregistrer votre fichier – en remplaçant le fichier EXE original quand il le demande – et à quitter Resource Hacker. Lorsque vous avez terminé, allez voir la nouvelle icône de votre fichier EXE dans l’Explorateur de fichiers.

Et si jamais vous voulez revenir à l’original-ou si vous avez des problèmes pour ouvrir le fichier EXE-vous pouvez restaurer le fichier original à partir de la copie que vous avez faite avant de commencer.
Walter Glenn est le directeur éditorial de How-To Geek et de ses sites frères. Il a plus de 30 ans d’expérience dans l’industrie informatique et plus de 20 ans en tant que rédacteur et éditeur technique. Il a écrit des centaines d’articles pour How-To Geek et en a édité des milliers. Il a écrit ou coécrit plus de 30 livres sur l’informatique dans plus d’une douzaine de langues pour des éditeurs comme Microsoft Press, O’Reilly et Osborne/McGraw-Hill. Il a également rédigé des centaines de livres blancs, d’articles, de manuels d’utilisation et de didacticiels au fil des ans.Lire la bio complète »