Si vous êtes un photographe commercial ou de mode, vous finirez par rencontrer un client qui demandera à ce que son produit, son modèle, etc. soit placé sur un fond parfaitement blanc. Cette méthode est très populaire dans les secteurs du commerce électronique et de l’impression pour de nombreuses marques, vendeurs et catalogues. Mais certaines techniques de post-production causent des maux de tête et prennent beaucoup de temps. Alors, quel est exactement le flux de travail le meilleur et le plus rapide pour obtenir ce fond blanc parfait pour votre client ?
Au cours des deux dernières années, j’ai expérimenté de nombreuses méthodes sur la façon d’atteindre systématiquement cet objectif en post-traitement. Avant de passer au flux de travail infaillible pour réaliser un fond blanc dans Photoshop, voici quelques méthodes de post-traitement conventionnelles que j’ai trouvées après avoir creusé pour trouver une réponse sur le web au fil des ans.
Clipping à l’aide de l’outil stylo
Le clipping à l’aide de l’outil stylo est un moyen très efficace d’obtenir un fond blanc. Le processus consiste essentiellement à tracer les bords de votre produit, à le découper et à placer votre image au-dessus d’un calque blanc. Bien que cette méthode soit très précise, elle prend beaucoup de temps, surtout si vous avez un lot important à envoyer à vos clients. Un autre inconvénient est lorsqu’une partie du produit est nette et d’autres parties sont floues en raison de la profondeur de champ ; une fois le produit découpé, il y a une chance que le produit ait l’air peu naturel sur les bords.
Pros : Précis
Cons : Consomme du temps ; découper à la fois les zones nettes et floues semble peu naturel
Brosse de réglage utilisant le masque automatique
C’est également une autre méthode populaire, en particulier pour les utilisateurs de Lightroom. Ce qui est fait ici, c’est que le pinceau d’ajustement est sélectionné et le panneau des ajustements est affiché dans votre boîte « Développer » à droite. À partir de là, vous pouvez soit augmenter l’exposition, soit rendre l’arrière-plan blanc. Le pinceau est réglé sur le masque automatique afin qu’il puisse déchiffrer les bords contrastés de votre sujet et de votre arrière-plan blanc. De là, vous devez simplement peindre autour des bords.
Bien que ce soit un processus très rapide et facile, il est très aléatoire si la brosse de masque automatique peut parfaitement masquer les bords avec précision. Pour cette raison, ce ne serait pas la méthode à privilégier pour obtenir un fond parfaitement blanc.
Pros : Processus rapide et facile
Cons : La fonction de masque automatique ne fonctionne pas de manière cohérente
La meilleure et la plus rapide méthode
Ok, donc maintenant que nous avons passé en revue un couple de méthodes populaires que vous pouvez ou non avoir essayé, je vais vous montrer mon flux de travail. Que j’ai personnellement trouvé être le meilleur et le plus rapide moyen d’obtenir ce fond blanc cohérent.
Cette technique a été trouvée par pur hasard, j’ai en fait pris l’étape la plus importante (voir l’étape cinq) du photographe et retoucheur, Michael Woloszynowicz, lorsqu’il expliquait comment il étalonne les couleurs pour ses portraits. Après l’avoir vu utiliser cette technique, une lumière s’est allumée dans ma tête et j’ai immédiatement essayé de l’appliquer à la photographie de produits pour voir si elle fonctionnerait, avec quelques étapes supplémentaires que j’ai ajoutées pour créer mon propre flux de travail. Cela a fonctionné, et cela a été le cas à chaque fois depuis lors. De plus, c’est la méthode la plus rapide et la plus précise que j’ai trouvée. La meilleure partie de cette technique est qu’elle conserve l’ombre et vous donne ce look naturel et professionnel que nous recherchons tous.
J’ai fait une vidéo pour que vous puissiez voir mon flux de travail et expliquer ce processus. J’ai également ce tutoriel écrit étape par étape pour vous ci-dessous. Et assurez-vous également de partager vos résultats après avoir essayé cette technique avec votre photo dans la section des commentaires ci-dessous !


Pros : Processus rapide et facile, très précis et cohérent
Cons : N/A
Un bon ami photographe, Minh, a été assez gentil pour me laisser utiliser une de ses photos de mode de modèle sur un sans couture blanc pour la démonstration. Le flux de travail a fait un excellent travail en conservant les détails comme vous pouvez le voir.


Première étape : Placez votre sujet sur un fond blanc
Il est important que votre produit ou votre modèle soit placé sur un fond blanc générique. C’est un bon point de départ pour que, lorsque nous passons à la postproduction, nous n’ayons pas de difficulté à séparer les deux. Pour cette démonstration, j’ai simplement placé ce sac à main sur un panneau d’affichage blanc et un autre poster derrière lui. J’avais également deux v-flats blancs de chaque côté. Une boîte à lumière conviendrait aussi pour cela.

Étape deux : ouvrir l’image dans Photoshop ; faire les ajustements nécessaires au fichier RAW
Avant de vraiment commencer, on s’assure toujours que la balance des couleurs est correcte et que tout est au carré. Effectuez tout autre ajustement que vous jugez nécessaire pour que votre sujet ressorte dans l’image finale.
Troisième étape : Sélectionner la gamme de couleurs
Dans cette étape, nous allons sélectionner notre arrière-plan en ouvrant la fonctionnalité « Gamme de couleurs » dans Photoshop:
Sélectionner >Gamme de couleurs
Maintenant que le panneau Gamme de couleurs est ouvert, nous allons utiliser l’outil compte-gouttes qui est généralement déjà ouvert par défaut et cliquer simplement sur votre fond blanc. A partir de là, nous devons ajuster le réglage du flou. Utilisez votre meilleur jugement pour trouver le point idéal où le sujet est découpé. Le sujet doit être noir et l’arrière-plan doit être blanc pour le masque. Si votre sujet n’est pas complètement noir, ne vous inquiétez pas, nous allons régler cela à l’étape suivante. Si vous êtes satisfait de l’endroit où se trouve le masque, alors cliquez sur « OK ».
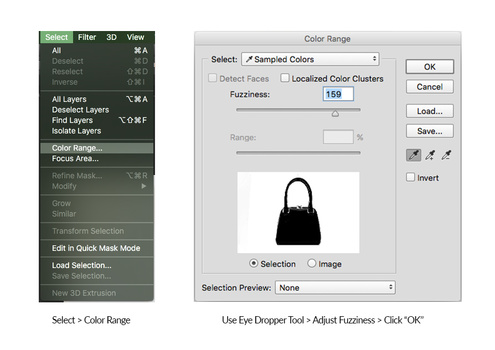
Quatrième étape : Groupez et masquez votre sélection
Après avoir cliqué sur OK, votre sélection devrait apparaître avec les « fourmis rampantes » indiquées sur les bords. Il n’est pas nécessaire qu’elle soit parfaite pour le moment. À partir de là, nous ouvrons simplement un nouveau groupe et nous cliquons sur le masque dans la palette des calques.
Après avoir créé un groupe avec notre masque, Alt+Clic sur le masque du groupe. Le masque que vous avez créé devrait maintenant être visible.
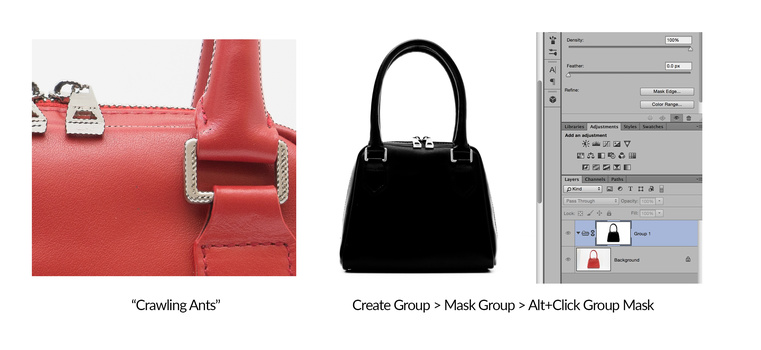
Etape 5 : Faire des ajustements au masque et finaliser
C’est peut-être l’étape la plus critique du processus. Avec le masque toujours visible, nous allons sélectionner notre outil brosse et le régler sur le noir. A partir de là, nous allons changer notre mode de brosse de « Normal » à « Superposition ». (Opacité 100%, Débit 100%, Dureté de la brosse 0%) Ceci est très important car lorsque la brosse est réglée sur la couleur noire et le mode « Superposition », la brosse n’assombrit que les zones sombres du masque et ignore les zones blanches du masque. C’est ainsi que vous séparez efficacement le sujet de l’arrière-plan.
Lorsque vous faites cela, assurez-vous simplement de vous concentrer sur votre sujet. Si les bords, pour une raison quelconque, sont encore sombres, c’est correct. Nous allons corriger cela dans la prochaine étape.
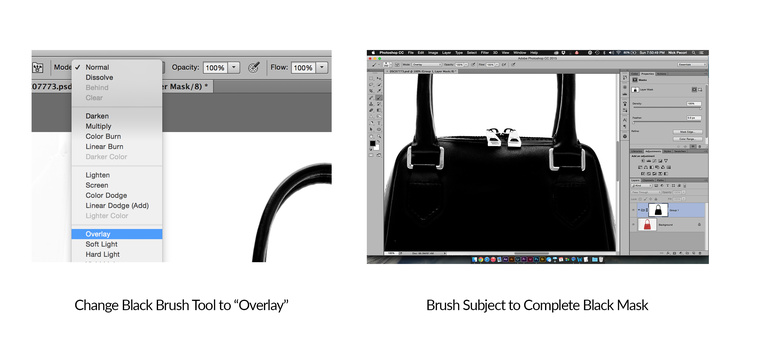
Etape 6 : Créer un fond blanc
À partir de ce moment, si vous êtes satisfait de votre sélection de masque. Créez un nouveau calque dans le groupe, et remplissez le calque avec du blanc (#FFFFFF).
Edit >Remplissage > 100% blanc
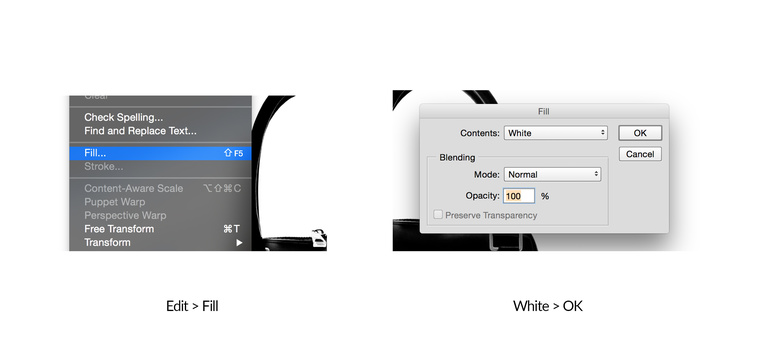
Step Seven : Les touches finales
Après l’étape six, vous devriez avoir un fond parfaitement blanc pour votre image. S’il y a encore quelques zones plus sombres sur les bords, créez un nouveau calque au-dessus du groupe et remplissez les zones avec un pinceau blanc.
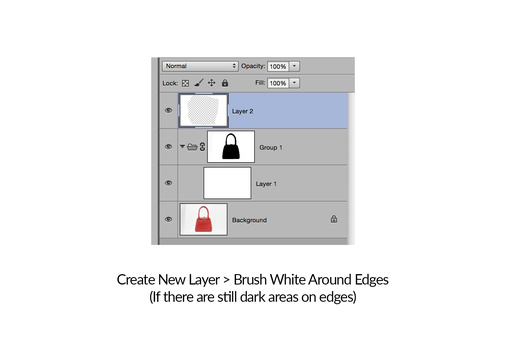
Optionnel : Confirmez votre fond blanc
Si vous voulez confirmer le fond blanc, vous êtes en mesure de personnaliser le panneau principal du fond dans Photoshop. Il suffit de faire un clic droit sur votre panneau à côté de votre image, puis de suivre les étapes suivantes :
Sélectionner la couleur personnalisée… > #FFFFFF > OK
Cela rend tout le fond blanc et devrait donner l’impression que votre sujet flotte. Ici, nous pouvons détecter si nous avons manqué des bords. Si tout est correct, félicitations, vous avez un fond blanc parfait!

.