- Chris Hoffman
@chrisbhoffman
- Le 25 avril 2017, 10:24am EDT


Tous les navigateurs web se souviennent d’une liste des pages web que vous avez visitées. Vous pouvez supprimer cette liste à tout moment, effaçant ainsi votre historique de navigation et effaçant les traces stockées sur votre ordinateur, smartphone ou tablette. Chaque navigateur a son propre historique séparé, vous devrez donc effacer l’historique à plusieurs endroits si vous avez utilisé plusieurs navigateurs.
RELATED : Comment activer la navigation privée sur n’importe quel navigateur Web
À l’avenir, vous pourrez utiliser le mode de navigation privée pour parcourir des sites Web sensibles sans que votre navigateur n’enregistre d’historique. Vous n’aurez pas à effacer votre historique par la suite.
Google Chrome pour ordinateur de bureau
RELATED : Comment effacer votre historique de navigation dans Google Chrome
Pour effacer votre historique de navigation dans Chrome, sous Windows, macOS ou Linux, cliquez sur le menu à trois points > Plus d’outils > Effacer les données de navigation. Vous pouvez également appuyer sur Ctrl+Shift+Suppression pour ouvrir cet écran sous Windows, ou sur Command+Shift+Suppression sur un Mac.
Pour effacer tout votre historique de navigation, sélectionnez depuis « le début des temps » dans la case en haut de l’écran et cochez l’option « Historique de navigation ». Vous pouvez également choisir d’effacer d’autres données privées à partir d’ici, y compris votre historique de téléchargement, les cookies et le cache du navigateur.
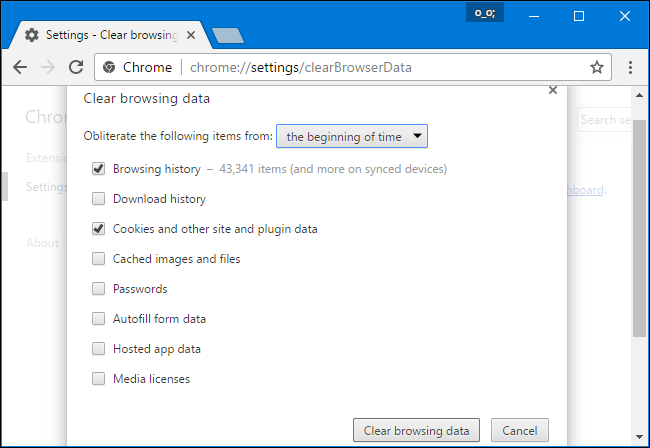
Google Chrome sur Android ou iOS
Pour effacer votre historique de navigation dans Google Chrome sur Android ou iOS, appuyez sur le menu > Paramètres > Confidentialité > Effacer les données de navigation.
Sur un appareil Android, vous devrez choisir la quantité de données que vous souhaitez supprimer en haut de l’écran. Sélectionnez depuis le « début du temps » pour tout effacer. Sur un iPhone ou un iPad, Chrome effacera toutes vos données de navigation par défaut et ne vous permettra pas de choisir d’autres périodes de temps ici.
RELATED : Comment effacer l’historique de votre navigateur sur Android
Assurez-vous que l’option « Historique de navigation » est cochée ici et appuyez sur le bouton « Effacer les données » ou « Effacer les données de navigation ». Vous pouvez également choisir d’effacer d’autres types de données personnelles à partir d’ici, notamment les cookies et les fichiers en cache.

Safari sur iOS
RELATED : Comment effacer votre historique de navigation dans Safari pour iOS
Pour effacer votre historique de navigation dans Safari sur un iPhone ou un iPad, vous devrez vous rendre dans l’application Réglages. Naviguez jusqu’à Réglages > Safari > Effacer l’historique et les données des sites web. Appuyez sur l’option « Effacer l’historique et les données » pour confirmer votre choix.
Ce bouton effacera toutes les données de navigation sensibles, y compris vos cookies et votre cache.
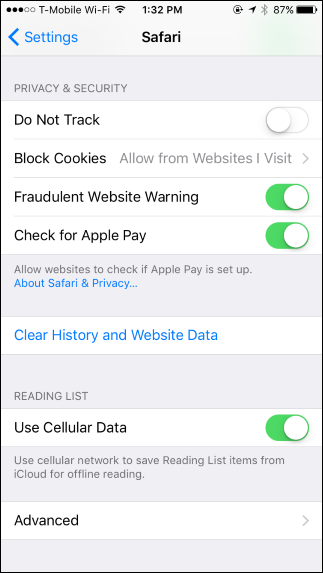

Mozilla Firefox
RELATED : Comment effacer votre historique de navigation dans Firefox
Pour effacer votre historique de navigation dans Firefox sur le bureau, cliquez sur le menu >Historique >Afficher. Vous pouvez également appuyer sur Ctrl+Shift+Suppression pour ouvrir cet outil sous Windows, ou sur Command+Shift+Suppression sur un Mac.
Pour effacer tout votre historique de navigation, sélectionnez « Tout » en haut de la fenêtre et cochez « Historique de navigation &Téléchargement » dans la liste détaillée des éléments à effacer. Vous pouvez également choisir d’effacer d’autres types de données privées à partir d’ici, notamment vos cookies, le cache du navigateur, les données des sites Web hors ligne et les préférences spécifiques aux sites Web.
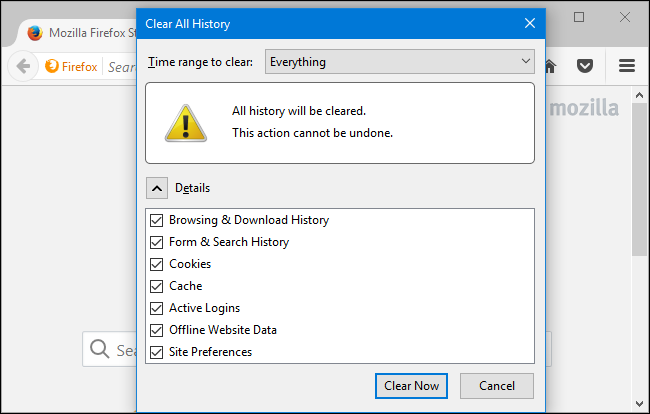
Microsoft Edge
RELATED : Comment effacer votre historique de navigation dans Microsoft Edge
Pour effacer votre historique de navigation dans Microsoft Edge, cliquez sur le menu >Paramètres> Choisir ce qu’il faut effacer. Vous pouvez également appuyer sur Ctrl+Shift+Suppression pour ouvrir ces options.
Assurez-vous que la case « Historique de navigation » est cochée et cliquez sur « Effacer ». Vous pouvez également choisir d’effacer d’autres types de données privées à partir d’ici, y compris votre historique de téléchargement, les données en cache, les cookies et les onglets que vous avez mis de côté. Il suffit de cocher le type de données que vous voulez effacer et de cliquer sur le bouton « Effacer ».

Safari sur un Mac
RELATED : Comment effacer l’historique de navigation et les cookies de Safari sous OS X
Pour effacer votre historique de navigation dans Safari sur un Mac, cliquez sur Historique >Effacer l’historique dans Safari. Sélectionnez la période à partir de laquelle vous souhaitez effacer l’historique et cliquez sur » Effacer l’historique « . Pour tout effacer, sélectionnez « tout l’historique ».
Safari supprimera votre historique de navigation ainsi que vos cookies, vos fichiers en cache et d’autres données liées à la navigation.

Internet Explorer
RELATED : Comment effacer votre historique de navigation dans Internet Explorer
Pour effacer votre historique de navigation dans Internet Explorer, cliquez sur le menu >Sécurité >Supprimer l’historique de navigation ou appuyez sur Ctrl+Shift+Suppression.
Vérifiez que l’option « Historique » est cochée ici et cliquez sur « Supprimer ». Vous pouvez également choisir de supprimer d’autres types de données privées à partir d’ici, notamment vos fichiers Internet temporaires, l’historique des téléchargements et les cookies.
Par défaut, Internet Explorer conserve les cookies et les fichiers Internet temporaires pour les sites Web que vous avez enregistrés comme favoris. Décochez ici « Préserver les données des sites Web favoris » pour vous assurer qu’Internet Explorer supprime tout.

Si vous utilisez un autre navigateur, vous devriez pouvoir trouver facilement une option « effacer l’historique de navigation » quelque part dans ses menus ou sur son écran de paramètres. Par exemple, dans Opera, cette option se trouve dans le menu > Plus d’outils > Effacer les données de navigation.
Chris Hoffman est rédacteur en chef de How-To Geek. Il écrit sur la technologie depuis plus de dix ans et a été chroniqueur de PCWorld pendant deux ans. Chris a écrit pour le New York Times, a été interviewé en tant qu’expert en technologie sur des chaînes de télévision comme NBC 6 de Miami, et son travail a été couvert par des organes d’information comme la BBC. Depuis 2011, Chris a écrit plus de 2 000 articles qui ont été lus près d’un milliard de fois – et ce, uniquement ici, sur How-To Geek.Lire la bio complète »