C’est Mark Twain qui a dit un jour : « Si vous n’aimez pas le temps qu’il fait en Nouvelle-Angleterre, attendez quelques minutes. » Je suis de Boston, Massachusetts, donc je peux confirmer, il avait raison ! Et j’ai l’impression que l’on peut dire la même chose de SharePoint Online et d’Office 365. Les choses y évoluent à la vitesse de l’éclair. Cela signifie que les fonctionnalités dont nous disposons aujourd’hui n’existaient peut-être pas il y a seulement un an. Un excellent exemple : les modèles de sites modernes dont nous disposons aujourd’hui. Donc, avec ce post, je veux expliquer tous les types de sites dans SharePoint Online (au moment de la rédaction de ce post). Appréciez!
Modèle de site # 1 : Site d’équipe (avec un groupe Office 365)
Pensez à ceci comme un site d’équipe de projet ou de département où la collaboration d’équipe a lieu. Pour ce type de site, vous voulez utiliser un modèle de site de groupe Office 365. Cela vous permettra d’obtenir non seulement un site SharePoint pour la collaboration documentaire, mais aussi d’autres applications pour améliorer votre expérience de collaboration comme Teams, Planner, Outlook. Dans ce post, je décris plus en détail ce qu’est un groupe Office 365 et en quoi il consiste.
Les utilisateurs peuvent créer ce type de site à partir de nombreux endroits (je décris la plupart de ces endroits ici), mais le plus courant serait de naviguer sur la page d’accueil de SharePoint et de le faire à partir de là.
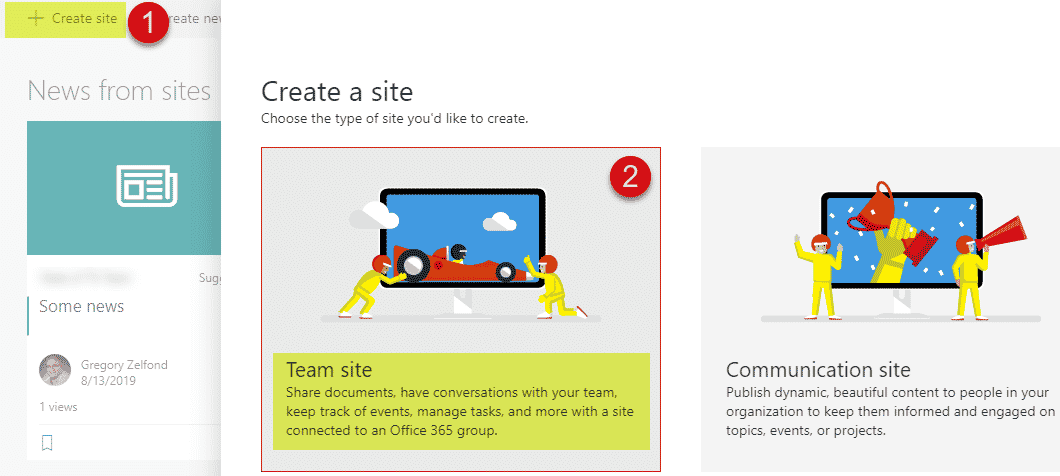
Voici comment tout utilisateur final peut créer un site d’équipe
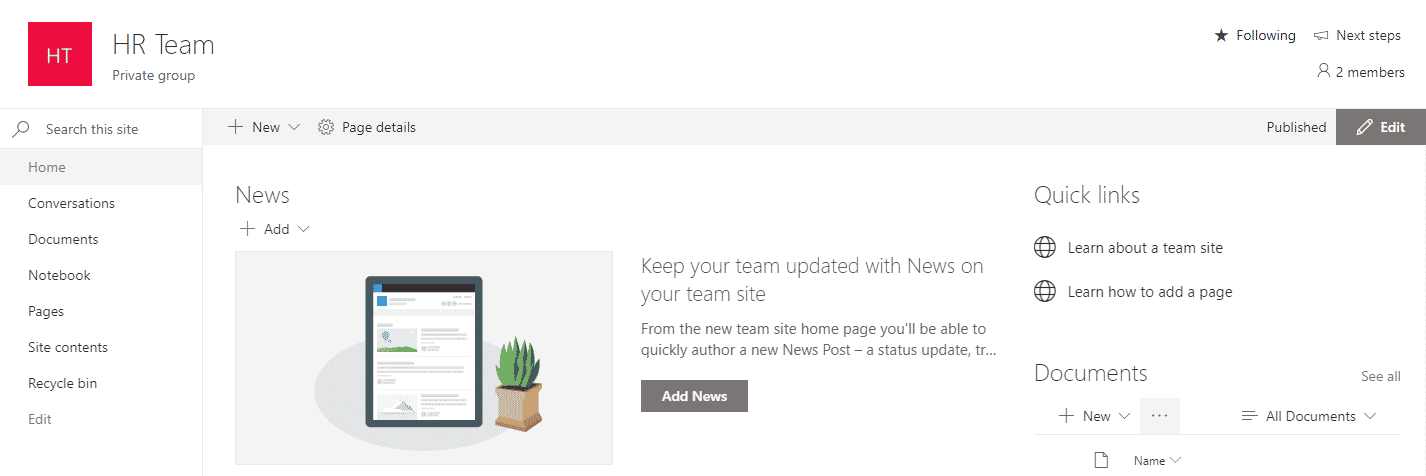
Voici à quoi ressemble un site d’équipe (connecté à un groupe Office 365) une fois créé
Modèle de site # 2 : Site de communication
Contrairement au site de collaboration ci-dessus, il s’agit davantage d’un partage d’informations à sens unique. Un excellent exemple est un site des employés des ressources humaines où les employés peuvent consulter le dernier manuel, les politiques, demander des vacances, etc. Pour ces types de sites, vous devez utiliser le modèle de site de communication. Il s’agit d’un site à écran large, visuellement attrayant, qui vous permettra de partager et d’intégrer beaucoup de contenu. Très important, les sites de communication NE SONT PAS liés à Teams/Planner/Outlook, comme les sites de groupe Office 365. Je fournis une description détaillée des sites de communication dans ce post.
Encore, les utilisateurs peuvent créer un site de communication à partir de la page d’accueil de SharePoint, tout comme un groupe Office 365 (Team Site) ci-dessus.
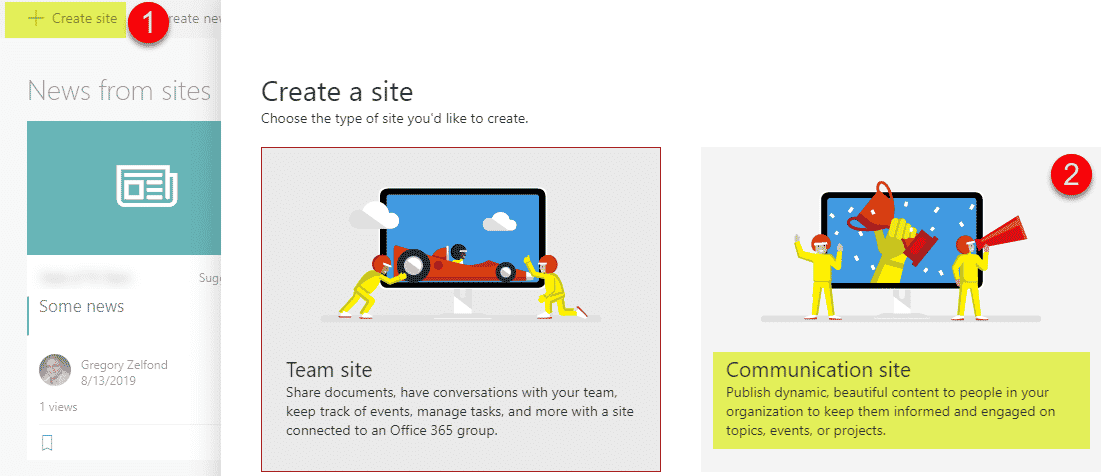
Voici comment tout utilisateur final peut créer un Site de communication
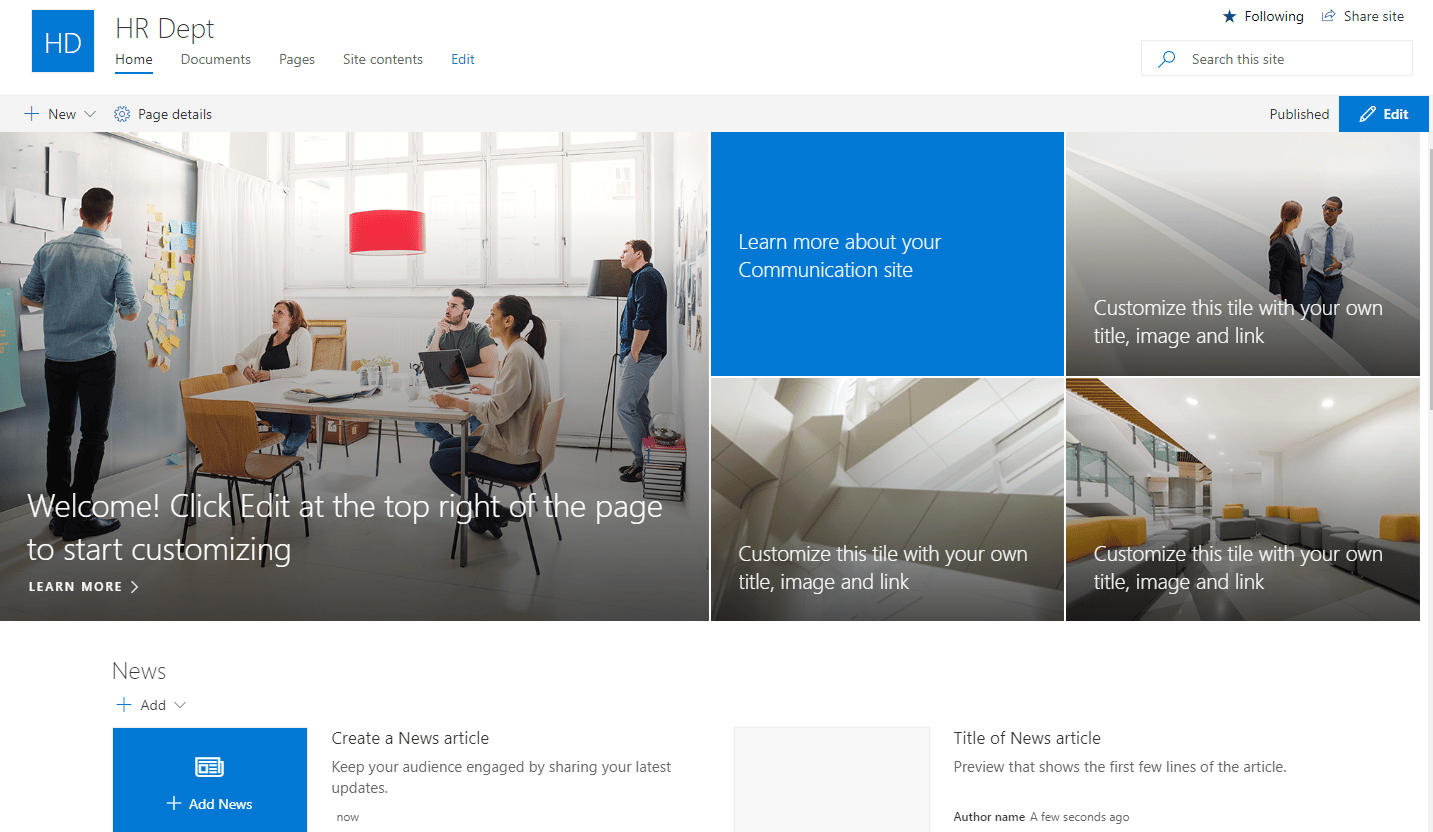
Voici à quoi ressemble un Site de communication une fois créé
Aussi, au cas où vous vous demanderiez s’il faut créer un Site d’équipe ou un Site de communication, vous pourriez vouloir lire ce post.
Modèle de site # 3 : Site d’équipe sans groupe Office 365
Les deux options ci-dessus sont les deux seuls modèles que les utilisateurs finaux peuvent créer eux-mêmes. Cependant, ceux d’entre nous qui ont un rôle chanceux d’administrateurs SharePoint ont également des options supplémentaires.
Un autre type de site que vous pouvez construire dans SharePoint est un peu une déviation d’un site d’équipe que j’ai décrit ci-dessus. C’est essentiellement le même modèle de site que celui utilisé pour un site de groupe Office 365, mais le site n’est pas connecté à un groupe Office 365. Il est destiné aux cas où les utilisateurs veulent juste le site SharePoint sans les cloches et les sifflets d’un groupe Office 365 (Planner, Outlook, Teams). Voici comment en créer un :
- Vous devez avoir un rôle d’administrateur SharePoint pour pouvoir créer ce type de site
- Naviguez vers le portail d’administration Office 365
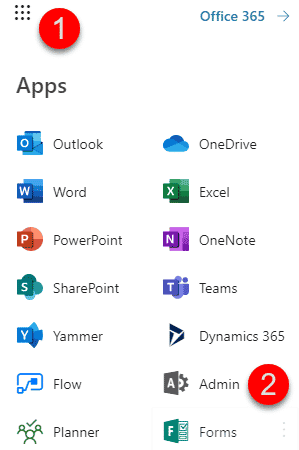
- Cliquez sur le centre d’administration SharePoint
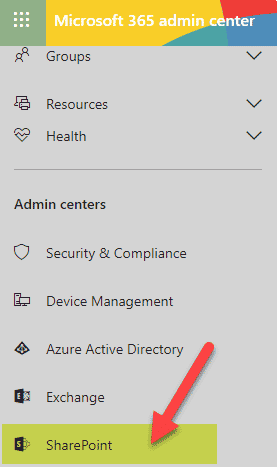
- Cliquez sur Sites actifs
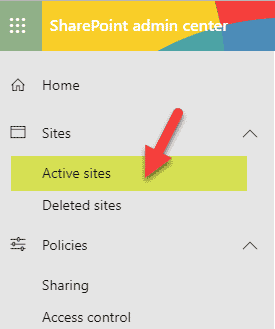
- C’est là que vous pourrez voir tous vos sites existants. Cliquez sur le bouton Créer
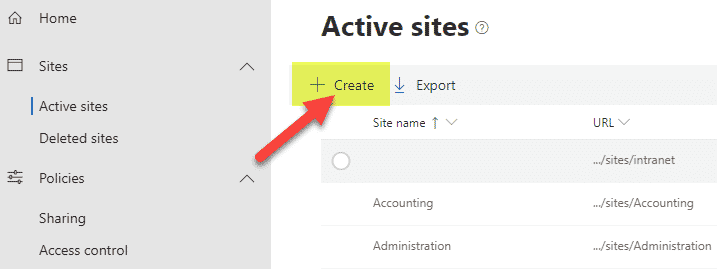
- Vous verrez un écran familier, avec les deux options que nous avons couvertes ci-dessus. Cependant, maintenant que vous vous êtes connecté en tant qu’administrateur au centre d’administration, vous voyez maintenant Autres options. Cliquez dessus.
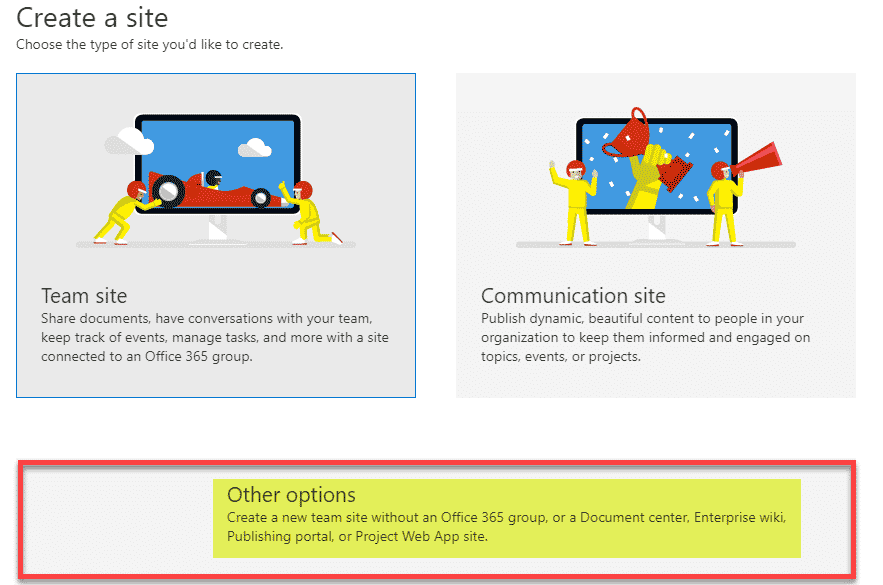
- Vous verrez une liste déroulante de choix, et le premier dira Site d’équipe. Je sais que cela prête à confusion car il utilise le même nom de site que l’option 1, mais ce site d’équipe ne crée pas de groupe Office 365, ni d’équipes, ni d’Outlook, ni de planificateur. Remplissez les espaces vides comme nécessaire et cliquez sur Terminer pour créer un site.
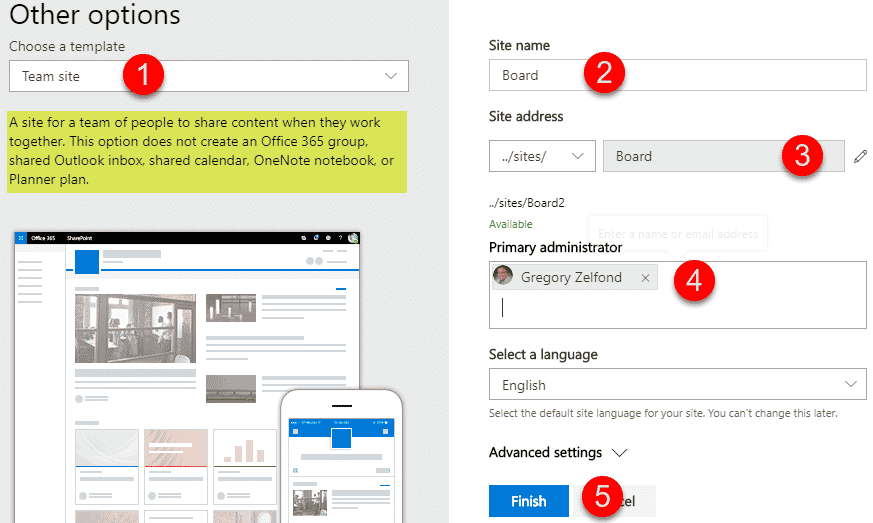
- Et voici à quoi il ressemble une fois créé. Même aspect et même sensation qu’un site d’équipe « ordinaire », mais sans les frais généraux d’un groupe Office 365 !
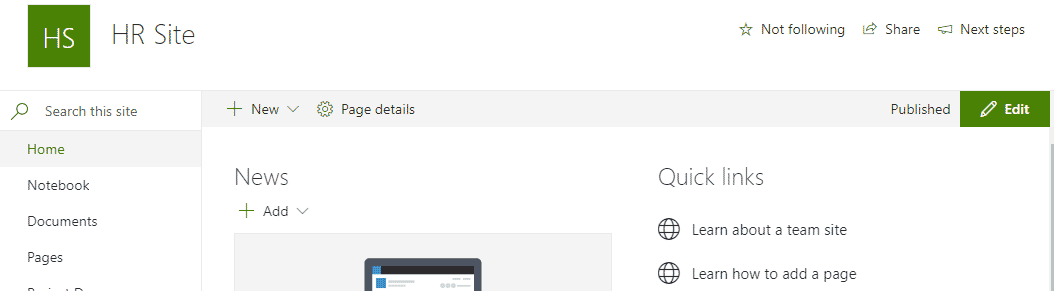
Et d’ailleurs, si jamais vous créez ce type de site et qu’un an plus tard vous décidez de passer à un groupe Office 365 – vous avez de la chance !
Modèle de site # 4 : Sites classiques (hérités)
Un autre type de site que vous pouvez créer à partir du SharePoint Admin Center est un site classique (pour être précis, il y a quelques modèles de sites classiques qui entrent dans ce groupe/catégorie, pas un seul). En toute honnêteté, j’ai du mal à trouver un cas d’utilisation pour eux dans le SharePoint moderne. À moins, bien sûr, que vous ayez fumé de l’herbe hier soir et que vous voyagiez mentalement en 2013. Vous accéderiez à ces modèles via les autres options que nous avons faites ci-dessus.
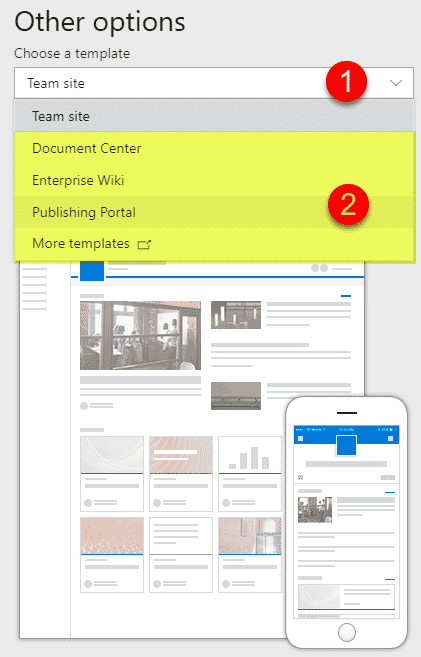
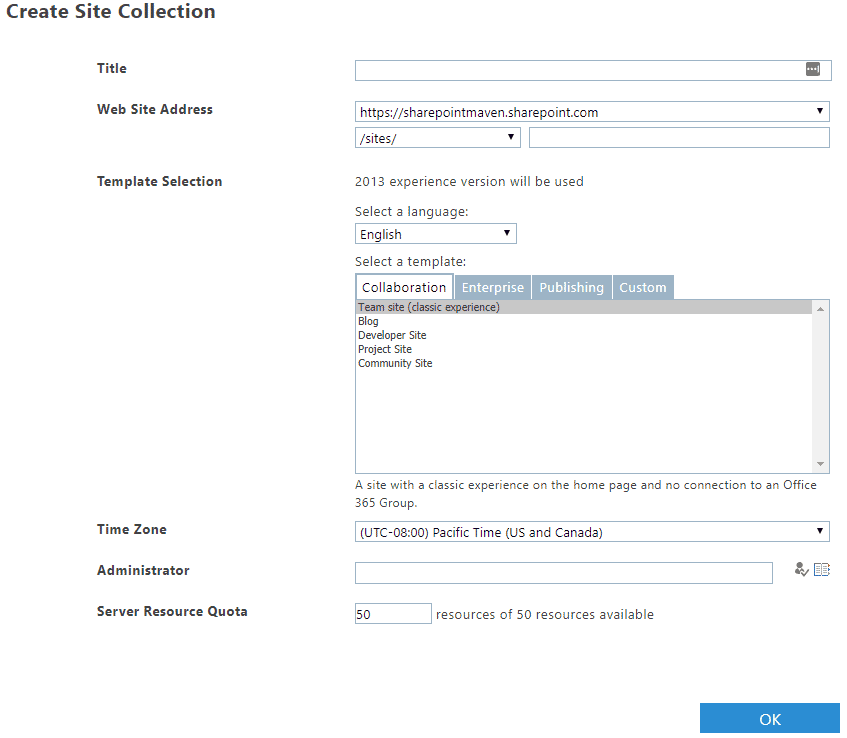
.