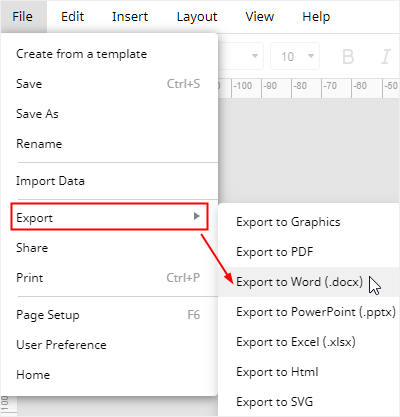Venn-kaavion tekeminen Wordissa
Vaihe 1: SmartArt-grafiikkaikkunan avaaminen
Avaa uusi asiakirja, siirry Lisää-välilehdelle, napsauta SmartArt-painiketta ja avaa sitten SmartArt-grafiikkaikkuna.
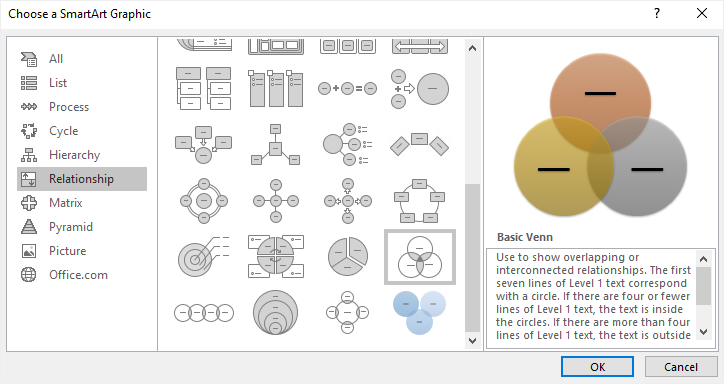
Vaihe 2: Lisää Venn-diagrammi
Valitse ikkunasta Basic Venn ja napsauta OK. Perus-Venn-diagrammi näkyy sivulla.
Avaa Teksti-ikkuna napsauttamalla nuolikuvaketta. Voit liittää tai kirjoittaa tekstiä tai numeroita Teksti-ruudussa, ja sisältö ilmestyy ympyröihin automaattisesti.
Voidaksesi lisätä tekstiä tai numeroita ympyröiden päällekkäisiin osiin, piirrä tekstilaatikot näihin osiin ja kirjoita niihin tekstiä.
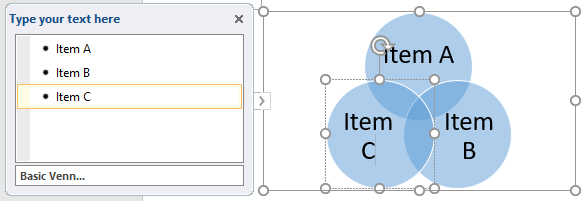
Vaihe 3: Lisää ympyröitä Venn-diagrammiin
Voidaksesi lisätä lisää ympyröitä Venn-diagrammiin, valitse alussa koko diagrammi napsauttamalla, sitten on 2 eri tapaa:
- Mene SmartArt Tools -työkalujen Design-välilehdelle ja valitse Add Shape
- Tekstiruudussa valitse luoti, paina Enter-näppäintä lisätäksesi uuden ja kaavioon lisätään tyhjä ympyrä.
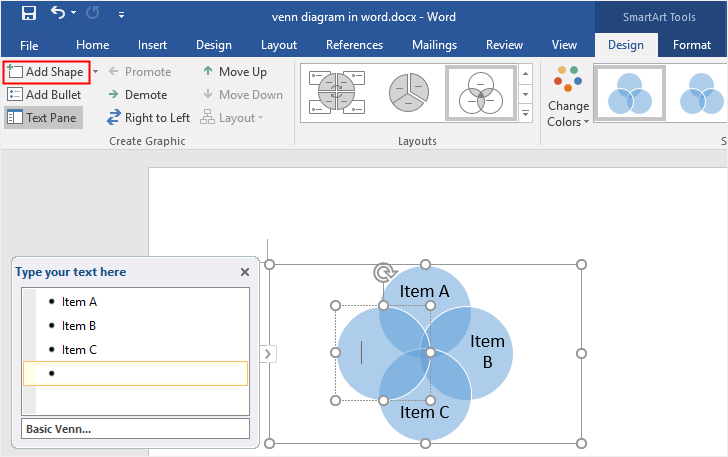
Poista ympyröitä valitsemalla poistettava ympyrä ja painamalla Delete- tai Backspace-näppäintä näppäimistöllä.
Vaihe 4: Venn-kaavion muotoilu
Venn-kaavion muotoilemiseen Wordissa voit käyttää monipuolisia muotoilutyökaluja, jotka ovat olemassa kolmella eri alueella.
- Navigoi SmartArt-työkalujen Suunnittelu ja muotoilu -välilehdelle, jossa voit muuttaa kaavion asettelua, värejä, tyylejä jne.
- Klikkaa ympyrää hiiren oikealla painikkeella, valitse Format Shape (Muotoile muoto), jolloin voit muuttaa täyttötyyliä, täyttöväriä, viivatyyliä tai muuta vaihtoehtoa oikealla Format Shape (Muotoile muoto)
- Yhteysvalikossa on muitakin pikamuokkausvaihtoehtoja, kuten Change Shape (Muuta muotoilua), Add Shape (Lisää muotoilua) tai Reset Shape (Nollaa muotoilu).
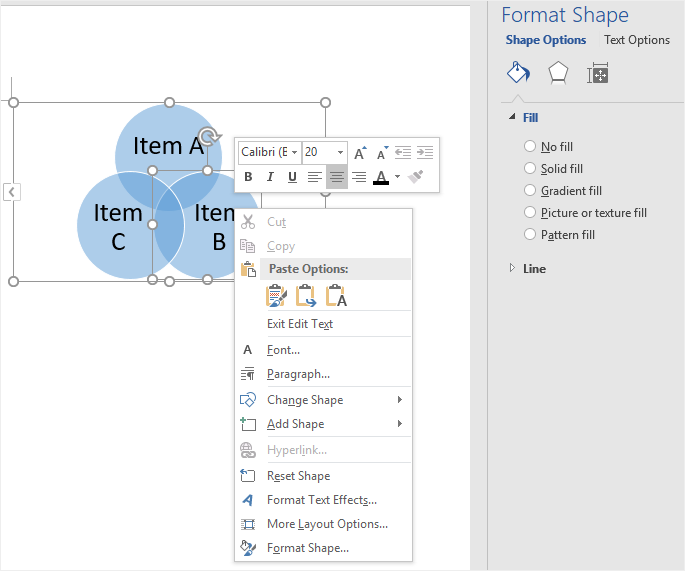
Voidaksesi lisätä säännöllisiä ympyröitä sivulle manuaalisesti voit noudattaa alla olevia ohjeita:
- Klikkaa Insert (Lisää) -välilehden Shape (Muoto) -painiketta;
- Valitse valikosta New Drawing Canvas (Uusi piirustuskangas) lisätäksesi kankaan sivulle;
- Valitse muotogalleriasta muoto Oval (Soikea);
- Piirrä ympyrät kankaalle.
Lisäksi muista, että sinun on lisättävä kunkin ympyrän täytön läpinäkyvyyttä Muotoile muoto-ruudussa, muuten ympyröiden päällekkäiset osuudet jäävät näkymättömiin.
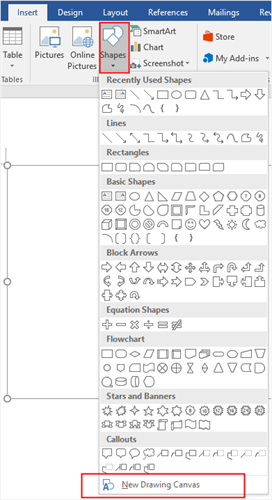
Venn-kaavion tekeminen Edraw Max -ohjelmassa
Venn-kaavion tekemisessä Wordissa on joitain rajoituksia, ja se vaikuttaa joustamattomalta. Saatat kokea vaikeaksi kohdistaa ympyröitä tai lisätä tekstiä leikkauspisteisiin. Kun rekisteröidyt Edraw Maxiin, voit luoda upeita ja ammattimaisen näköisiä Venn-diagrammeja pienellä vaivalla.
Vaihe 1: Valitse Venn-diagrammin mallit
Jos haluat lisätä Venn-diagrammin esitykseesi, sinun on parempi käyttää valmiita ja herkkiä malleja säästääksesi aikaa ja vaivaa.
Avaa (Edraw Max Online), etsi Venn-diagrammi Basic Diagram -valikosta, ja näet mallien galleriassa runsaasti Venn-diagrammimalleja.

Klikkaa tästä löytääksesi lisää ilmaisia Venn-diagrammimalleja > >
Vaihe 2: Avaa Venn-diagrammimalli
Valitse yksi Venn-diagrammimalli, jota aiot käyttää, klikkaa kuvaketta, ja valittu malli avautuu uudelle verkkosivulle. Voit kirjoittaa tai korvata tekstiä tai numeroita suoraan malliin.
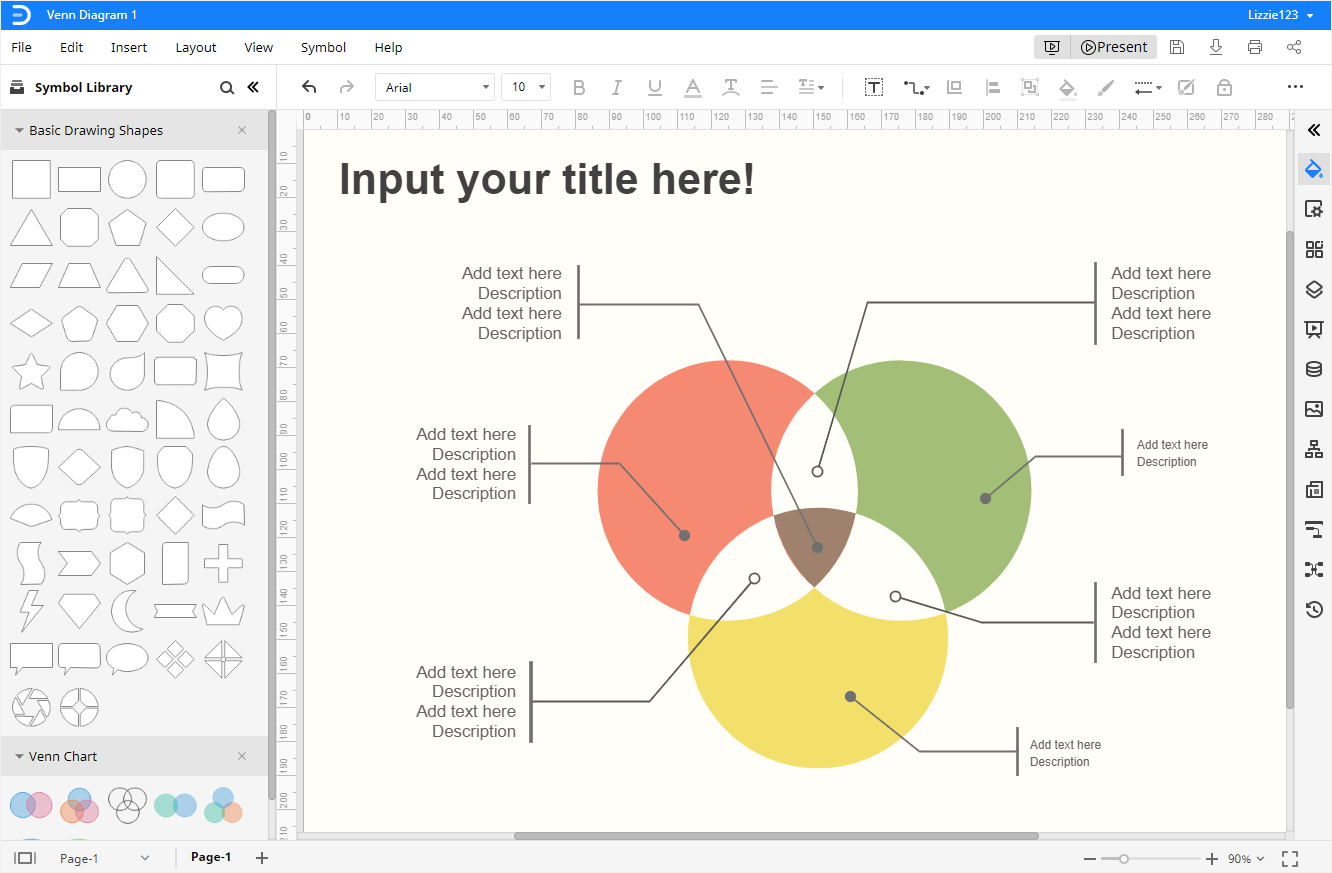
Vaihe 3: Lisää muotoja manuaalisesti
Klikkaa Symbolikirjasto-kuvaketta ![]() avataksesi Kirjasto-valintaikkunan, valitse Venn-diagrammi Kaavio-kategoriasta ja napsauta OK-painiketta.
avataksesi Kirjasto-valintaikkunan, valitse Venn-diagrammi Kaavio-kategoriasta ja napsauta OK-painiketta.
Venn-diagrammeihin liittyvät muodot ja symbolit tulevat näkyviin vasemmanpuoleiseen Kirjasto-ruutuun. Voit helposti vetää ja pudottaa minkä tahansa muodon ja symbolin Kirjasto-paneelista kankaalle.
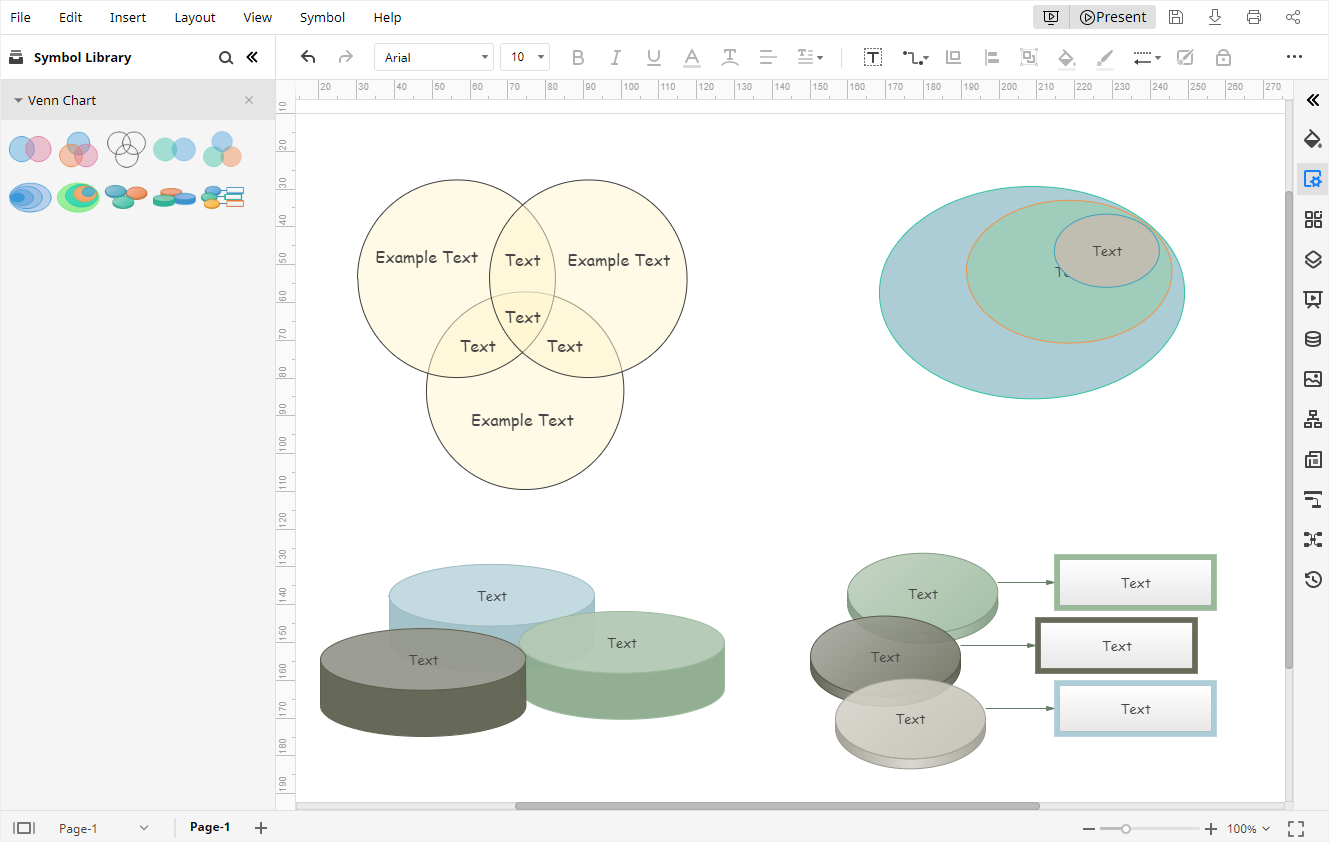
Vaihe 4: Muotoile Venn-diagrammi
Muuttaa Venn-diagrammisi tyyliä tai väriä Edraw Maxissa voit:
- Muuttaa muotojen tyylejä ja värejä Täyttö/Viiva/Varjo-paneelissa ja työkalupalkin pikapainikkeilla.
- Muuttaa kaavion taustavärejä Sivun asetukset
- Muuttaa kaavion teemoja tai kirjasintyylejä Teema
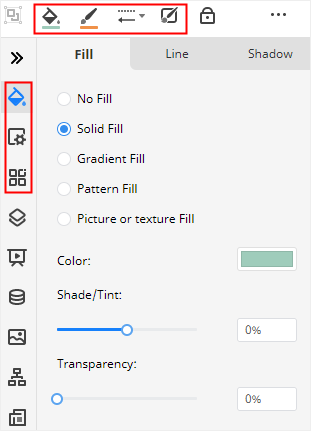
Vaihe 5: Esitä Venn-diagrammi
Klikkaa oikeassa yläkulmassa olevaa Toista-painiketta, ja Edraw Max esittää Venn-diagrammisi koko näytön tilassa, jonka avulla voit tarkistaa näyttövaikutuksen.

How to Save an Edraw Diagram as a Word File
Viimeiseksi käyttäjien on helppo tallentaa ja viedä Venn-kaavio Edraw Maxissa. Siirry Tiedosto-välilehdelle, napsauta Tallenna nimellä ja valitse, haluatko tallentaa kaaviot Edraw’n henkilökohtaiseen pilveen, Google Driveen tai Dropboxiin.
Napsauta Vie ja valitse, haluatko viedä tiedoston Word-tiedostona. Lisäksi kaikki Edraw Maxista viedyt MS Office -tiedostot ovat muokattavissa näissä ohjelmissa, joten voit kätevämmin jakaa luomuksesi ja suunnitelmasi muiden kanssa ja muokata kaavioita yleisissä tiedostomuodoissa.