Jos olet mainos- tai muotikuvaaja, törmäät lopulta asiakkaaseen, joka pyytää, että hänen tuotteensa, mallinsa jne. sijoitetaan täydellisen valkoiselle taustalle. Tämä menetelmä on erittäin suosittu sähköisessä kaupankäynnissä ja painotuoteteollisuudessa monilla tuotemerkeillä, myyjillä ja katalogeilla. Jotkin jälkituotannon tekniikat aiheuttavat kuitenkin päänvaivaa ja ovat myös aikaa vieviä. Mikä on siis tarkalleen ottaen paras ja nopein työnkulku täydellisen valkoisen taustan saamiseksi asiakkaallesi?
Olen parin viime vuoden aikana kokeillut monia menetelmiä, joilla tämä saavutetaan johdonmukaisesti jälkikäsittelyssä. Ennen kuin siirrymme idioottivarmaan työnkulkuun valkoisen taustan tekemiseen Photoshopissa, tässä on pari perinteistä jälkikäsittelymenetelmää, jotka olen löytänyt kaiveltuani vastausta netistä vuosien varrella.
Clippaus kynätyökalun avulla
Clippaus kynätyökalun avulla on erittäin tehokas tapa saada aikaan valkoinen tausta. Prosessissa periaatteessa piirretään tuotteen reunat, leikataan ne pois ja asetetaan kuva valkoisen tason päälle. Vaikka tämä menetelmä on erittäin tarkka, se on hyvin aikaa vievä etenkin, jos sinulla on suuri erä lähetettävänä asiakkaille. Toinen haittapuoli on se, että kun osa tuotteesta on terävä ja toiset osat ovat syväterävyyden vuoksi epätarkkoja; kun tuote on leikattu, on mahdollista, että tuote näyttää luonnottomalta reunoiltaan.
Plussat: Tarkka
Miinukset: Aikaa vievä; sekä terävien että sumeiden alueiden leikkaaminen pois näyttää luonnottomalta
Säätöharja automaattista maskia käyttäen
Tämä on myös toinen suosittu menetelmä, erityisesti Lightroomin käyttäjien keskuudessa. Tässä tehdään niin, että säätöharja valitaan ja säätöpaneeli näkyy oikealla olevassa ”Develop”-laatikossasi. Sieltä voit joko nostaa valotusta tai tehdä taustasta valkoisen. Sivellin asetetaan automaattiseen maskiin, jotta sivellin pystyy tulkitsemaan kohteen ja valkoisen taustan kontrastiset reunat. Siitä vain yksinkertaisesti maalaat reunojen ympärille.
Vaikka tämä on erittäin nopea ja helppo prosessi, se on hyvin osuva, jos automaattinen maski-sivellin pystyy maskeeraamaan reunat tarkasti ja täydellisesti. Tästä syystä tämä ei olisi paras tapa saavuttaa täydellisen valkoinen tausta.
Plussat: Nopea ja helppo prosessi
Miinukset: Auto mask -ominaisuus ei toimi johdonmukaisesti
Paras ja nopein menetelmä
Okei, nyt kun olemme käyneet läpi pari suosittua menetelmää, joita olet ehkä kokeillut tai et ole kokeillut, esittelen sinulle oman työnkuluni. Olen henkilökohtaisesti havainnut, että se on paras ja nopein tapa saada yhtenäinen valkoinen tausta.
Tämä tekniikka löytyi täysin sattumalta, sillä itse asiassa poimin tärkeimmän vaiheen (ks. Vaihe viisi) valokuvaajalta ja jälkikäsittelijältä Michael Woloszynowiczilta, kun hän selitti, miten hän värisävyttää muotokuviaan. Kun näin hänen käyttävän tätä tekniikkaa, päässäni syttyi valo, ja kokeilin sitä heti tuotevalokuvauksessa nähdäkseni, toimisiko se, ja lisäsin siihen muutaman lisävaiheen luodakseni oman työnkulun. Se toimi, ja se on toiminut joka kerta johdonmukaisesti siitä lähtien. Kaiken lisäksi se on ehdottomasti nopein ja tarkin menetelmä, jonka olen löytänyt. Parasta tässä tekniikassa on se, että se säilyttää varjon ja antaa luonnollisen, ammattimaisen ilmeen, jota me kaikki tavoittelemme.
Tein videon, jossa näet työnkuluni ja selitän tämän prosessin. Minulla on myös tämä opetusohjelma kirjoitettuna vaihe vaiheelta sinulle alla. Muista myös jakaa tuloksesi kokeiltuasi tätä tekniikkaa kuvallasi alla olevassa kommenttiosiossa!


Pros: Miinukset: N/A
Hyvä valokuvaajaystäväni Minh oli niin mukava, että sain käyttää yhtä hänen mallimuotikuvistaan valkoisella saumattomalla saumattomalla esittelyä varten. Työnkulku teki hienoa työtä yksityiskohtien säilyttämisessä, kuten näet.


Vaihe yksi: Sijoita kuvauskohde valkoiselle taustalle
On tärkeää, että tuotteesi tai mallisi on sijoitettu yleisesti valkoiselle taustalle. Tämä on hyvä lähtökohta, jotta jälkikäsittelyyn siirryttäessä meillä ei ole vaikeuksia erottaa niitä toisistaan. Tätä esittelyä varten asetin käsilaukun yksinkertaisesti valkoisen julistetaulun päälle ja toisen julisteen sen taakse. Minulla oli myös kaksi valkoista v-levyä kummallakin puolella. Myös valolaatikko sopisi tähän.

Vaihe kaksi: Avaa kuva Photoshopiin; tee tarvittavat RAW-tiedoston säädöt
Ennen kuin pääsemme kunnolla alkuun, varmistamme aina, että väritasapaino on kunnossa ja että kaikki on kohdallaan. Tee muut tarpeellisiksi katsomasi säädöt, jotta kohteesi tulee esiin lopullisessa kuvassa.
Vaihe kolme: Valitse värialue
Tässä vaiheessa valitsemme taustamme avaamalla Photoshopin ”Värialue”-ominaisuuden:
Valitse > Värialue
Nyt kun Värialue-paneeli on auki, käytämme silmätippatyökalua, joka on yleensä jo valmiiksi auki oletusarvoisesti, ja klikkaamme yksinkertaisesti valkoista taustaa. Tästä meidän on säädettävä epätarkkuuden säätöä. Käytä parasta harkintakykyäsi löytääksesi sen makean kohdan, jossa kohde on leikattu pois. Kohteen tulisi olla musta ja taustan valkoinen maskia varten. Jos kohde ei ole täysin musta, älä huoli; korjaamme tämän seuraavassa vaiheessa. Jos olet tyytyväinen siihen, missä maskin paikka on, napsauta ”OK”.
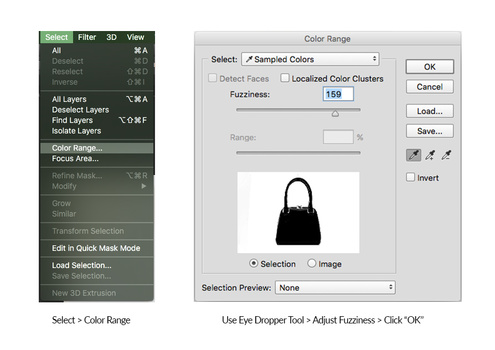
Vaihe neljä: Ryhmittele ja naamioi valintasi
Klikattuasi OK-painiketta valintasi pitäisi näkyä siten, että ”ryömivät muurahaiset” näkyvät reunoilla. Sen ei tarvitse olla täydellinen juuri nyt. Tästä avaamme yksinkertaisesti uuden ryhmän ja napsautamme kerrospaletissa maskia.
Kun olemme luoneet ryhmän, jossa on maskimme, napsauta Alt+Klikkaa ryhmän maskia. Luomasi maskin pitäisi nyt näkyä.
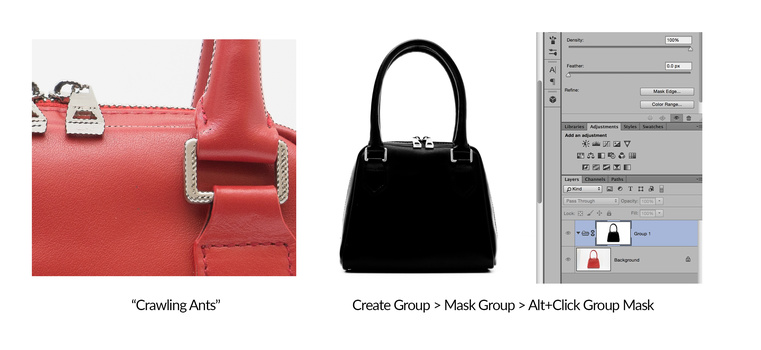
Vaihe viisi: Tee säätöjä maskiin ja viimeistele
Tämä saattaa olla prosessin kriittisin vaihe. Kun maski on edelleen näkyvissä, valitsemme sivellintyökalun ja asetamme sen mustaksi. Siitä lähtien vaihdamme sivellintilan ”Normal” (Normaali) -tilasta ”Overlay” (Päällekkäisyys) -tilaan. (100 %:n peittävyys, 100 %:n virtaus, 0 %:n siveltimen kovuus) Tämä on erittäin tärkeää, koska kun sivellin on asetettu mustaan väriin ja ”Overlay”-tilaan, sivellin tummentaa vain maskin tummat alueet ja jättää huomiotta maskin valkoiset alueet. Näin erotat kohteen tehokkaasti taustasta.
Tehdessäsi tätä varmista vain, että keskityt kohteeseen. Jos reunat ovat jostain syystä edelleen tummia, se ei haittaa. Korjaamme sen seuraavassa vaiheessa.
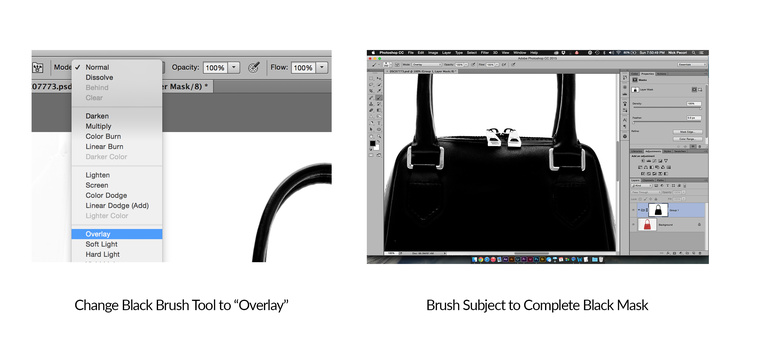
Vaihe kuusi: Luo valkoinen tausta
Jos olet tyytyväinen maskivalintaasi. Luo ryhmään uusi taso ja täytä taso valkoisella (#FFFFFF).
Muokkaa > Täytä > 100% valkoinen
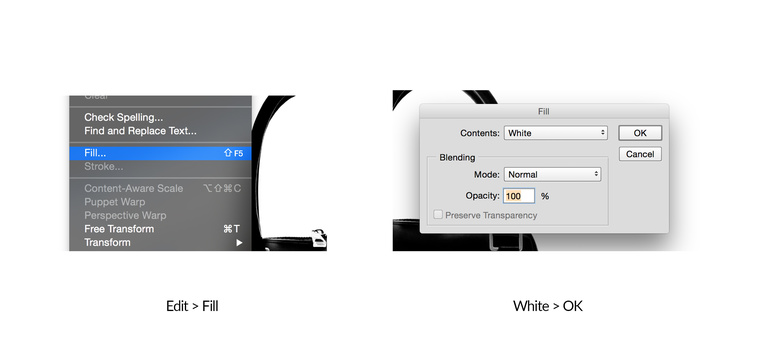
Vaihe seitsemän: Viimeistelytyöt
Vaiheen kuusi jälkeen sinulla pitäisi olla täysin valkoinen tausta kuvallesi. Jos reunoilla on vielä tummia alueita, luo uusi taso ryhmän yläpuolelle ja täytä alueet valkoisella siveltimellä.
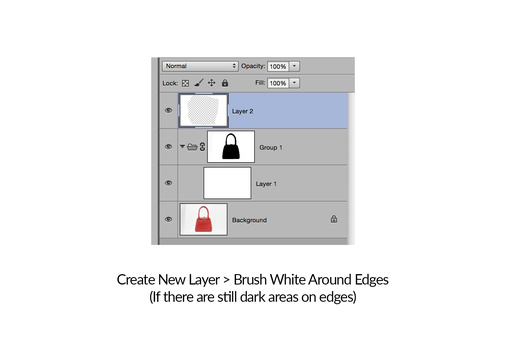
Vaihtoehtoinen: Vahvista valkoinen tausta
Jos haluat vahvistaa valkoisen taustan, voit muokata taustan pääpaneelia Photoshopissa. Napsauta vain hiiren kakkospainikkeella paneelia kuvasi vieressä ja noudata sitten seuraavia ohjeita:
Valitse Mukautettu väri… > #FFFFFF > OK
Tällöin koko tausta on valkoinen ja sen pitäisi näyttää siltä, että kohteesi leijuu. Tässä voimme havaita, jäikö reunoja huomaamatta. Jos kaikki on kunnossa, onnittelut, sinulla on täydellinen valkoinen tausta!
