Oletpa sitten etsimässä halpaa kumppania tai et vain halua maksaa pilkkahintaa uudesta Applen kannettavasta juuri nyt, Chromebook on erinomainen vaihtoehto. Nopean, kosketusystävällisen käyttöliittymän ja ilmavan, asioita hoitavan asenteen ansiosta Chromebook on erinomainen lisä jokaisen Apple-fanin varustelaukkuun, olipa se sitten heidän ensisijainen laitteensa tai ei.
Ainut ongelma: Chromebookit ovat paljon lähempänä Windows-tietokonetta kuin Macia. Kokemuksesta käyttöliittymään, Chrome OS on selvästi saanut vaikutteita Windowsista, mutta sen ei tarvitse pysyä sellaisena. Google tarjoaa runsaasti muokkausvaihtoehtoja, joiden avulla voit vapauttaa Chromebookisi kaikista Windows-vaikutteista.
Hyllystä irti
Yksi tärkeimmistä asioista, jotka erottavat macOS:n Windows OS:stä, on telakka. Chromebookeissa on kuitenkin jotain samankaltaista nimeltä hylly, johon voi tallentaa usein käytettyjä sovelluksia ja verkkosivuja helppoa käynnistämistä varten. Hyllyyn voi tallentaa rajattoman määrän sovelluksia – jos lisäät enemmän kuin näet, voit pyyhkäisemällä nähdä loput – ja aivan kuten macOS:ssä, voit pitää sen näkyvissä tai siirtää sen näytön sivuille. Napsauta hiiren kakkospainikkeella tyhjää kohtaa telakalla, niin näet automaattisen piilotuksen ja sijainnin vaihtoehdot.
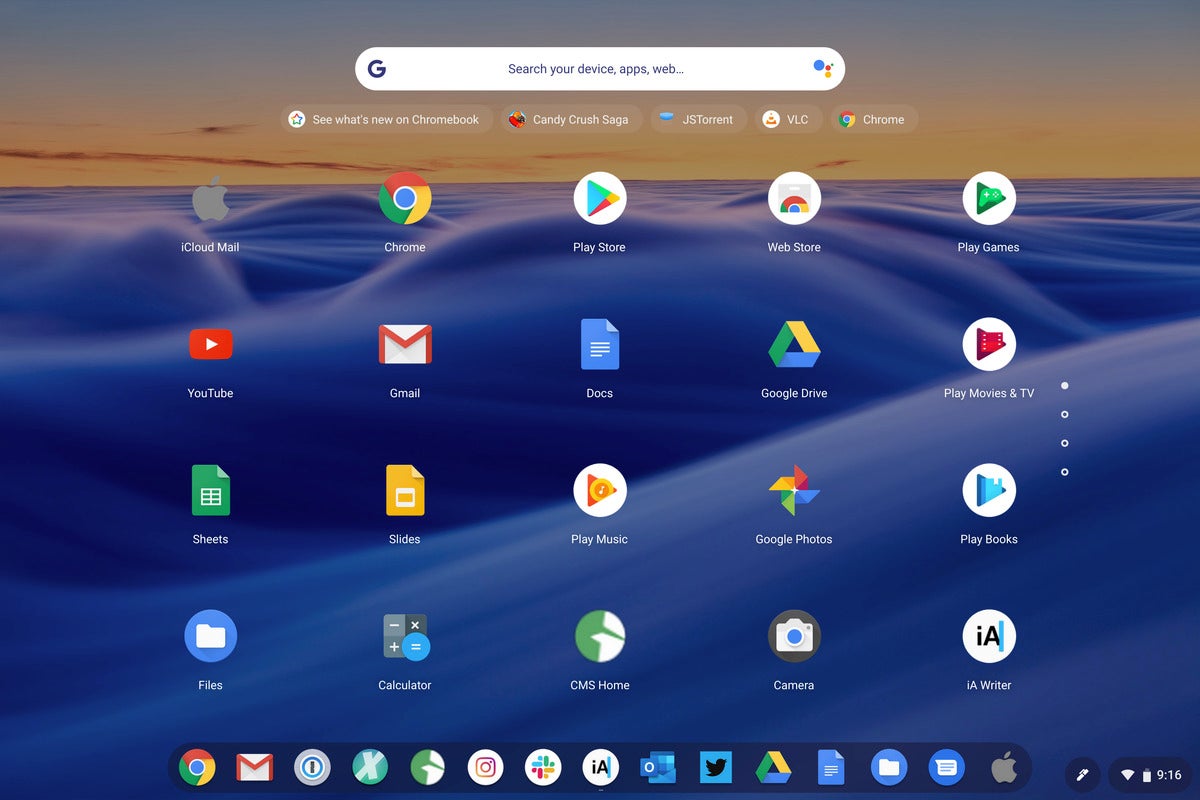 IDG
IDGChrome OS:n hylly on samanlainen kuin macOS:n telakka.
Lisätäksesi sovelluksia hyllyyn napsauta hiiren kakkospainikkeella kuvaketta ja valitse Pin to shelf. Voit tehdä samoin poistaaksesi sovelluksen (Unpin) tai voit vetää sen pois ja pudottaa sen jonnekin työpöydälle.
Se on hieman erilainen verkkosovellusten kohdalla. Kun olet Chromessa ja löydät sivuston, jolle haluat palata säännöllisesti (kuten iCloud alla), siirry oikeassa yläkulmassa olevaan valikkoon ja valitse Create shortcut. Nimeä se sitten uudelleen haluamallasi tavalla ja ruksaa ”Avaa ikkunana” -ruutu, jos haluat sen näyttävän sovellukselta eikä välilehdeltä Chromessa.
Vaihda näppäimiäsi
Näppäimistöissä ei ehkä ole Windows-näppäintä, mutta Chromebookien näppäimistöt muistuttavat selvästi PC:tä, ja niissä on Alt- ja Ctrl-näppäimet komento- ja optio-näppäinten sijasta. Mutta vaikka et saa Bowenin solmua näppäimistöllesi, voit määrittää näppäimet uudelleen niin, että sormesi luulevat sen olevan siellä. Siirry vain Laiteasetuksiin ja napsauta Näppäimistö-välilehteä vaihtaaksesi Alt- ja Ctrl-näppäimet ja palauttaaksesi jonkinlaisen normaaliuden.
Lisää iCloud telakkaasi
Jos etsit laajennusta tai Play Store -sovellusta, jonka avulla pääset käsiksi iCloud-tiliisi, et löydä sellaista. Se ei kuitenkaan tarkoita, että iCloud-tilisi olisi lukittu pois Chromebookistasi. Kirjautumalla iCloud.com-sivustolle selaimen kautta saat käyttöösi Mailin, Yhteystiedot, Kalenterin, Kuvat, Muistiinpanot, Muistutukset ja iCloud Driven sekä Pagesin, Numbersin, Keynoten ja Find My -sovellukset. Se ei ole aivan yhtä saumatonta kuin Macissa – sinun on kirjauduttava sisään toistuvasti ja tarkistettava säännöllisesti 2FA-tunnuksesi – mutta se on varmasti parempi kuin ilman sitä. Ja jos haluat sen saataville yhdellä napsautuksella, noudata yllä olevia ohjeita verkkosivuston lisäämiseksi Dockiin.
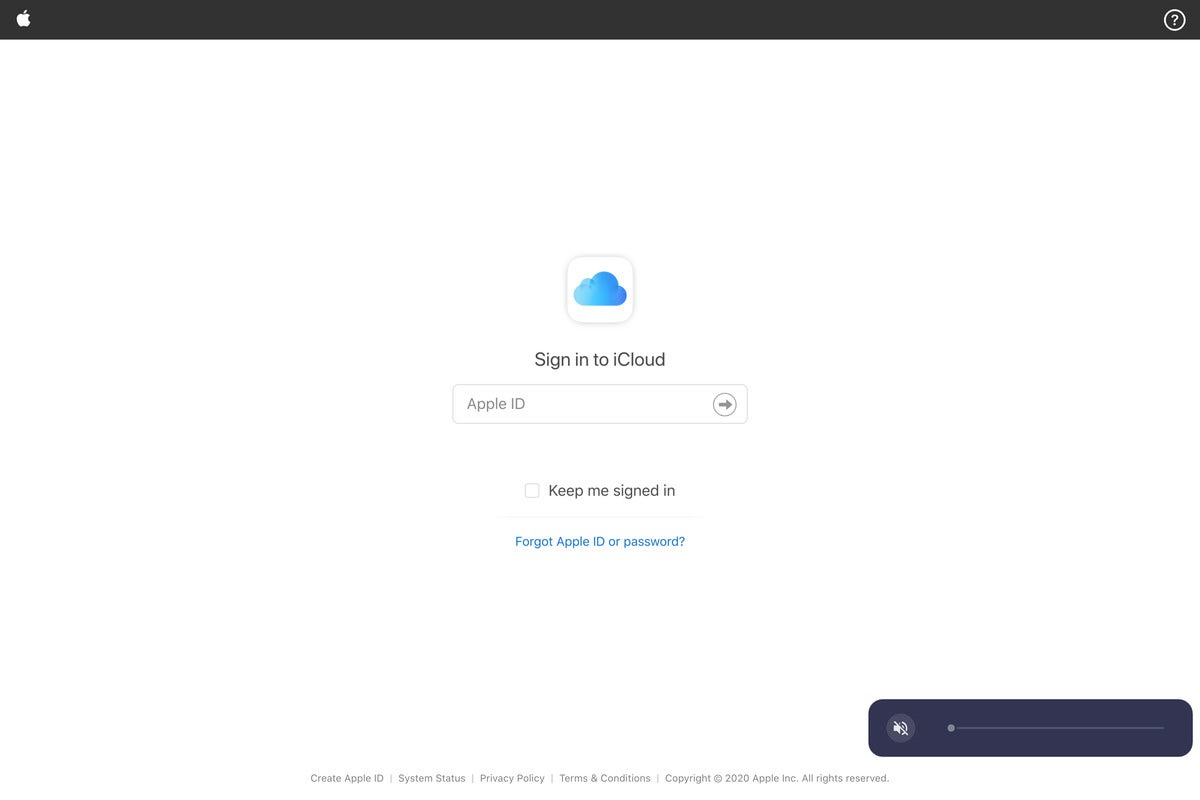 IDG
IDGSaat Chromebookilla pääsyn suurimpaan osaan iCloud-asioistasi.
Vaihda vieritystäsi
Pc- ja Mac-tietokoneiden välillä on paljon eroja, mutta suurin eroavaisuus on trackpadin vieritys. MacOS X Lionista lähtien Apple on vaihtanut vierityksen vastaamaan iOS:ää – pyyhkäise ylöspäin, niin sivun sisältö liikkuu samaan suuntaan. Se on erilaista PC-tietokoneissa, ja jos Chromebookissasi käytetään ”luonnollista” vieritystä, voit vaihtaa sen Macin tapaan ottamalla Trackpad-asetuksissa käyttöön käänteisen vierityksen.
Hanki macOS-taustakuva
Oikea taustakuva voi tehdä työpöydästä toimivan tai rikkoa sen. Chromebookissa on paljon hienoja vaihtoehtoja, mutta jos haluat todella saada Macin tunnelman, tarvitset jonkin OS X:n ikonisista taustakuvista. Onneksi löydät ne kaikki 512 Pixelsin upealla 5K-resoluutiolla – Big Suria myöten. Lataa vain haluamasi, tallenna se Tiedostot-sovellukseen, etsi se, napsauta hiiren kakkospainikkeella ja valitse Aseta taustakuvaksi.
Kokeile uutta teemaa
Jos Chrome-selain muistuttaa sinua liikaa PC:tä, on loputtomasti mahdollisuuksia vaihtaa sitä. Siirry vain Chrome Web Storeen ja valitse sivupalkista Teemat selataksesi lukuisia vaihtoehtoja Chrome-selaimelle. Me pidämme Mac OS -teemasta ja Mac OS X Simple Theme -teemasta tyylikkään modernin ulkoasun aikaansaamiseksi, mutta voit palata aina Aquaan asti, jos haluat nostalgisoida.
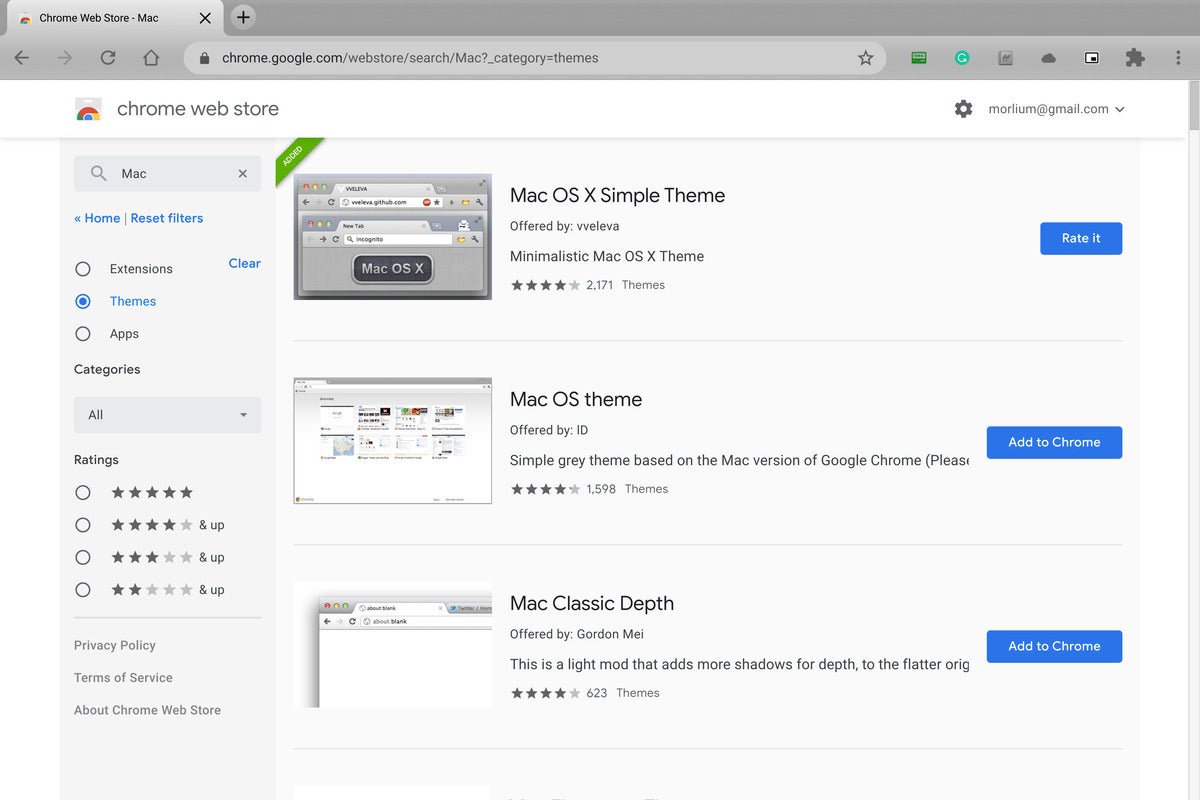 IDG
IDGOikealla teemalla Chrome voi näyttää aivan samalta kuin Macbookissa.
Lataa QuicKey
Mac-veteraanit tietävät kaikki, miten hieno Startlyn QuicKeys oli Mac OS X:lle, ja QuicKey Chromelle on pieni pala sitä nostalgiaa. Saat sovellusvaihtajan, reaaliaikaisen haun ja muokattavan näppäimistön, ja kaikki tämä ilman, että otat sormiasi pois näppäimistöltä.
 Michael Simon/IDG
Michael Simon/IDGVoit laittaa iCloudin ja Apple Musicin Chromebookiisi.
Käytä Apple Musicia ja Apple TV+:a
Macien käyttämättä jättäminen ei tarkoita, että joudut luopumaan rakastamastasi Applen palveluista. No, ei ainakaan kaikista niistä. Vaikka Applella ei ole vielä tapaa käyttää News+:aa ja Arcadea PC:n ulkopuolella, voit pitää Apple Music- ja Apple TV+ -tilauksesi ja nauttia niistä edelleen Chromebookillasi. Sinun täytyy vain käyttää niitä verkossa. Voit mennä osoitteeseen music.apple.com (tai beta.music.apple.com kokeillaksesi iOS 14 -tyylistä versiota) tai tv.apple.com ja kirjautua sisään aloittaaksesi kuuntelun ja katselun. Ja mikä parasta, koska et käytä sovellusta, sitä ei edes lasketa laitelimiittiin.