- Michael Crider
@MichaelCrider
- September 21, 2017, 10:24am EDT


Vanha Windows-ominaisuudet-ikkuna on ollut käytössä jo pitkään. Windows 8:ssa ja 10:ssä olisi varmaan ollut hyvä idea siirtää osa noista asetuksista uuteen Asetukset-sovellukseen, mutta niin ei tietenkään tapahtunut. Saadaksesi mitään käyttökelpoista aikaiseksi sinun täytyy sukeltaa vanhaan kunnon Ohjauspaneeliin.
Päähiiren asetusten määrittäminen
RELATED: Windows 10’s Settings Are a Mess, and Microsoft Doesn’t Seem to Care
Windows 7:ssä tai uudemmassa versiossa paina Käynnistä, kirjoita ”ohjauspaneeli” ja napsauta tuloksena olevaa linkkiä.
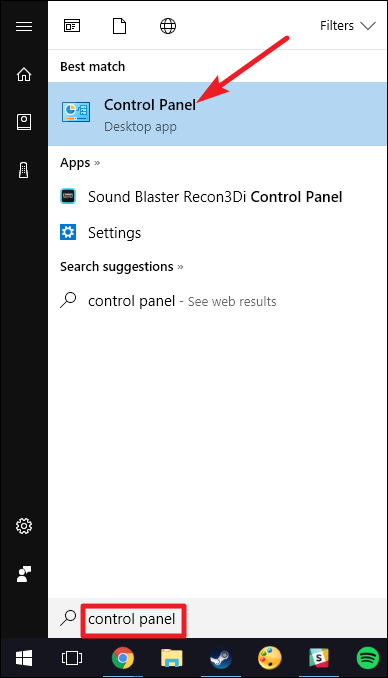
Vaihda ”Ohjauspaneeli”-ikkunan oikeassa yläkulmassa ”View By” -pudotusvalikosta ”Large Icons” (Suuret kuvakkeet), jotta navigointi olisi paljon helpompaa, ja kaksoisnapsauta sitten ”Mouse”-sovellusta.

Painikkeet

”Painikkeet”-välilehdellä on kolme vaihtoehtoa, ja ne ovat melko itsestään selviä. ”Vaihda ensisijaiset ja toissijaiset painikkeet” vaihtaa vasemman- ja oikeanpuoleisen napsautuksen toiminnot, mikä on kätevää, jos käytät hiirtä vasenkätisesti.
”Kaksoisnapsautusnopeus”-asetus säätää kaikkien Windowsin tiedostojen ja kansioiden kaksoisklikkaustoimintojen napsautusten välistä väliä. Aseta se hitaaksi tai nopeaksi mieltymyksesi mukaan – vähemmän kokeneilla Windows-käyttäjillä on taipumus suosia hitaampaa napsautusta.
”Napsautuksen lukitus”-asetuksen avulla voit käyttää napsauta ja vedä -toimintoa pitämättä alhaalla vasemmanpuoleisen napsautuksen oletusasetusta. Useimmat käyttäjät eivät halua tätä asetusta käyttöön, mutta se voi olla erittäin hyödyllinen, jos sormesi tai kätesi on väsynyt tai jos sinulla on muuten vaikeuksia pitää hiiren painiketta alhaalla vetäessäsi.
Tosoittimet

Tosoittimet-välilehdellä voit vaihtaa hiiren osoittimen ulkoasua ja hiiren osoittimessa mukana olevia asiayhteyskäyriä. ”Scheme”-pudotusvalikossa olevat erilaiset osoittimien ja kursorien kokoelmat ovat sitä, mitä useimmat ihmiset haluavat: voit vaihtaa mustaan tai valkoiseen osoittimeen parempaa kontrastia varten ikkunoissa tai tehdä kursorista suuremman tai pienemmän näkökyvyn mukaan.
”Customize”-luettelon alla voit vaihtaa yksittäisiä osoittimia ja kursoreita skeeman sisällä. Korosta osoitin tai kontekstityökalu, napsauta ”Selaa”-painiketta ja valitse sitten vaihtoehtoinen kuva oletuskansiosta – tai eri kansiosta, jos olet ladannut hienoja kuvia, joita haluat käyttää niiden sijaan.
Osoitinasetukset

Välilehdellä ”Osoitinasetukset” voit hallita erilaisia asetuksia, jotka koskevat näytön osoitinta.
”Osoittimen nopeus”-vaihtoehto ”Liike”-luokassa on luultavasti tämän oppaan yleisimmin säädetty asetus. Liukusäätimen siirtäminen vasemmalle tai oikealle saa osoittimen liikkumaan vastaavasti hitaammin tai nopeammin suhteessa hiiren fyysiseen liikkeeseen.
RELATED: Mikä on ”Paranna osoittimen tarkkuutta” Windowsissa?
Vaihtoehto ”Paranna osoittimen tarkkuutta” on erityisen huomion arvoinen. Kun tämä vaihtoehto on käytössä, Windows kiihdyttää osoitinta enemmän hiiren nopeampia liikkeitä varten, mikä mahdollistaa hiiren käytön pienemmässä fyysisessä tilassa. Se on hyödyllinen vaihtoehto – erityisesti jos sinulla on suuri näyttö – mutta tämän vaihtoehdon poistaminen käytöstä voi olla hyödyllistä suunnittelijoille ja pelaajille, jotka haluavat tarkempaa ohjausta, jossa käden ja hiiren liikkeen suhde on yksi yhteen. Jos haluat monimutkaisemman erittelyn tästä ominaisuudesta, tutustu How-To Geekin artikkeliin Enhance pointer precision.
Vaihtoehto ”Snap To” siirtää osoittimen oletusarvoiseen valintapainikkeeseen aina, kun uusi ikkuna ilmestyy. Monet jättävät tämän asetuksen mieluummin päälle, koska se tarkoittaa, että hiirtä liikutellaan vähemmän. Joidenkin mielestä on kuitenkin hieman häiritsevää, että osoitinta siirretään heidän puolestaan.
”Näkyvyys”-ryhmän vaihtoehdot tekevät osoittimesta ruudulla näkyvämmän eri tavoin. ”Osoittimen jäljet”-vaihtoehto jättää ”jälkikuvia” osoittimesta sen liikkuessa, mikä helpottaa sen seuraamista niille, joilla on näköongelmia tai jotka käyttävät pientä näyttöä. ”Piilota osoitin kirjoittamisen aikana” -vaihtoehto on itsestään selvä, ja useimmat paljon kirjoittavat ihmiset pitävät siitä. Viimeisen vaihtoehdon avulla voit milloin tahansa painaa Ctrl-painiketta osoittimen sijainnin korostamiseksi. Se on kätevä, jos sinulla on näköongelmia.
Pyörä

”Pyörä”-välilehdellä on kyse hiiren vierityspyörästä. ”Pystysuora vieritys”-ryhmän vaihtoehtojen avulla voit hallita, mitä tapahtuu, kun vierität hiiren pyörää katsellessasi pitkiä sivuja. Oletusarvoisesti, kun vierität hiiren pyörää yhdellä ”klikkauksella”, se vierittää kolme riviä tekstiä. Voit muuttaa tätä arvoa tässä tai jopa asettaa pyörän siirtämään koko ruudun verran tekstiä kerrallaan.
”Horisontaalinen vieritys”-ryhmän vaihtoehdot ohjaavat sitä, mitä tapahtuu, kun heilutat vierityspyörääsi puolelta toiselle (olettaen, että hiiresi tukee sitä). Oletusarvoisesti vierityspyörän painaminen sivulle siirtää sivua vaakasuunnassa kolme merkkiä. Voit säätää tätä arvoa tässä.
Hardware

”Hardware”-välilehdellä voit tarkastella tietokoneeseen liitetyn hiiren tai hiirien ominaisuuksia. Se on tarpeellinen vain, jos olet selvittämässä laitteiston vikoja.
Käytettävyysasetusten määrittäminen
On myös useita hiiren asetuksia, jotka voit määrittää tietokoneen käytettävyysasetusten kautta. Vaikka nämä asetukset on tarkoitettu enemmänkin helpottamaan hiiren käyttöä vammaisille, kuka tahansa voi löytää täältä muutaman hyödyllisen vaihtoehdon.
Takaisin ”Ohjauspaneelin” pääikkunassa napsauta ”Helppokäyttöisyyskeskus”-linkkiä ja napsauta seuraavassa ikkunassa ”Hiiren käytön helpottaminen”-vaihtoehtoa.

Ikkunassa ”Hiiren käytön helpottaminen”
on useita hyödyllisiä asetuksia.

Hiiren osoittimet
Tämä osio on pienempi ja tarkennettu versio hiiren koko asetusvalikon ”Osoittimet”-välilehdestä, ja se tarjoaa ensisijaiset valkoiset, mustat ja käänteiset kursorit kolmessa koossa.
Hiiren näppäimet
Tässä osiossa olevan ”Ota hiiren näppäimet käyttöön” -vaihtoehdon avulla voit käyttää täysikokoisen näppäimistön 10-näppäimistä numeronäppäimistöä kursorin siirtämiseen. Se on käytännöllinen vaihtoehto vain, jos et voi käyttää mitään hiirtä tai osoitinlaitetta. Useimmissa kannettavissa tietokoneissa (joissa ei ole isompaa asettelua, jossa on oikeanpuoleinen numeronäppäimistö) tätä ominaisuutta ei voi käyttää.
Ikkunoiden hallinnan helpottaminen
Vaihtoehto ”Aktivoi ikkuna viemällä hiiren hiiren osoitin sen päälle” on varsin käyttökelpoinen, jos hallitset useita ikkunoita. Sen avulla voit vaihtaa Windowsin painopisteen tiettyyn sovellukseen napsauttamatta sovelluksen ikkunaa. Siirrät vain osoittimen oikealle alueelle. Pieni aikaviive estää sinua aktivoimasta vahingossa yhtä ikkunaa, kun liikut sen yli siirtyessäsi toiseen ikkunaan.
Vaihtoehdon ”Estä ikkunoiden automaattinen järjestäminen” ottaminen käyttöön poistaa Windows 8:ssa ja Windows 10:ssä automaattisen ikkunan koon ”snap”-muutoksen käytöstä. Se on suosittu vaihtoehto niille, jotka eivät pidä myöhempien käyttöjärjestelmäversioiden uudentyylisistä käyttöliittymän hienosäädöistä.
Tarkista kolmannen osapuolen hiirityökalut

Jos käytät Logitechin – tai jonkun muun toimittajan, kuten Razerin tai Corsairin – hiirtä, sen mukana on luultavasti toimitettu Windows-käyttöjärjestelmän päällä kulkevia ohjelmistoja, joilla voi ohjata kyseisiä laitteita. Näiden kolmannen osapuolen sovellusten asetukset kumoavat Windowsin hiiren oletusasetukset. Katso käyttöoppaasta tai valmistajan online-ohjeesta ohjeita näihin erityisohjelmiin.
Michael Crider on kokenut teknologiatoimittaja, jolla on vuosikymmenen kokemus. Hän kirjoitti viisi vuotta Android Policelle, ja hänen töitään on julkaistu Digital Trendsissä ja Lifehackerissa. Hän on raportoinut alan tapahtumista, kuten Consumer Electronics Show’sta (CES) ja Mobile World Congressista, henkilökohtaisesti.Lue koko bio ”