Tämä juttu julkaistiin alun perin 20.11.20192019/11/20.11.2019
9:25 PST ja päivitettiin viimeksi 5.3.2021/03.2021/03.202021/03.05
4:45 PST.
- Päivitys
Päivitetty vuodelle 2021
Sovellusongelmien vianmäärityksessä törmää joskus yksinkertaiseen tosiasiaan: nykyinen versio ei ole hyvä. Ehkä et pidä siitä, miten sovellus muuttui, tai ehkä siinä on laillinen vika. Oli syy mikä tahansa, on olemassa ratkaisu (ainakin lyhyellä aikavälillä), ja voit palata vanhempaan versioon. Sovelluksen tyypistä riippuen se on joko yksinkertaista tai monimutkaista. Jos se ei ole prosessi, jonka tekeminen ei ole sinulle tuttua, meillä on kaikki tarvittavat vaiheet dokumentoituna alla.
Monille teknisesti valveutuneemmille lukijoillemme tämä ohje ei tarjoa paljon uutta tietoa, mutta se on silti hyödyllinen niille, jotka ovat uusia alustassa tai jotka etsivät ongelmia näiden vaiheiden kanssa ensimmäistä kertaa, varsinkin jos et tunne Googlen sovelluspakettien toimintaa.
On myös syytä huomioida: Jos olet tekemässä palautusta ongelman korjaamiseksi, ensimmäinen askel on ilmoittaa ongelmasta kehittäjälle raportilla. Näin ongelma, johon törmäsit, voidaan korjata tulevassa päivityksessä, etkä joudu käyttämään vanhentunutta versiota – mikä voi olla tietoturvaongelma.
Jos olet liittynyt Googlen kehittyneiden sovellusten suojausohjelmaan, et voi ladata sovelluksia sivuttain. Tämä tarkoittaa, että vaikka voit poistaa tietyn sovelluksen nykyisen version, et voi asentaa vanhempaa versiota uudelleen manuaalisesti, eikä tähän ole yksinkertaista ratkaisua. Siinä tapauksessa tämä opas ei toimi.
Poista nykyinen versio
Päivitetty vuodelle 2021
Tämä opas on päivitetty Android 11:tä varten ja sen selventämiseksi, että Googlen kehittynyt suojausohjelma häiritsee sovellusten sivulatausta.
Aluksi sinun on poistettava kyseinen sovellus, ja joskus se on helpommin sanottu kuin tehty. Useimmat kolmannen osapuolen sovellukset voi poistaa helposti, mutta puhelimen mukana tulleita järjestelmäsovelluksia ei välttämättä voi poistaa. Parasta, mitä voit näissä tapauksissa tehdä, on poistaa alkuperäisen sovelluksen päällä mahdollisesti olevat päivitykset (tähän palataan myöhemmin).
Järjestelmä tai ei, helpoin ja yleispätevin tapa poistaa sovellus on Asetukset-sovelluksen kautta. Kolmannen osapuolen sovellusten tai päivitysten poistaminen on mahdollista myös muiden kanavien kautta, kuten painamalla sovelluskuvakkeita pitkään joissakin käynnistysohjelmissa tai Play-kaupan kautta, mutta tämän menetelmän pitäisi toimia lähes kaikissa Android-laitteissa. Voit vapaasti ohittaa tämän osan, jos käytät mieluummin jotain muuta menetelmää.


Navigaatio Asetusten Sovellukset-osiossa Android 10:ssä (vaikka se näyttää samanlaiselta aiemmissa versioissa).
Android 8.0 Oreon ja uudempien Stock-versioiden (mukaan lukien Android 9, 10 ja 11) Stock-version kaltaisissa versioissa siirry kohtaan Asetukset -> Sovellukset & ilmoitukset ja joko valitse sovellus, jos se on äskettäin avattujen sovellusten luettelossa, tai valitse ”Katso kaikki ## sovellukset” ja etsi se. Android 5.0:sta 7.1:een – mukaan lukien Nougat, Marshmallow ja Lollipop – kyseiseen luetteloon pääsee Asetukset -> Sovellukset kautta. Aikaisemmissa Android-versioissa tai raskaammin nyljetyissä ohjelmistoissa tuo työnkulku voi olla hieman erilainen, mutta sovelluksiin liittyvä vaihtoehto löytyy yleensä jostain Asetukset-valikon ensimmäisestä ruudusta, jonka jälkeen sinulla voi olla välilehtien mukaan lajiteltuja sovellusluetteloita.


Näytä järjestelmän sovellukset -vaihtoehto Android 10:n sovellustietoluettelossa (vasemmalla), yksittäisen sovelluksen tiedot (oikealla).
Voi myös olla, että sinun on otettava käyttöön vaihtoehto järjestelmän sovellusten näyttämiseksi, jos sovellus, jonka haluat palauttaa, toimitettiin puhelimen mukana. Tällöin voit yleensä näyttää kyseiset sovellukset koko sovellusluettelosivun oikeassa yläkulmassa olevan kolmen pisteen valikon kautta (vaikka ne voivat olla myös erillisessä välilehdessä).
Kun olet löytänyt haluamasi sovelluksen, napauta sitä siirtyäksesi Sovelluksen tiedot -näyttöön.

Kohdassa, jossa kyseisen Sovelluksen tiedot -näytön pitäisi näkyä, sinun on syytä tehdä kaksi asiaa. Valitse ensin ”Force Stop” (Pakota pysäyttämään) varmistaaksesi, että sovellus ei ole käynnissä, kun me pelleilemme sen kanssa. (Tätä ei aina tarvita, mutta parempi katsoa kuin katua.) Huomaa, että vianmäärityksessä voi joskus olla hyödyllistä merkitä muistiin nykyinen versio vierittämällä sovellustietoruudun alareunaan (napauttamalla ”Lisäasetukset” joissakin Android-versioissa) ja ottamalla kuvakaappaus tämänhetkisestä versionumerosta tai vaikka vain kirjoittamalla se ylös. Sitä ei kuitenkaan tarvita.

Kun se on pysähtynyt, meidän on määritettävä, miten nykyinen versio voidaan poistaa. Kolmannen osapuolen sovellusten kohdalla se on niinkin yksinkertaista kuin valita ”Poista asennus” ”Pakota pysäyttämään” -painikkeen vierestä. Seuraa sen jälkeen yksinkertaisia ohjeita, ja sovelluksen pitäisi olla poissa.


Järjestelmäsovelluksissa on hieman erilainen työnkulku, sillä niitä ei voi poistaa kokonaan.
Esiasennettujen järjestelmäsovellusten kohdalla sinun on sen sijaan valittava hiukan piilossa oleva ”Poista päivitykset” -vaihtoehto oikeassa yläreunassa olevasta kolmiopistevalikosta. Näyttöön tulee samanlainen kehote, jossa kerrotaan, että tehdasversio korvaa parhaillaan asennetun päivityksen, ja kaikki tiedot poistetaan. Pidä mielessä: et todennäköisesti voi palata aikaisempaan sovelluksen versioon kuin tähän tehdasversioon.
Asenna haluamasi versio
Mainittakoon vielä, että jos olet Googlen kehittyneessä suojausohjelmassa, et voi tehdä alla kuvattuja toimenpiteitä. Tämä koko prosessi ei toimi sinun kohdallasi, koska et voi ladata sovelluksia sivuttain.
Kun sovellus on poistettu, on aika asentaa haluamasi versio uudelleen. Olisipa olemassa jokin laaja, historiallinen arkisto, jossa olisi lähes kaikki Androidin APK:t, joita voi haluta tai tarvita helppoa asennusta varten. Hetkinen, sellainen on, ja sen nimi on APK Mirror. (Ja me pyöritämme sitä myös.)

APK Mirrorissa on melko helppo navigoida.
Siirry vain sinne ja etsi tarvitsemasi sovellus. Jos et tiedä haluamaasi versiota ja olet palauttamassa versiota korjataksesi ongelman, yritä muistaa, mistä päivämäärästä lähtien sinulla on ollut ongelmia, ja etsi versio tai kaksi sen jälkeen. Harkitse myös sitä, että otat yhteyttä kehittäjään ja raportoit ongelmastasi, ja tarkista myöhemmin, että ongelma on korjattu – et halua jäädä vanhempaan versioon liian pitkäksi aikaa, sillä se voi olla tietoturvaongelma.
Joillakin sovelluksilla on myös useita versioita eri arkkitehtuureille ja DPI:ille, joten sinun täytyy tehdä hieman tutkimusta selvittääksesi, mitä tarvitset. Useimmat nykyaikaiset puhelimet ovat arm64. Jos et vieläkään löydä tarvitsemaasi versiota, meillä on tarkemmat ohjeet täällä.



Android 8.0:ssa ja sitä uudemmissa versioissa (mukaan lukien Android 9 ja 10) asennus tuntemattomista lähteistä on sovelluskohtainen asetus.
Kun olet löytänyt tarvitsemasi sovelluksen version, sen asentaminen on toisinaan niinkin yksinkertaista kuin sen lataaminen APK Mirrorista ja, noh… asentaminen. Napauta vain latausilmoitusta aloittaaksesi prosessin.
Aikaisemmissa Android-versioissa (ennen Android 8.0 Oreoa – harkitse päivittämistä oman turvallisuutesi vuoksi, jos puhelimesi on näin vanha) sinun on otettava manuaalisesti käyttöön erillinen kytkin sovellusten asentamista tuntemattomista lähteistä varten. Se on yleensä kohdassa Asetukset -> Suojaus, tai voit etsiä Asetukset-sovelluksesta ”Asenna sovelluksia” tai ”Asenna tuntemattomia sovelluksia.”
Android 8.0 Oreossa ja uudemmissa versioissa tätä käsitellään sovelluskohtaisena oikeutena. Puhelimesi saattaa epäsuorasti kysyä, haluatko muuttaa tätä tietyn sovelluksen osalta, ja kehottaa sinua menemään asetuksiin ja vaihtamaan ”Salli tästä lähteestä” -asetuksen, jolloin voit palata takaisin asennusnäyttöön ja jatkaa. Aikaisemmissa Android-versioissa, kuten Nougatissa, sinun on manuaalisesti kytkettävä Asetuksissa yleinen asetus, joka sallii asentamisen ”Tuntemattomista lähteistä” (Asetukset -> Suojaus -> rasti ruutuun tai liu’uta Tuntemattomista lähteistä.).
Kun olet ottanut tuon ominaisuuden käyttöön, peruuta ja yritä asentaa sovellus uudelleen, niin sen pitäisi toimia.
Jos kuitenkin tarvitsemasi sovellus on merkitty ”APK Bundle” sisarsivustomme APK Mirrorin kautta, tarvitset sen asentamiseen mukana tulevan APK Mirror -sovelluksen, ja prosessi on hieman työläs. (Älä syytä meitä, syytä Googlea.)
Sovelluspakettien asentaminen

Sovelluspaketin asentamiseksi valitse APK Mirrorissa tarvitsemasi sovelluksen kohdalla ”Lataa APK-paketti”, jolloin tiedosto tallennetaan paikallisesti laitteellesi. Tämän jälkeen sinun on varmistettava, että puhelimeesi on asennettu APK Mirror Installer -sovellus. Voit hankkia sen Play Storesta tai asentaa sen APKMirror-sivustolta – kumpikin käy, mutta Play Store on helpompi.
Kun APK Mirror Installer on, no, asennettu, voit yrittää avata tuon APK Bundle -tiedoston. Voit tehdä sen ilmoituksen kautta, joka sinulla saattaa vielä olla valmiista latauksesta, tai voit navigoida latauskansioon tiedostoselaimella. Jos käytit Chromea, pääset siihen myös kolmen pisteen valikon kautta -> Lataukset.
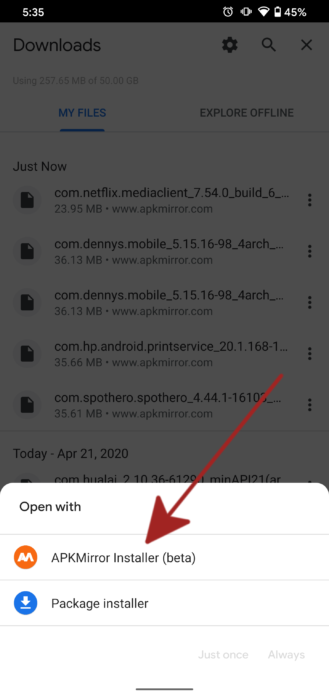

Opening an app bundle file from APK Mirror.
Avaa tiedosto pyydettäessä APK Mirror Installer -sovelluksella. APKMirror Installer syöttää sinulle kasan yksityiskohtia asennettavasta sovelluksesta, kuten minkä arkkitehtuurin ja DPI:n tarvitset, mutta voit jättää suurimman osan niistä huomiotta, ne ovat siellä vain, jos tiedät, että sinun on muutettava jotain asennuksessa laitteellesi sopivaksi. Oletusasetukset ovat todennäköisesti kunnossa.

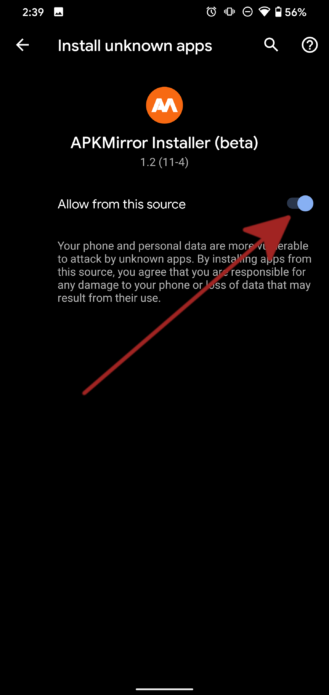
Sovelluspaketin asentaminen APK Mirror Installerilla.
Napauta ”asenna sovellus”. Viimeisimmissä Android-versioissa sinua pyydetään sallimaan APKMirror Installer -sovellus sovellusasennusten lähteenä helppona vaihtokytkimenä (näkyy yllä). Vaikka sinun ei kannata ottaa tätä asetusta käyttöön mille tahansa sovellukselle, se sopii APKMirrorille. Se on kuitenkin olemassa suojellakseen sinua sovelluksilta, jotka saattavat asentaa haittaohjelmia.
Vanhemmissa Android-versioissa (ennen Android 8.0 Oreoa – harkitse päivittämistä oman turvallisuutesi vuoksi, jos puhelimesi on näin vanha) sinun on otettava manuaalisesti käyttöön erillinen vaihtokytkin sovellusten asentamiseksi tuntemattomista lähteistä. Se on yleensä kohdassa Asetukset -> Suojaus, tai voit etsiä Asetukset-sovelluksesta ”Asenna sovelluksia” tai ”Asenna tuntemattomia sovelluksia.”
Android 8.0 Oreossa ja uudemmissa versioissa tätä käsitellään sovelluskohtaisena oikeutena. Puhelimesi saattaa epäsuorasti kysyä, haluatko muuttaa tätä tietyn sovelluksen osalta, ja kehottaa sinua menemään asetuksiin ja vaihtamaan ”Salli tästä lähteestä” -asetuksen, jolloin voit palata takaisin asennusnäyttöön ja jatkaa. Aikaisemmissa Android-versioissa, kuten Nougatissa, sinun on manuaalisesti kytkettävä Asetuksissa yleinen asetus, joka sallii asentamisen ”Tuntemattomista lähteistä” (Asetukset -> Suojaus -> ruksi ruutuun tai liu’uta Tuntemattomista lähteistä.).
Kun lupa on myönnetty, voit navigoida takaisin, kunnes olet taas APKMirror-sovelluksessa, joka jatkaa asennusprosessia, tai voit aloittaa alusta yrittämällä suorittaa/asentaa sovelluksen, jonka latasit selaimesta tai tiedostonhallinnasta.



APKMirror valmistelee asennuksen, minkä jälkeen puhelimesi kysyy (uudelleen), haluatko asentaa sovelluksen,. Jatka napauttamalla ”Asenna”, ja olet periaatteessa valmis. Kun APKMirror Installer on saanut sovelluksen asennuksen valmiiksi, sinua kehotetaan avaamaan se, mutta sinun pitäisi käyttää asentamaasi versiota.
Jos tämän prosessin aikana tulee ongelmia, APKMirror Installer ilmoittaa niistä sinulle sylkemällä ison varoituksen, jos sovelluksen asennus jostain syystä epäonnistuu.
Poista päivitykset tarvittaessa käytöstä
Kun haluamasi sovelluksen versio on asennettu, tavoitteesi on saavutettu. Sinun on kuitenkin pidettävä mielessäsi, että myöhemmät päivitykset todennäköisesti korvaavat asentamasi palautetun version. Tämäkin voi muuttua tietoturvaongelmaksi, jos päädyt käyttämään liian vanhaa versiota, mutta voit poistaa automaattiset päivitykset käytöstä varmistaaksesi, ettei sovellusta korvata vahingossa.

Automaattisten päivitysten poistaminen käytöstä Play-kaupassa. (Tämä saattaa näyttää hieman erilaiselta riippuen siitä, mikä käyttöliittymä sinulla on Play Storeen.)
Tätä asetusta voi muuttaa sovelluskohtaisesti Play Storessa napauttamalla kyseisen sovellusluettelon oikeassa yläkulmassa olevaa kolmen pisteen ylävirtausvalikkoa ja poistamalla ”Ota automaattinen päivitys käyttöön” -valinnan. Huomaa, että tämä voi jättää sinut alttiiksi tietoturva-aukoille, jotka saatetaan myöhemmin paikata tietyssä sovelluksessa, ja ilman päivityksiä et koskaan näe korjauksia.
Jos teet palautuksen ongelman vuoksi, varmista, että otat yhteyttä kehittäjään ja raportoit ongelmastasi ja tarkistat säännöllisesti, onko se korjattu, jotta et jää jumiin sovelluksen vanhaan versioon liian pitkäksi aikaa.
Ja siinä kaikki. Sinun pitäisi palata takaisin siihen versioon, jota tarvitset kyseiseen sovellukseen.