Anacondan asentaminen Windowsiin
Ongelmanratkaisijoille suosittelen Pythonin Anaconda-distribuution asentamista ja käyttämistä.Tässä osassa kerrotaan yksityiskohtaisesti Pythonin Anaconda-distribuution asentamisesta Windows 10:een. Mielestäni Anacondan Python-jakelu on paras vaihtoehto ongelmanratkaisijoille, jotka haluavat käyttää Pythonia. Anaconda on ilmainen (tosin lataus on suuri, mikä voi viedä aikaa), ja sen voi asentaa koulun tai työpaikan tietokoneisiin, joissa ei ole järjestelmänvalvojan oikeuksia tai mahdollisuutta asentaa uusia ohjelmia. Anacondan mukana tulee noin 600 esiasennettua pakettia, kuten NumPy, Matplotlib ja SymPy. Nämä kolme pakettia ovat erittäin hyödyllisiä ongelmanratkaisijoille, ja niitä käsitellään myöhemmissä luvuissa.
Seuraa alla olevia ohjeita asentaaksesi Pythonin Anaconda-distribuution Windowsille.
Vaiheet:
-
Käy Anacondassa.com/downloads
-
Valitse Windows
-
Lataa .exe-asennusohjelma
-
Avaa ja suorita .exe-asennusohjelma
-
Avaa Anacondan komentokehote ja suorita jonkin verran Python-koodia
1. Käy Anacondan lataussivulla
Mene seuraavaan linkkiin: Anaconda.com/downloads
Anacondan lataussivu näyttää jotakuinkin tältä:
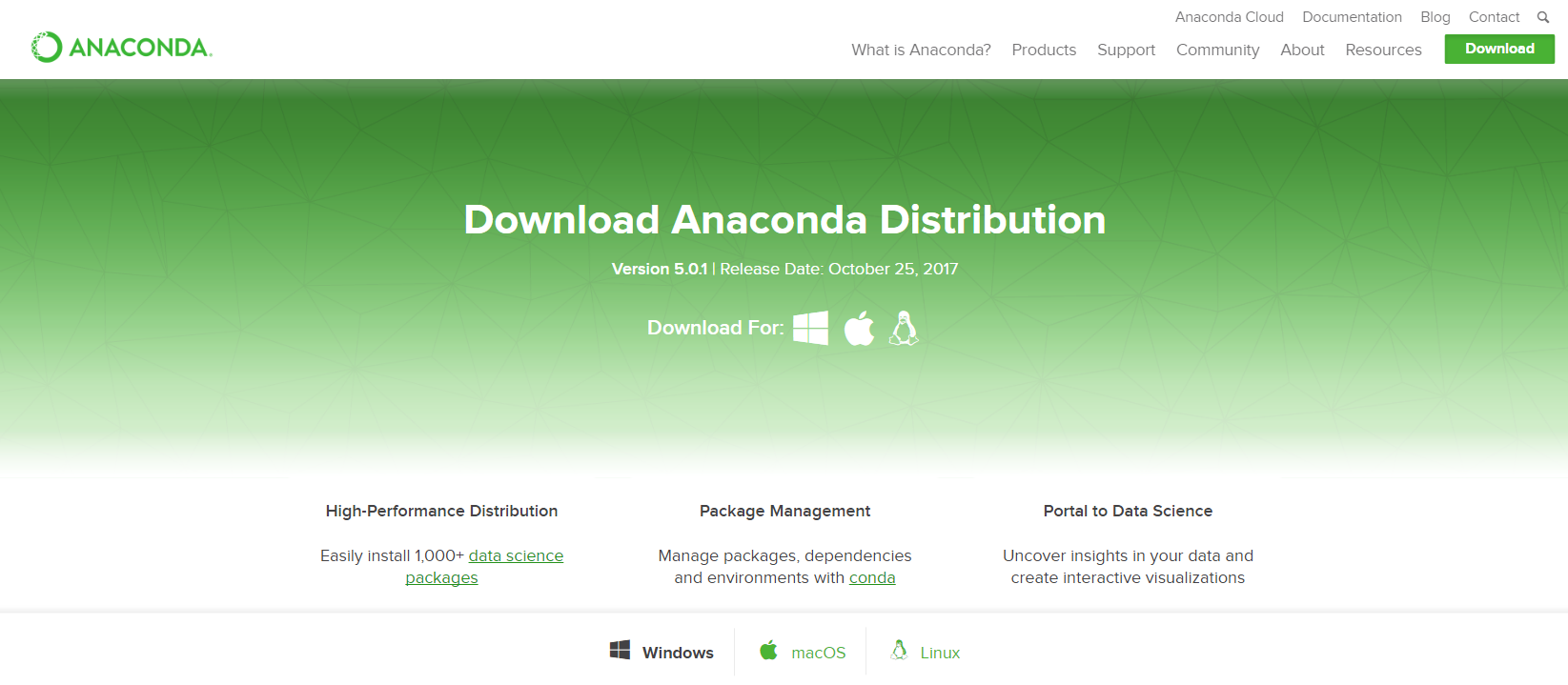
2. Valitse Windows
Valitse Windows, jossa on lueteltu kolme käyttöjärjestelmää.

3. Lataa
Lataa Python 3:n viimeisin versio. Tätä kirjoitettaessa viimeisin julkaisu oli Python 3.6 -versio. Python 2.7 on legacy Python. Ongelmanratkaisijoiden kannattaa valita Python 3.6 -versio. Jos et ole varma, onko tietokoneessasi 64- vai 32-bittinen Windows-versio, valitse 64-bittinen, sillä 64-bittinen Windows on yleisimmin käytössä.
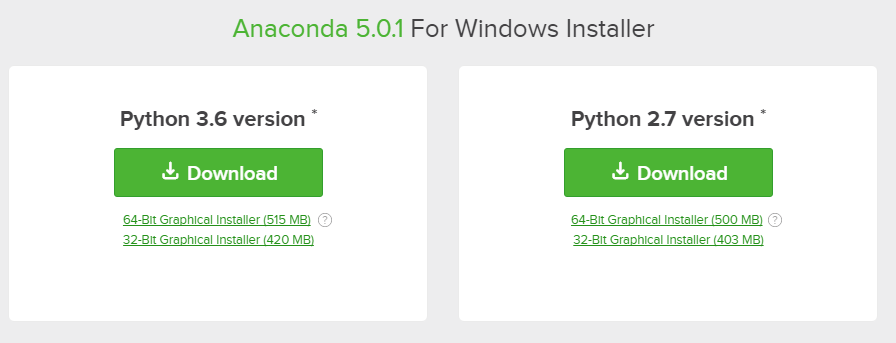
Teitä saatetaan pyytää syöttämään sähköpostinne. Voit silti ladata Anacondan, jos napsautat etkä anna työsähköpostiosoitettasi.
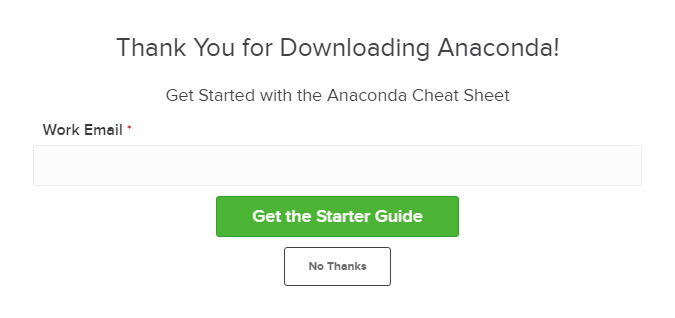
Lataus on melko suuri (yli 500 Mt), joten Anacondan lataaminen voi kestää jonkin aikaa.
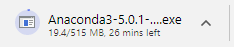
4. Avaa ja suorita asennusohjelma
Kun lataus on valmis, avaa ja suorita .exe-asennusohjelma
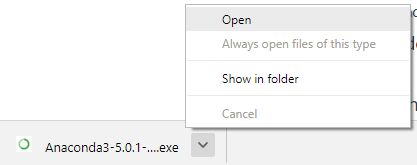
Asennuksen alussa sinun on vahvistettava asennus napsauttamalla Seuraava.
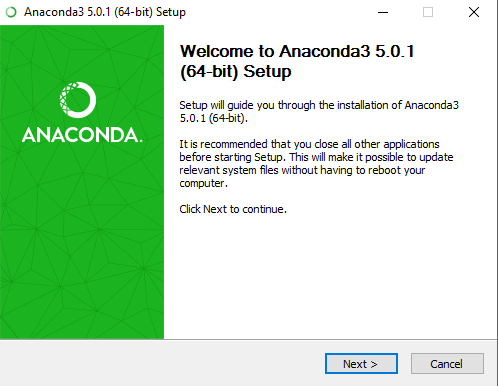
Sitten hyväksy lisenssi.
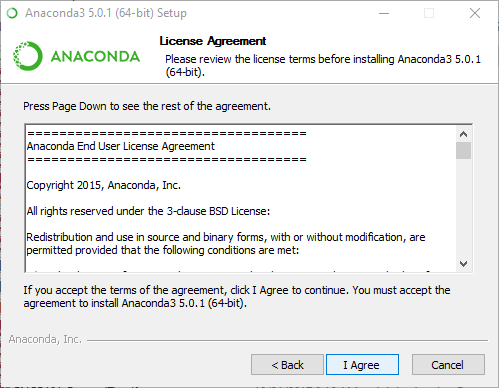
Asennuksen lisäasetukset -näytössä suosittelen, ettet ruksaa kohtaa ”Lisää Anaconda PATH-ympäristömuuttujaan”
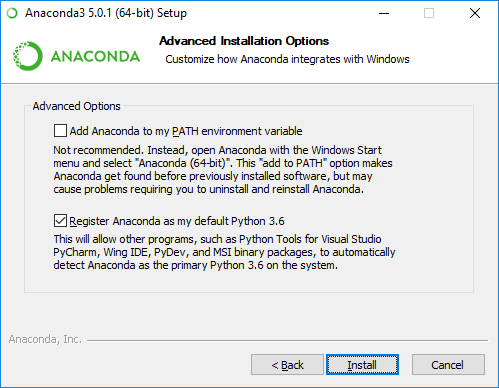
5. Avaa Anaconda Prompt Windowsin käynnistysvalikosta
Kun Anacondan asennus on valmis, voit mennä Windowsin käynnistysvalikkoon ja valita Anaconda Prompt.
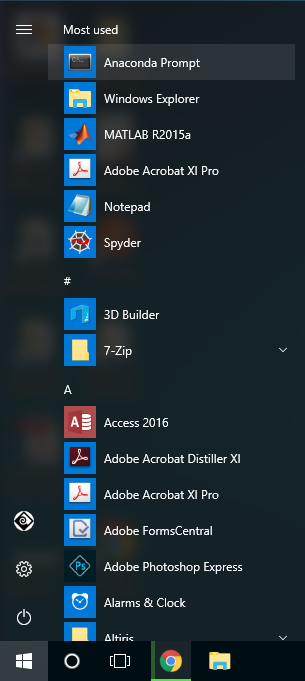
Tällöin avautuu Anaconda Prompt. Anaconda on Python-jakelu ja Anaconda Prompt on komentorivin komentotulkki (ohjelma, jossa kirjoitat komentoja hiiren sijaan). Anaconda Promptin musta ruutu ja teksti eivät näytä kummoiselta, mutta se on todella hyödyllinen Pythonia käyttäville ongelmanratkaisijoille.
Anacondan komentokehotteessa kirjoita python ja paina . Komento python käynnistää Python-tulkin, jota kutsutaan myös Python REPL:ksi (lyhenne sanoista Read Evaluate Print Loop).
> python
Huomaa Python-versio. Sinun pitäisi nähdä jotain Python 3.6.1 kaltaista. Kun tulkki on käynnissä, näet kursorin edessä joukon suurempi kuin -symboleita >>>.

Nyt voit kirjoittaa Python-komentoja. Kokeile kirjoittaa import this. Sinun pitäisi nähdä Zen of Python by Tim Peters
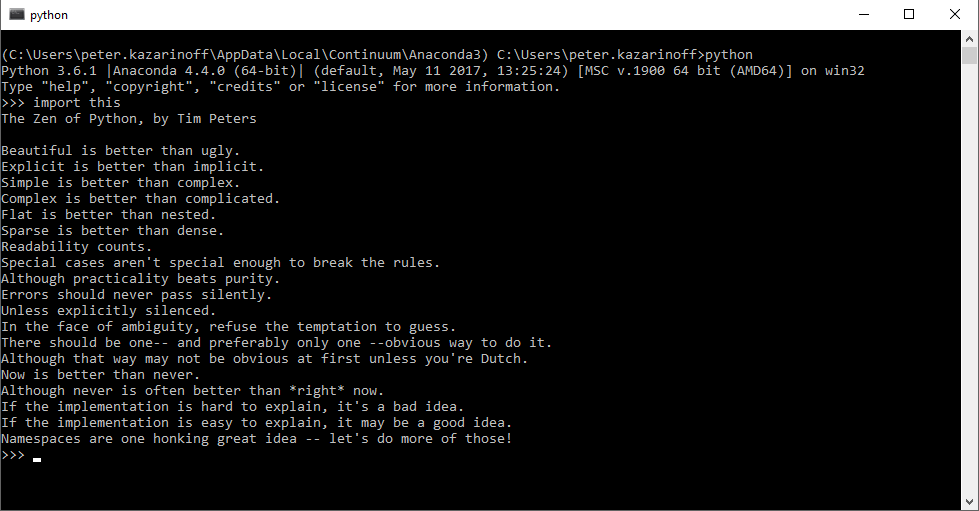
Sulkeaksesi Python-tulkin kirjoita >>> kehotteeseen exit(). Huomaa kaksoissulkeet komennon exit() lopussa. () tarvitaan, jotta Python-tulkki voidaan pysäyttää ja päästä takaisin Anaconda-kehotteeseen.
Sulkeaksesi Anaconda-kehotteen voit joko sulkea ikkunan hiirellä tai kirjoittaa exit, jolloin sulkuja ei tarvita.
Kun haluat käyttää Python-tulkkia uudelleen, napsauta Windowsin Käynnistä-painiketta ja valitse Anaconda-kehote ja kirjoita python.