Parhaat PDF-lukijat ovat ilmaisia ilman mainoksia. Lyhyesti sanottuna: Adobe Reader ei ole ainoa dokumentinlukija. On olemassa monia erilaisia ja ylivoimaisia vaihtoehtoja.
Tässä esitellyt vaihtoehtoiset PDF-lukijat vaihtelevat minimaalisista, kevyistä sovelluksista, jotka on rakennettu pelkkään PDF-tiedostojen katseluun, täydellisempiin sovelluksiin, jotka sisältävät huomautuksia ja korostuksia. Joissakin sovelluksissa on jopa ominaisuuksia, joita et löydä Adobe Acrobat Readerista, kuten perus PDF-muokkaustyökalut.
1. Sumatra PDF
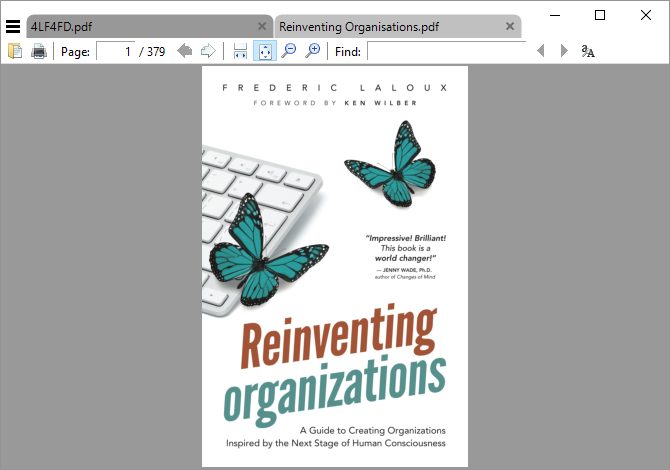
Korosta: Kevyin PDF-lukija, saatavilla myös kannettavana sovelluksena.
Sumatra PDF on paras vaihtoehto selaimen käyttämiselle PDF-lukijana, koska se säästää järjestelmäresursseja. Se on myös avointa lähdekoodia. Jos haluat jotain vielä minimalistisempaa, voit ladata sen kannettavan sovelluksen työpöytäversion sijaan.
Sumatra PDF:ssä ei ole mitään muokkausvaihtoehtoja tai muita kehittyneitä ominaisuuksia – se on vain ikkuna, joka latautuu erittäin nopeasti ja näyttää PDF-tiedostoja. Se tukee kuitenkin välilehtiä ja on täynnä pikanäppäimiä, mikä tekee siitä entistäkin ihanteellisemman PDF-tiedostojen nopeaan lukemiseen. Lisäksi Sumatra tukee muita tiedostotyyppejä, kuten ePub- ja Mobi-muotoisia e-kirjoja sekä CBZ- ja CBR-muotoisia sarjakuvia. Haluatko tukea useampia e-kirjaformaatteja? Kokeile jotakin näistä PC:lle tarkoitetuista e-kirjojen lukulaitteista.
Lataa: Sumatra PDF
2. PDF-XChange Editor
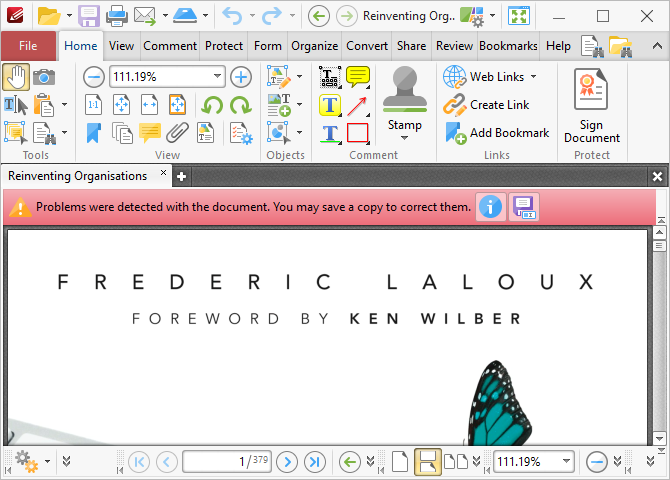
Korosta: Täynnä ominaisuuksia, mutta nopea.
PDF-XChange Editor tarjoaa kimpun ominaisuuksia, joten se soveltuu erinomaisesti muokkaukseen ja merkintöihin. Ja PDF-XChange Editor on ilmainen. Voit ostaa lisenssin avataksesi pro-ominaisuudet, mutta voit myös käyttää näitä ominaisuuksia vesileimaa vastaan.
Jos työkalupalkin sotkuinen ulkoasu häiritsee, muokkaa sitä mielesi mukaan. Napsauttamalla hiiren kakkospainikkeella missä tahansa työkalurivillä voit käynnistää valikon nopeita muutoksia varten. Napsauta alareunassa olevaa Customize Toolbars (Mukauta työkalurivit) -painiketta päästäksesi staattiseen valikkoon, jossa voit rauhassa hallita samoja vaihtoehtoja.
Vaikka PDF-XChange Editorilla ja Foxit Readerilla on samanlaiset ominaisuudet, huomasin, että PDF-XChange Editor tarvitsi kaksi kertaa enemmän muistia saman asiakirjan suorittamiseen. Pidä tämä mielessä, jos resurssitehokkuus on etusijalla.
Lataa: PDF-XChange Editor
3. Nitro PDF Reader
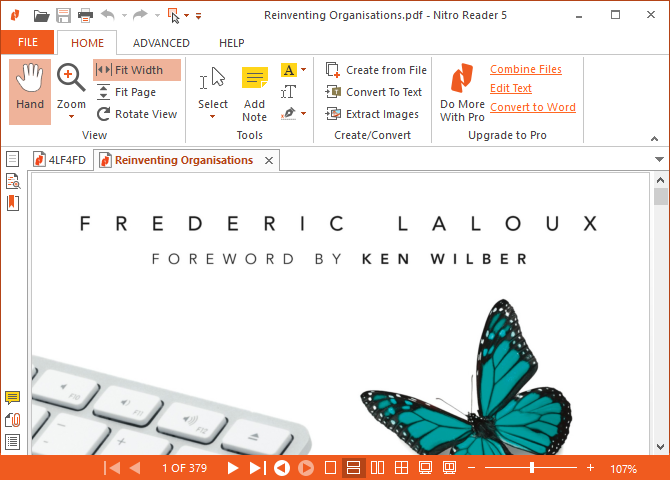
Korosta: Sulautuu Microsoft Office -sovelluksiin ja tarjoaa kattavat ominaisuudet.
Nitron käyttöliittymä näyttää kuin se olisi nostettu suoraan Microsoft Officesta. Ja kuten markkinoiden johtava toimistopaketti, tämä PDF-lukija tarjoaa runsaasti ominaisuuksia.
Toisin kuin monissa muissa ilmaisissa PDF-lukijoissa, Nitrolla voit täyttää lomakkeita ja allekirjoittaa asiakirjoja käyttämällä digitaalista tunnusta. Voit myös lisätä muistiinpanoja, poimia kuvia tai muuntaa PDF-tiedoston tavalliseksi tekstidokumentiksi.
Vaikka yhdennäköisyys Microsoftin nauhamaisen käyttöliittymän kanssa on jokseenkin viehättävä, se ei ehkä ole sinun makuusi.
Lataa: Nitro Reader 5
4. Foxit Reader
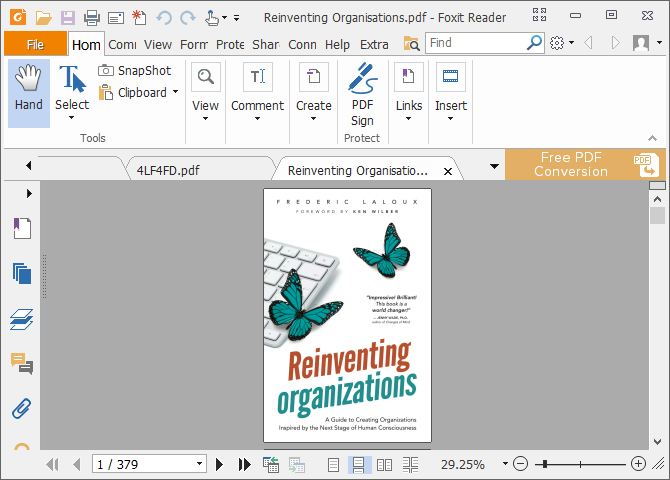
Korosta: Ominaisuuksiltaan täydellisin ilmainen PDF-lukija.
Foxit Reader oli yksi ensimmäisistä valtavirran Adobe Reader -vaihtoehdoista. Se on edelleen loistava vaihtoehto, koska—ilmaisista PDF-lukijoista—se tarjoaa eniten ominaisuuksia, ilman ehtoja.
Huomaat, että käyttöliittymää hallitsee runsas määrä muokkausvälilehtiä. Ne kattavat useita edistyneempiä vaihtoehtoja, kuten tekstin merkitseminen, kirjoituskone-vaihtoehto, lomakkeiden käsittely, digitaaliset allekirjoitukset, tarkistusten hallinta ja muutosten seuranta sekä yhdistetyt PDF-tiedostot.
Yksi Foxit Readerin parhaista ominaisuuksista on se, että voit lisätä omia pikanäppäimiä vasemmassa yläkulmassa olevaan Pikatoimintotyökaluriviin. Napsauttamalla hiiren kakkospainikkeella missä tahansa työkalupalkissa pääset kaikkiin muokkausvaihtoehtoihin.
Foxit Reader onnistui pakkaamaan kaikki nämä ominaisuudet PDF-XChange Editoria siistimpään käyttöliittymään. Ominaisuuksien runsaudella on kuitenkin hintansa: järjestelmäresurssit. Voit kuitenkin ladata Foxit Readerista kannettavan version.
Lataa: Foxit Reader
5. STDU Viewer
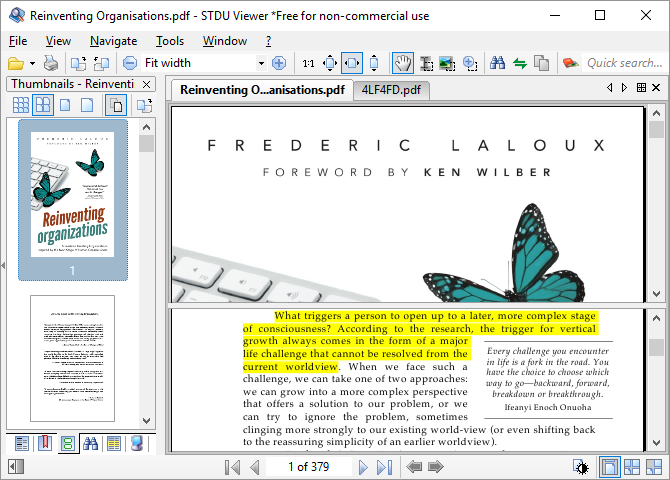
Korosta: Yksi katseluohjelma, joka korvaa ne kaikki, sopii erinomaisesti useiden asiakirjojen navigointiin.
Tämä dokumenttien katseluohjelma haluaa olla ainoa sovellus, jota käytät kaikkiin teknisiin dokumentteihin, kirjoihin ja muuhun lukemiseen. STDU Viewer tukee TXT-, Comic Book Archive-, PDF-, DjVu-, MOBI-, EPub-, useita kuvatiedostoja ja monia muita asiakirjaformaatteja.
STDU Viewerin vahvuus on useiden eri asiakirjojen hallinta kerralla. Sen lisäksi, että voit avata asiakirjoja välilehdissä ja laajentaa navigointipaneelia, voit myös luoda ja selata kirjanmerkkejä ja korostuksia, tarkastella avoinna olevien asiakirjojen pikkukuvia ja jakaa ikkunoita vertaillaksesi saman asiakirjan eri sivuja. Toinen hieno ominaisuus on, että voit kääntää värejä, esimerkiksi mustasta valkoisella valkoiseen ja valkoisesta mustalla, mikä voi vähentää silmien rasitusta.
Vaikka STDU Viewerissä ei ole kaikkia Nitron ja Foxit Readerin ominaisuuksia, se on hyvä vaihtoehto niille, jotka joutuvat lukemaan tai viittaamaan paljon digitaalisiin asiakirjoihin.
Lataa: STDU Viewer
6. Adobe Reader
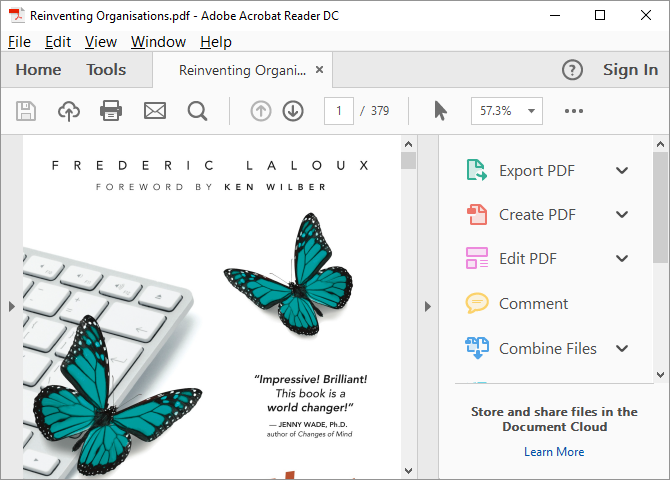
Korosta: Yksinkertainen käyttöliittymä ja minimaaliset ominaisuudet.
Adoben PDF-lukija on edelleen de facto -standardi. Se on 105 Mt:n kokoisena ilman valinnaisia tarjouksia ehdottomasti raskaan sarjan mestari tässä esiteltyjen lukijoiden joukossa.
Positiivista on, että Adobe Reader säilyttää miellyttävän käyttöliittymän, eikä sitä ole ylikuormitettu ominaisuuksilla. Voit kommentoida, täyttää & allekirjoittaa ja muuntaa PDF:ksi tai muuhun muotoon (export). Jos sinulla on joskus ongelmia PDF-tiedoston avaamisessa tai lomakkeen täyttämisessä vaihtoehtoisella PDF-työkalulla, et kärsi liikaa, kun joudut turvautumaan Adobe Readeriin.
Vaikka PDF-tiedostojen muokkaus- ja yhdistelyvaihtoehdot on lueteltu Työkalut-kohdassa, nämä ovat itse asiassa pro-ominaisuuksia, jotka maksavat vähintään 15 Yhdysvaltain dollaria kuukaudessa.
Lataa: Adobe Acrobat Reader DC
Bonus: PDF-tiedostojen lukeminen verkkoselaimella
Käytitpä sitten Google Chromea, Firefoxia tai Microsoft Edgeä, selaimessasi on jo sisäänrakennettu PDF-lukija. Siinä ei ole kaikkia ominaisuuksia, mutta selaimen käyttäminen PDF-lukijana on nopea tapa lukea PDF-dokumentteja, ja se säästää paljon järjestelmäresursseja.
Pienellä tilantarpeella ja helppokäyttöisyydellä on hintansa. Selaimessa olevat PDF-lukijat eivät aina ole yhteensopivia kaikkien PDF-tyyppien kanssa. Lisäksi selainpohjaisista PDF-lukijoista puuttuvat edistyneet ominaisuudet, kuten lomakkeiden täyttäminen, asiakirjan allekirjoittaminen tai merkinnät. Tämä on kompromissi, mutta keskivertokäyttäjälle se on pieni.
Microsoft Edge
Windows 10:ssä Microsoft Edge on sekä oletusselain että PDF-lukija.
PDF-tiedostot avautuvat Edge-selaimen välilehdelle. Ainoa asia, joka erottaa ne tavallisesta verkkosivusta, on yläreunassa oleva PDF-työkalurivi. Voit etsiä asiakirjaa, säätää zoomaustasoa, tulostaa ja tallentaa tiedoston.

Voit myös jakaa asiakirjan tai lisätä sen suosikkeihin tai lukulistaan. Valitettavasti Edgen ainutlaatuinen Web Notes -ominaisuus ei ole käytettävissä PDF-tiedostoissa.
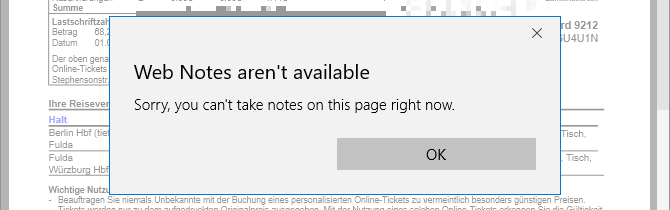
Huomautus: Microsoft Edge kärsi PDF-haittaohjelmasta jo vuonna 2016. Tämä haavoittuvuus on sittemmin korjattu, mutta tämän kaltaiset ongelmat ovat syy siihen, miksi tietoturvapäivitykset kannattaa aina asentaa.
Voit vaihtaa oletusarvoisen PDF-lukijan Windows 10:ssä valitsemalla Käynnistä > Asetukset. Siirry Asetukset-sovelluksessa kohtaan Sovellukset > Oletussovellukset, napsauta Valitse oletussovellukset tiedostotyypin mukaan ja vaihda PDF-tiedostopäätteen sovellusyhteys haluamaasi sovellukseen. Tämä voi olla toinen selain tai kolmannen osapuolen PDF-lukija.
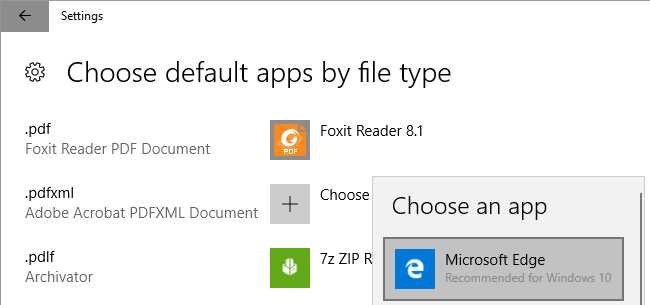
Google Chrome
Chromen PDF-käyttöliittymä on samanlainen kuin Microsoft Edgen. Zoom-tason säätimet löytyvät oikeasta alakulmasta. Kaiken sen lisäksi, mitä Edge tekee, voit kääntää asiakirjaa, mikä on tärkeää Windows 2-in-1:llä tai tabletilla.
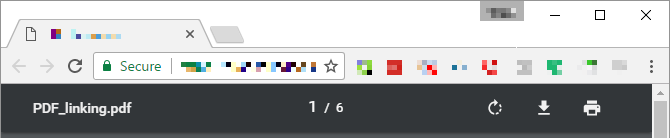
Jos Chrome on oletusselaimesi, mutta et halua, että se avaa PDF-tiedostoja puolestasi, voit poistaa sen sisäänrakennetun PDF-lukijan käytöstä. Avaa chrome://settings/content, selaa sisältöasetukset-ikkunoiden alareunaan ja valitse PDF-asiakirjat-kohdasta Avaa PDF-tiedostot PDF-tiedostot oletusarvoisessa PDF-katseluohjelmassa. Varmista, että olet valinnut Windowsin oletusarvoisen PDF-katseluohjelman.
Mozilla Firefox
Selaimessa olevista PDF-lukijoista Firefox tarjoaa kattavimman paketin. Chromen ja Edgen tarjoamien vakio-ominaisuuksien lisäksi voit laajentaa sivupalkkia, kääntää molempiin suuntiin ja vaihtaa käsityökalua.
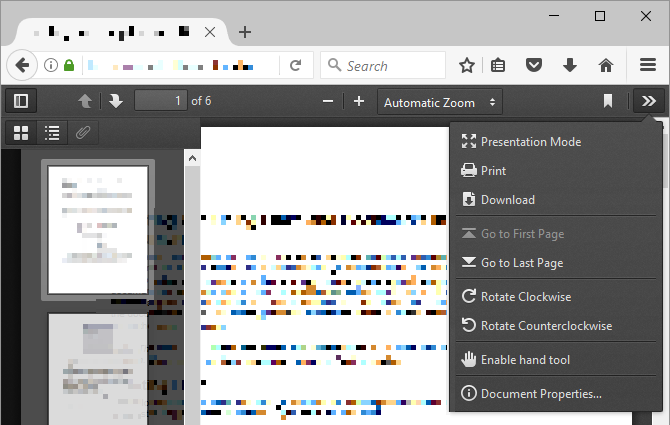
Voit poistaa Firefoxin PDF-katseluohjelman käytöstä valitsemalla Valikko > Asetukset > Sovellukset. Valitse Sisältötyyppi Portable Document Format (PDF) -kohdan vierestä haluamasi toiminto.
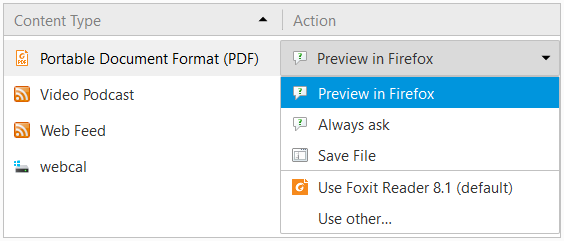
Vaikka selaimen sisäiset PDF-lukijat ja järjestelmän oletussovellukset ovatkin hienoja, joskus tarvitset enemmän. Siksi omien PDF-lukijoiden markkinat ovat edelleen erittäin kilpaillut. Seuraavassa on lisää vaihtoehtoja, joissa on kehittyneitä ominaisuuksia.
Parhaat PDF-lukijat tekevät kaiken
Nämä kuusi sovellusta ovat parhaita PDF-lukijoita. Mutta kaikki tarpeet eivät ole samanlaisia. Siitä huolimatta toivottavasti jokin näistä PDF-dokumenttien katseluohjelmista on täydellinen sinulle.
Jos haluat muokata PDF-tiedostoja tai muuntaa PowerPoint-esityksesi PDF:ksi, olemme hoitaneet sinut siihenkin! Kokeile myös näitä ilmaisia online PDF-editoreita ja PDF-merkintätyökaluja.
Valmistellessaan tohtorintutkintoaan Tina aloitti kirjoittamisen kuluttajateknologiasta vuonna 2006 eikä koskaan lopettanut. Nyt hän on myös toimittaja ja SEO, ja löydät hänet Twitteristä tai patikoimasta läheisellä polulla.
Lisää Tina Sieberiltä