- Chris Hoffman
@chrisbhoffman
- April 25, 2017, 10:24am EDT


Alle webbrowsere husker en liste over de websider, du har besøgt. Du kan til enhver tid slette denne liste, hvilket rydder din browserhistorik og sletter de spor, der er gemt på din computer, smartphone eller tablet. Hver browser har sin egen separate historik, så du skal slette historikken flere steder, hvis du har brugt mere end én browser.
RELATERET: Sådan aktiveres privat browsing på enhver webbrowser
For fremtiden kan du bruge privat browsing-tilstand til at surfe på følsomme websteder, uden at din browser gemmer nogen historik. Du behøver ikke at rydde din historik bagefter.
Google Chrome for Desktop
RELATERET: Sådan rydder du din browserhistorik i Google Chrome
For at rydde din browserhistorik i Chrome skal du på Windows, macOS eller Linux klikke på menuen med tre prikker > Flere værktøjer > Ryd browsingdata. Du kan også trykke på Ctrl+Shift+Slet for at åbne denne skærm i Windows, eller trykke på Kommando+Shift+Slet på en Mac.
For at slette hele din browserhistorik skal du vælge fra “begyndelsen af tiden” i boksen øverst på skærmen og markere indstillingen “Browsinghistorik”. Du kan også vælge at slette andre private data herfra, herunder din downloadhistorik, cookies og browsercache.
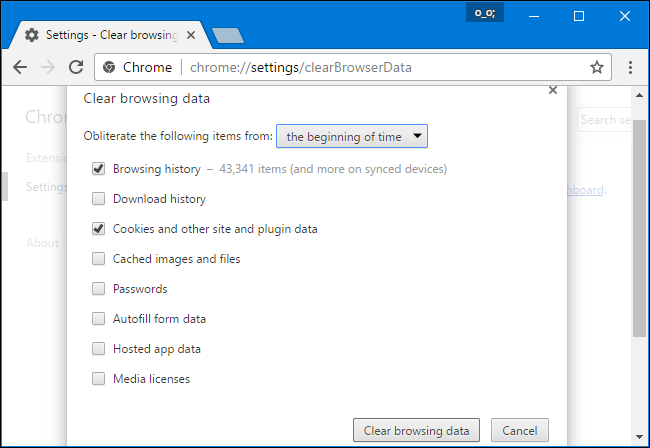
Google Chrome på Android eller iOS
For at slette din browserhistorik i Google Chrome på Android eller iOS skal du trykke på menu > Indstillinger > Privatliv > Ryd browsingdata.
På en Android-enhed skal du vælge, hvor mange data du vil slette, øverst på skærmen. Vælg fra “begyndelsen af tiden” for at slette alt. På en iPhone eller iPad sletter Chrome som standard alle dine browsingdata og giver dig ikke mulighed for at vælge andre tidsperioder her.
RELATERET: Sådan rydder du din browserhistorik på Android
Sørg for, at indstillingen “Browsinghistorik” er markeret her, og tryk på knappen “Ryd data” eller “Ryd browsingdata”. Du kan også vælge at rydde andre typer personlige data herfra, herunder cookies og cachelagrede filer.

Safari på iOS
RELATERET: Sådan rydder du din browserhistorik i Safari til iOS
For at rydde din browserhistorik i Safari på en iPhone eller iPad skal du gå til appen Indstillinger. Naviger til Indstillinger > Safari > Ryd historik og webstedsdata. Tryk på indstillingen “Ryd historik og data” for at bekræfte dit valg.
Denne knap rydder alle følsomme browsingdata, herunder dine cookies og din cache.
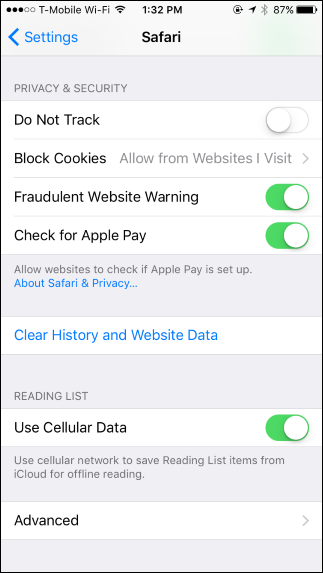

Mozilla Firefox
RELATERET: Sådan rydder du din browserhistorik i Firefox
For at rydde din browserhistorik i Firefox på skrivebordet skal du klikke på menu > Historik > Ryd. Du kan også trykke på Ctrl+Shift+Slet for at åbne dette værktøj på Windows, eller trykke på Kommando+Shift+Slet på en Mac.
For at slette hele din browserhistorik skal du vælge “Alt” øverst i vinduet og markere “Browsing & Downloadhistorik” på den detaljerede liste over elementer, der skal ryddes. Du kan også vælge at slette andre typer private data herfra, herunder dine cookies, din browsercache, offline webstedsdata og webstedsspecifikke præferencer.
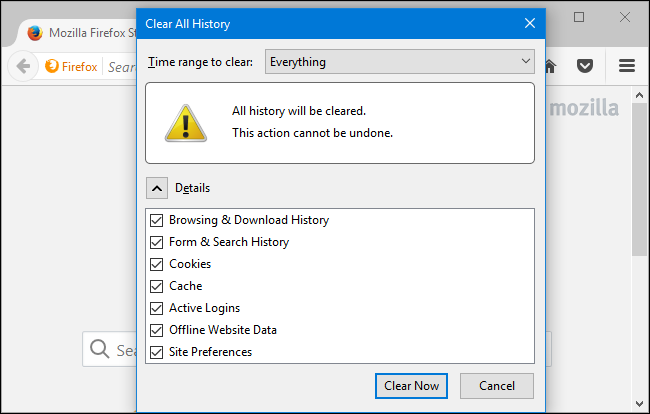
Microsoft Edge
RELATERET: Sådan rydder du din browserhistorik i Microsoft Edge
For at rydde din browserhistorik i Microsoft Edge skal du klikke på menu > Indstillinger > Vælg, hvad der skal ryddes. Du kan også trykke på Ctrl+Shift+Slet for at åbne disse indstillinger.
Sørg for, at feltet “Browsinghistorik” er markeret, og klik på “Ryd”. Du kan også vælge at rydde andre typer private data herfra, herunder din downloadhistorik, cachede data, cookies og faner, du har sat til side. Du skal blot markere den type data, du ønsker at slette, og klikke på knappen “Ryd”.

Safari på en Mac
RELATERET: Sådan rydder du Safari’s browserhistorik og cookies på OS X
For at rydde din browserhistorik i Safari på en Mac skal du klikke på Historik > Ryd historik i Safari. Vælg den periode, du vil rydde historikken fra, og klik på “Ryd historik”. Hvis du vil slette alt, skal du vælge “al historik”.
Safari sletter din browserhistorik samt dine cookies, cachede filer og andre browsingrelaterede data.

Internet Explorer
RELATERET: Sådan rydder du din browserhistorik i Internet Explorer
For at rydde din browserhistorik i Internet Explorer skal du klikke på menu > Sikkerhed > Slet browserhistorik eller trykke på Ctrl+Shift+Slet.
Sørg for, at indstillingen “Historik” er markeret her, og klik på “Slet”. Du kan også vælge at slette andre typer private data herfra, herunder dine midlertidige internetfiler, downloadhistorik og cookies.
Som standard gemmer Internet Explorer cookies og midlertidige internetfiler for websteder, du har gemt som favoritter. Fjern markeringen af “Bevar data fra websteder med favoritter” her for at sikre, at Internet Explorer sletter alt.

Hvis du bruger en anden browser, bør du nemt kunne finde en mulighed for at “rydde browserhistorik” et sted i dens menuer eller på dens indstillingsskærm. I Opera findes denne mulighed f.eks. i menuen > Flere værktøjer > Ryd browsingdata.
Chris Hoffman er chefredaktør for How-To Geek. Han har skrevet om teknologi i over et årti og har været PCWorld-kronikør i to år. Chris har skrevet for New York Times, er blevet interviewet som teknologiekspert på tv-stationer som NBC 6 i Miami og har fået sit arbejde dækket af nyhedsbureauer som BBC. Siden 2011 har Chris skrevet over 2.000 artikler, der er blevet læst næsten en milliard gange – og det er bare her på How-To Geek.Læs hele Bio ”