- Lektion 1: Kom godt i gang med Google Chrome
- Indledning
- Chromes funktioner
- Download af Chrome
- For at downloade og installere Chrome:
- Adgang til Chrome
- Lær Chrome at kende
- Add Bookmark
- Chrome Menu
- Adresslinje (Omnibox)
- Tabs
- Navigationsknapper
- Profilikon
- Indmeldelse i Chrome
- For at logge på Chrome:
- Tilføjning af andre brugere
- For at tilføje andre konti til Chrome:
- Chrome til mobile enheder
Lektion 1: Kom godt i gang med Google Chrome
Indledning
Google Chrome er en gratis webbrowser fra Google. Med sit rene design og sine avancerede funktioner er Chrome hurtigt blevet en af de mest populære webbrowsere på verdensplan. I denne lektion taler vi om funktionerne i Google Chrome, hvordan du downloader og installerer Chrome på din computer, og hvordan du logger på Chrome med en Google-konto.
For at få mere at vide om, hvordan Chrome blev oprettet, kan du læse denne Google-bog om Chromes historie.
Chromes funktioner
Chrome har flere funktioner, der gør det nemt at surfe på internettet. Få mere at vide om nogle af Chromes funktioner nedenfor.
- Hastighed: Fordi Chrome er designet med webapplikationer i tankerne, er ydelsen med websteder som Gmail og Facebook særlig hurtig og pålidelig.
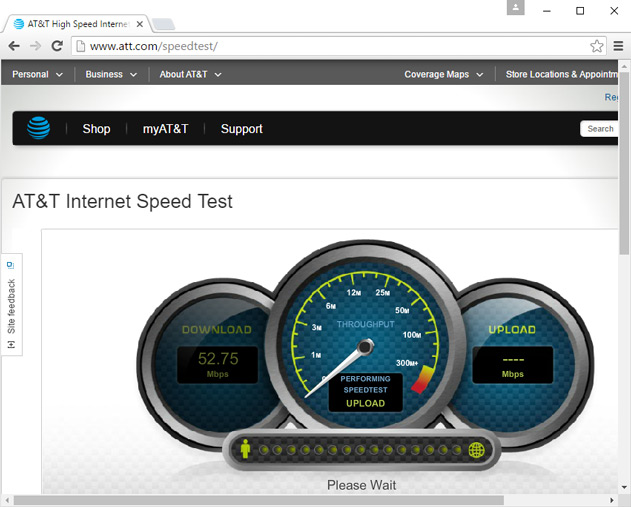
- Sikkerhed: Chrome har en række værktøjer til at hjælpe dig med at holde dig sikker online. Den opdateres konstant, så du altid er beskyttet mod den nyeste malware og phishing-svindel. Chrome viser dig f.eks. en advarsel, når du besøger en side, der er potentielt farlig.
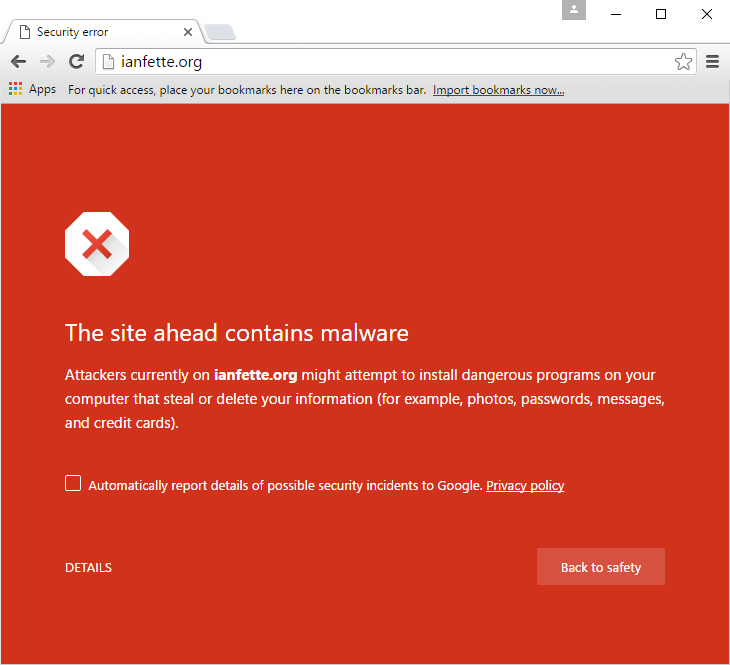
- Tilpasning: Selvom Chromes design er simpelt, gør Chrome Web Store det nemt at tilpasse Chrome med webapps, temaer og udvidelser.
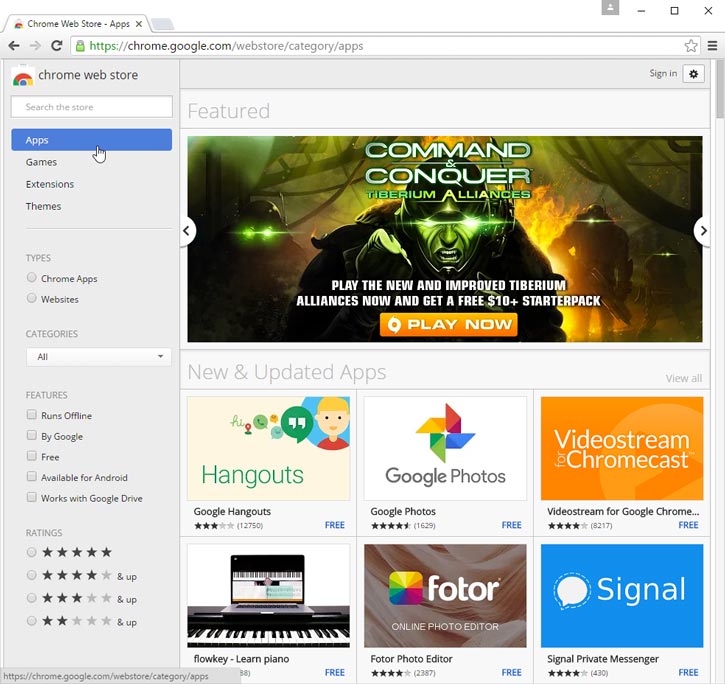
- Oversættelse: Når du besøger et websted, der er på et fremmedsprog, tilbyder Chrome automatisk at oversætte siden til dit modersmål. Denne funktion er ikke altid perfekt, men den åbner døren til millioner af websteder, som du ellers måske aldrig ville have besøgt.
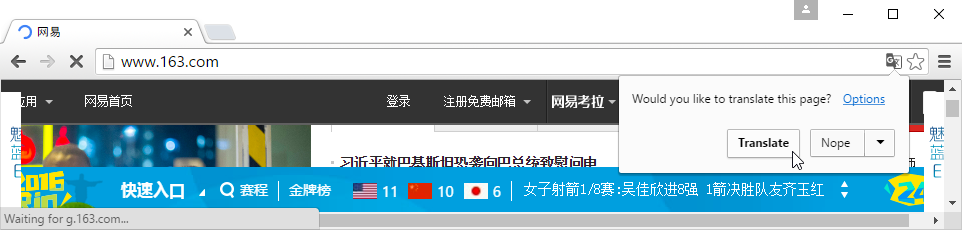
Download af Chrome
I modsætning til Internet Explorer eller Safari leveres Chrome ikke forudinstalleret med dit styresystem. Hvis du vil bruge Chrome, skal du først downloade og installere det på din computer. Processen er enkel og bør ikke tage mere end et par minutter.
For at downloade og installere Chrome:
- Navigér til www.google.com/chrome med din nuværende webbrowser.
- Den side, hvor du downloader Google Chrome, vises. Find knappen Download nu, og vælg den.
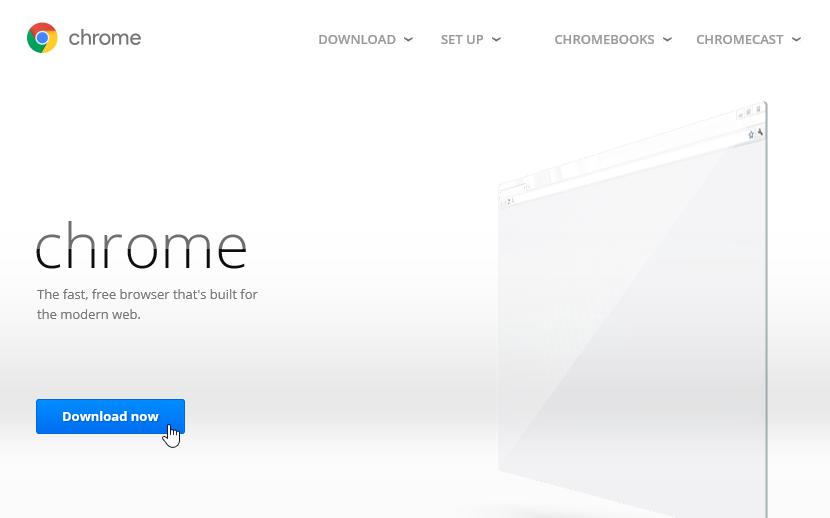
- Der vises en dialogboks. Gennemgå Google Chrome-vilkårene, og klik derefter på Accepter og installer.
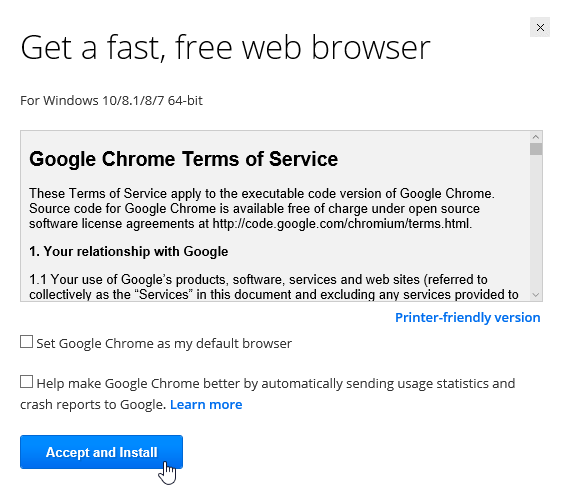
- Google Chrome Installeringsværktøjet åbnes automatisk. Download- og installationsprocessen kan variere afhængigt af din aktuelle webbrowser og dit operativsystem. Der vises trinvise instruktioner i browservinduet, hvis du ikke er sikker på, hvordan du skal fortsætte.
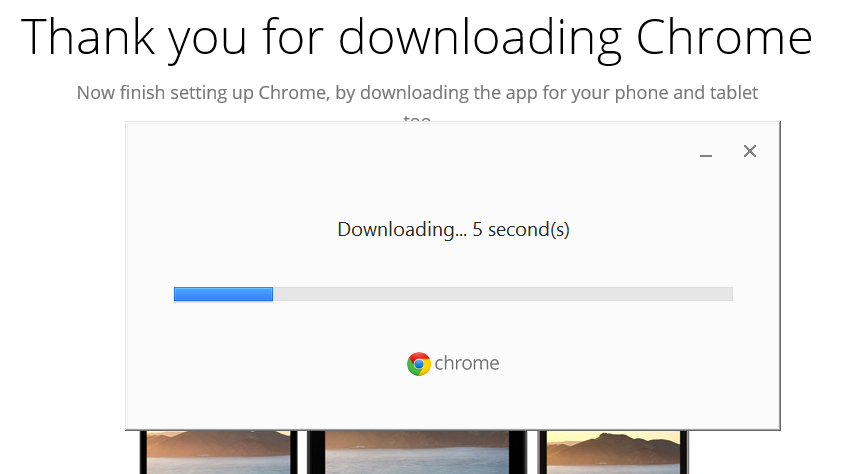
- Installationsprogrammet lukkes, når det er færdigt, og Google Chrome åbnes.
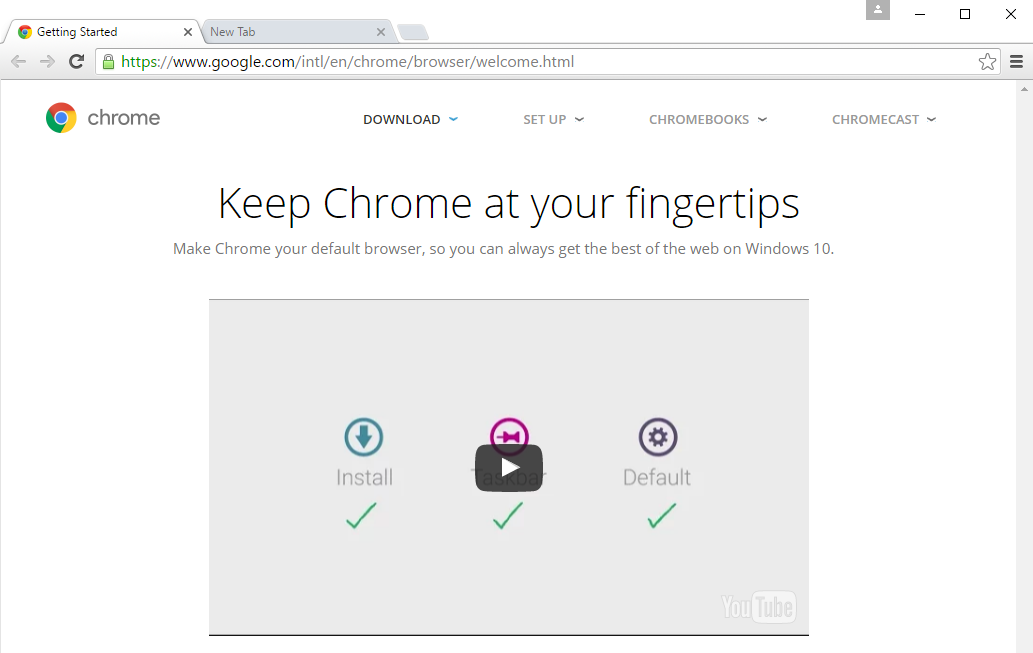
Adgang til Chrome
- Hvis du bruger Windows, vil Chrome tilføje en genvej på dit skrivebord. Når du ønsker at åbne Chrome, skal du blot dobbeltklikke på ikonet. Du kan også få adgang til det fra Start-menuen eller fastgøre det til proceslinjen.
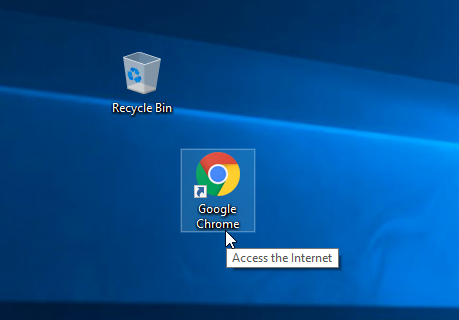
- Hvis du bruger en Mac, kan du åbne Chrome fra Launchpad. Du kan også trække Chrome til Dock’en for hurtig adgang.
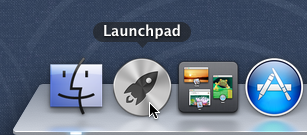
Hvis du ønsker at bruge Google Chrome som din eneste webbrowser, kan du indstille den som din standardbrowser. Læs vores lektion om tilpasning af Chrome for at lære hvordan.
Lær Chrome at kende
Chrome tilbyder mange af de samme funktioner som de fleste webbrowsere, foruden sine egne unikke værktøjer. Selvom Chrome er relativt enkel at bruge, kan brugerfladen føles ufuldstændig, hvis du er vant til en mere traditionel browser.
Klik på knapperne i den interaktive nedenfor for at blive mere fortrolig med Google Chrome-grænsefladen.
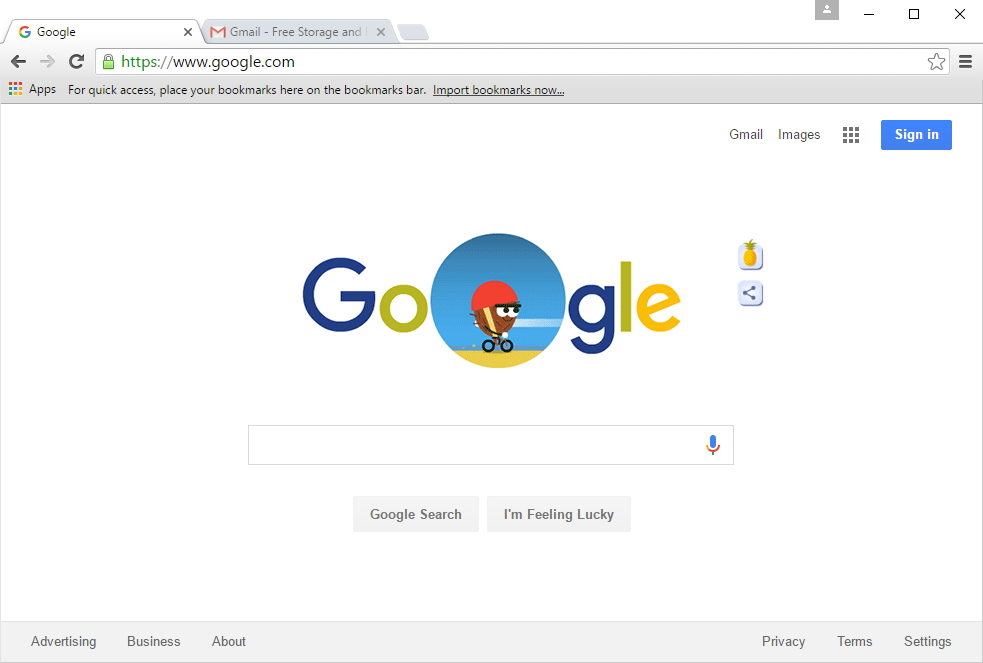
Chrome Menu
Klik her for at åbne Chrome-menuen. Herfra kan du organisere dine bogmærker, se dine downloads, tilpasse dine indstillinger og meget mere.
Indmeldelse i Chrome
En af Chromes mest effektive funktioner er muligheden for at logge ind. Ved at logge ind kan du få adgang til dine bogmærker, gemte adgangskoder, historik og indstillinger fra enhver computer og endda fra visse mobile enheder.
Du skal bruge en Google-konto for at logge ind på Chrome. Læs lektionen Oprettelse af en Google-konto fra vores vejledning om Google-konto for at få flere oplysninger.
Hvis du har en Gmail-adresse, har du allerede en Google-konto. Du kan logge på Chrome med dine Gmail-oplysninger.
For at logge på Chrome:
- Klik på ikonet Profil i øverste højre hjørne af vinduet (hvis du er logget ind, vises dit navn i stedet for et ikon).
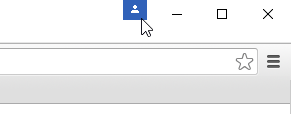
- I den menu, der vises, skal du klikke på Log på Chrome.
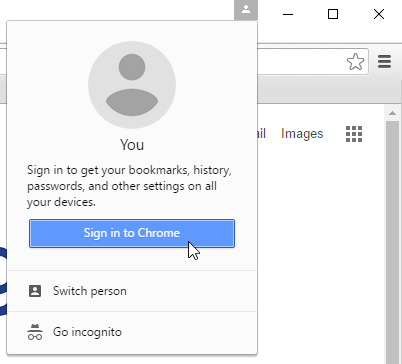
- Der vises en logonformular. Indtast dit Google-brugernavn (eller din Gmail-adresse), og klik på Næste.
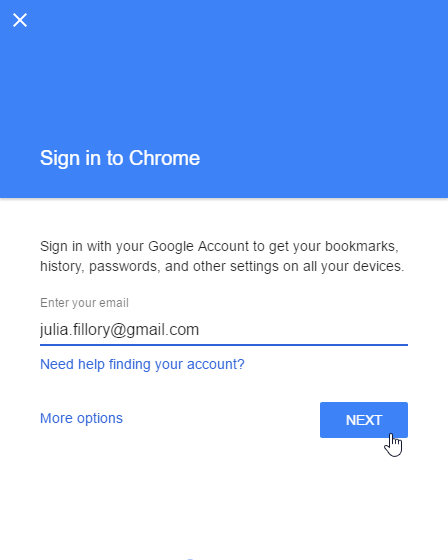
- På det næste skærmbillede skal du indtaste din adgangskode og derefter klikke på Næste.
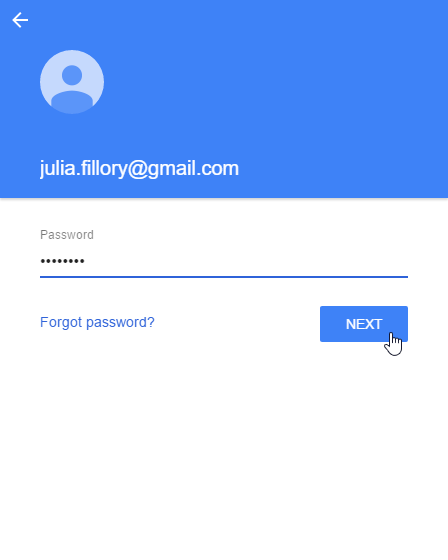
- Du er nu logget ind i Chrome. Klik på OK for at lukke dialogboksen.
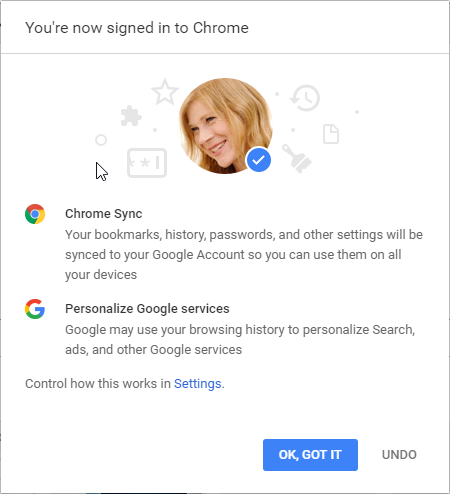
Vi anbefaler, at du ikke logger ind på Chrome på en offentlig computer. Selv om du logger ud af din Google-konto i browservinduet, kan du stadig være logget ind på Chrome. Dette kan give andre adgang til dine personlige oplysninger, e-mail og gemte adgangskoder. Du kan få flere oplysninger om beskyttelse af personlige oplysninger i Chrome i vores lektion om beskyttelse af personlige oplysninger og sikkerhed i Chrome.
Tilføjning af andre brugere
Hvis du bruger en familiecomputer, kan du måske tilføje andre konti til Chrome, så alle kan få adgang til deres personlige indstillinger og oplysninger.
For at tilføje andre konti til Chrome:
- Klik på Chrome-menuen i øverste højre hjørne af browseren, og vælg derefter Indstillinger i rullemenuen.
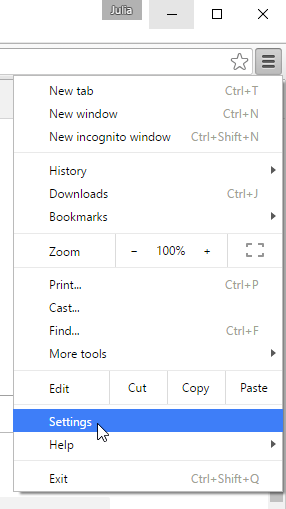
- Fanen Indstillinger vises. Find og vælg Tilføj person…
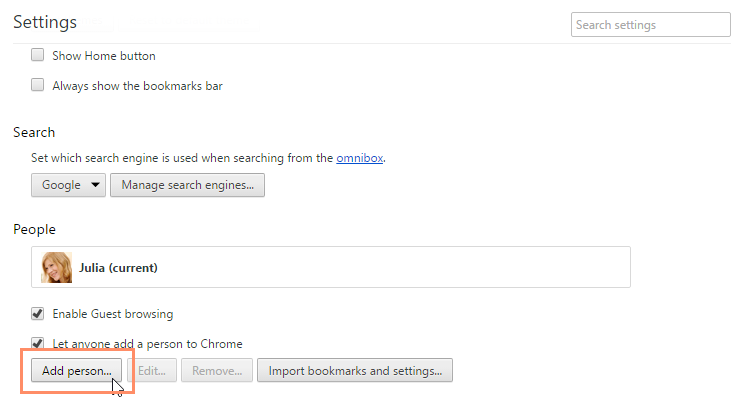
- Et vindue Tilføj person vises. Indtast den nye brugers navn, vælg et billede, og klik derefter på Tilføj.
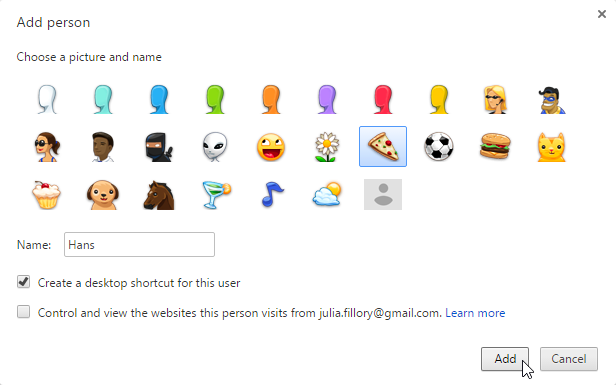
- Et nyt vindue åbnes for den pågældende bruger, hvor profilikonet i øverste højre hjørne nu viser hans eller hendes navn.
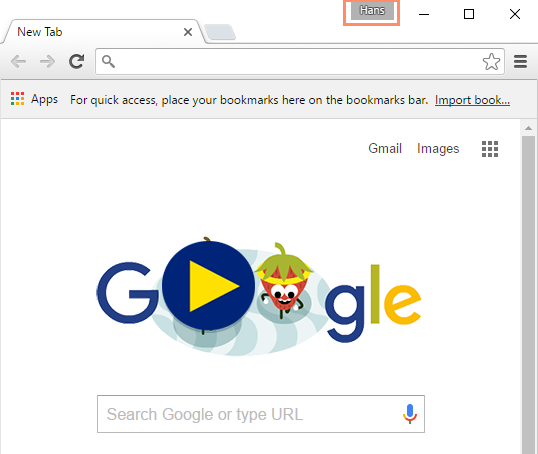
- For at skifte bruger skal du klikke på profilikonet og derefter vælge Skift person.
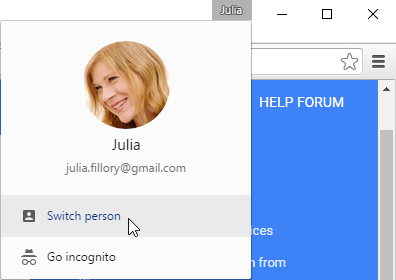
- Vælg den bruger, du vil skifte til, i den menu, der vises.
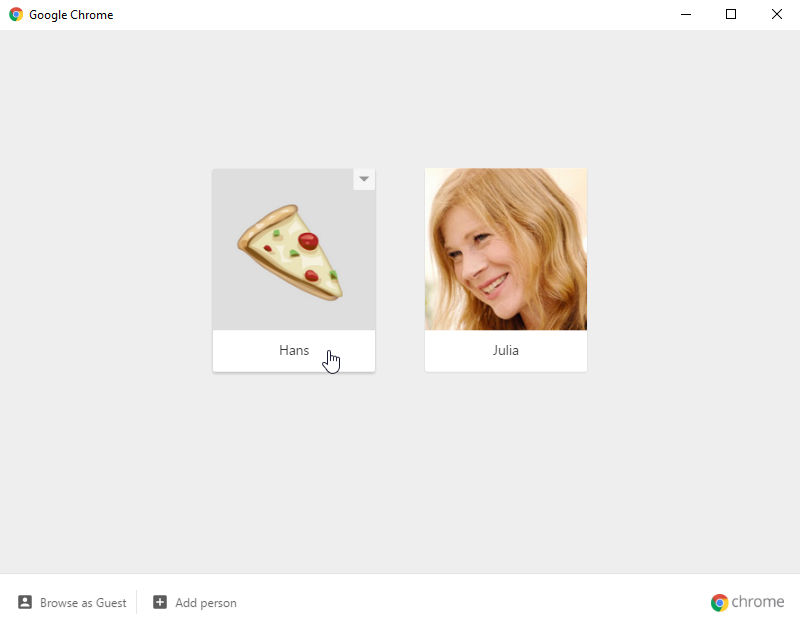
Chrome til mobile enheder
Chrome kan også bruges som webbrowser på mobile enheder. Chrome-appen, der fås til både iOS og Android, giver dig mulighed for at surfe på nettet, åbne flere faner, foretage søgninger og meget mere. Du har endda mulighed for at logge ind på Chrome på din mobilenhed, så du kan synkronisere bogmærker, gemte adgangskoder, browserhistorik og indstillinger på tværs af alle dine enheder.
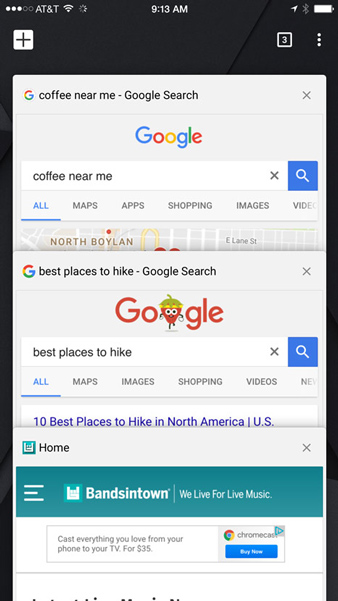
/da/chrome/browsing-in-chrome/content/