- Lektion 1: Kom igång med Google Chrome
- Introduktion
- Chromes funktioner
- Nedladdning av Chrome
- För att ladda ner och installera Chrome:
- Åtkomst till Chrome
- Lär känna Chrome
- Lägg till bokmärke
- Chrome Menu
- Adressfält (Omnibox)
- Tabs
- Navigationsknapparna
- Profilikonen
- Inloggning i Chrome
- För att logga in i Chrome:
- Lägg till andra användare
- För att lägga till andra konton i Chrome:
- Chrome för mobila enheter
Lektion 1: Kom igång med Google Chrome
Introduktion
Google Chrome är en gratis webbläsare från Google. Med sin stilrena design och sina avancerade funktioner har Chrome snabbt blivit en av de mest populära webbläsarna i världen. I den här lektionen pratar vi om funktionerna i Google Chrome, hur du laddar ner och installerar Chrome på din dator och hur du loggar in i Chrome med ett Google-konto.
Om du vill veta mer om hur Chrome skapades kan du läsa den här Google-boken om Chromes historia.
Chromes funktioner
Chrome har flera funktioner som gör det enkelt att surfa på webben. Läs mer om några av Chromes funktioner nedan.
- Hastighet: Eftersom Chrome har utformats med webbprogram i åtanke är prestandan på webbplatser som Gmail och Facebook särskilt snabb och tillförlitlig.
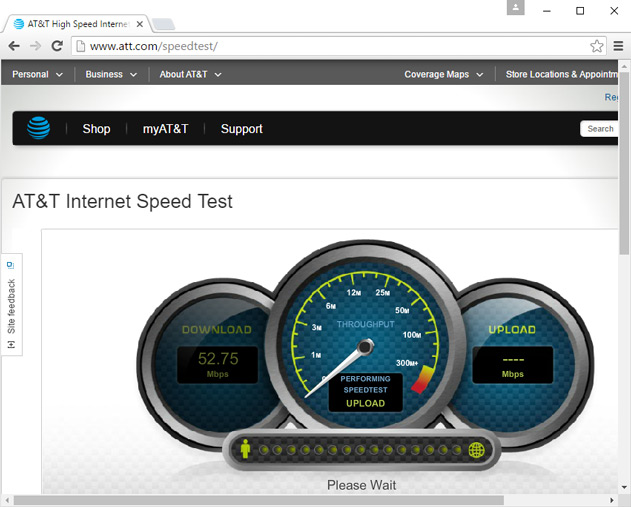
- Säkerhet: Chrome har en mängd olika verktyg som hjälper dig att hålla dig säker på nätet. Det uppdateras ständigt, så att du alltid är skyddad från den senaste skadlig programvara och nätfiskebedrägerier. Chrome visar dig till exempel en varning när du besöker en sida som är potentiellt farlig.
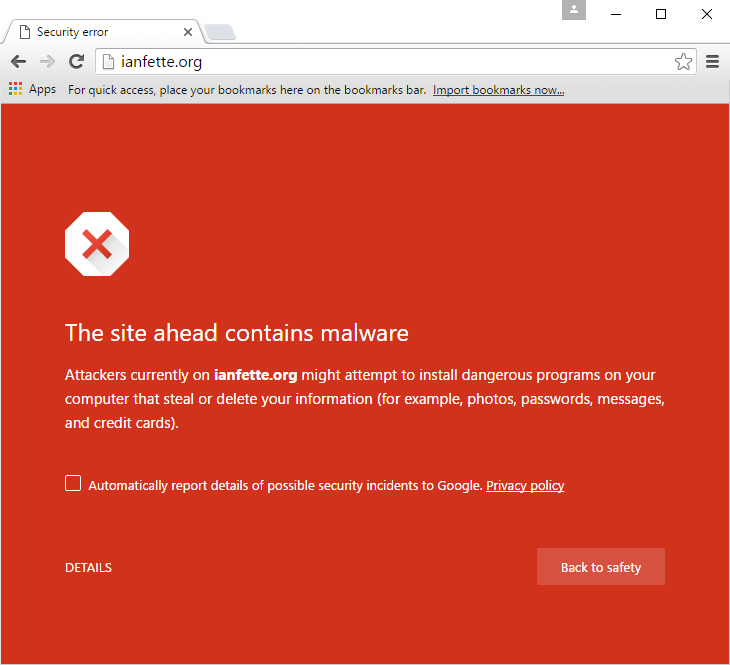
- Anpassning: Chrome har en enkel design, men Chrome Web Store gör det enkelt att anpassa Chrome med webbappar, teman och tillägg.
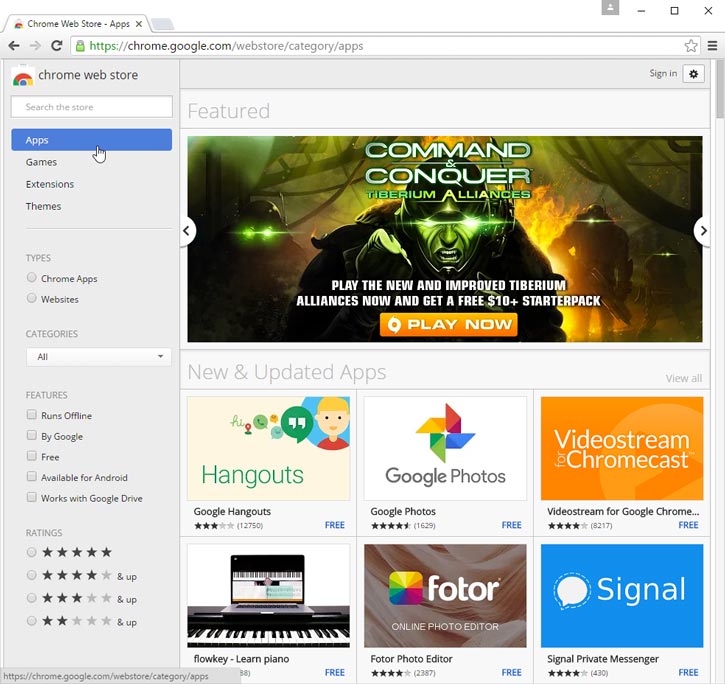
- Översättning: När du besöker en webbplats på ett främmande språk erbjuder Chrome automatiskt att översätta sidan till ditt modersmål. Den här funktionen är inte alltid perfekt, men den öppnar dörren till miljontals webbplatser som du kanske aldrig skulle ha besökt annars.
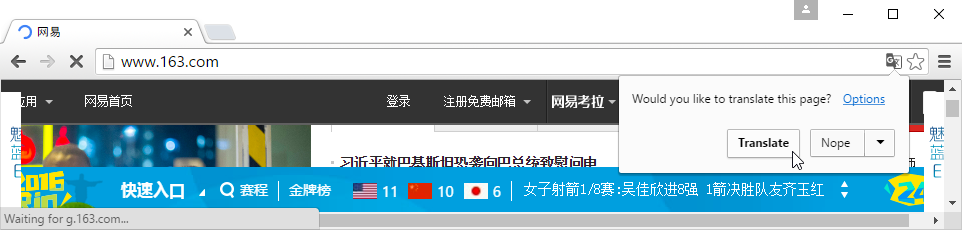
Nedladdning av Chrome
Till skillnad från Internet Explorer eller Safari levereras Chrome inte förinstallerat med ditt operativsystem. Om du vill använda Chrome måste du först ladda ner och installera det på din dator. Processen är enkel och bör inte ta mer än några minuter.
För att ladda ner och installera Chrome:
- Navigera till www.google.com/chrome med din nuvarande webbläsare.
- Sidan för nedladdning av Google Chrome visas. Leta upp och välj knappen Ladda ner nu.
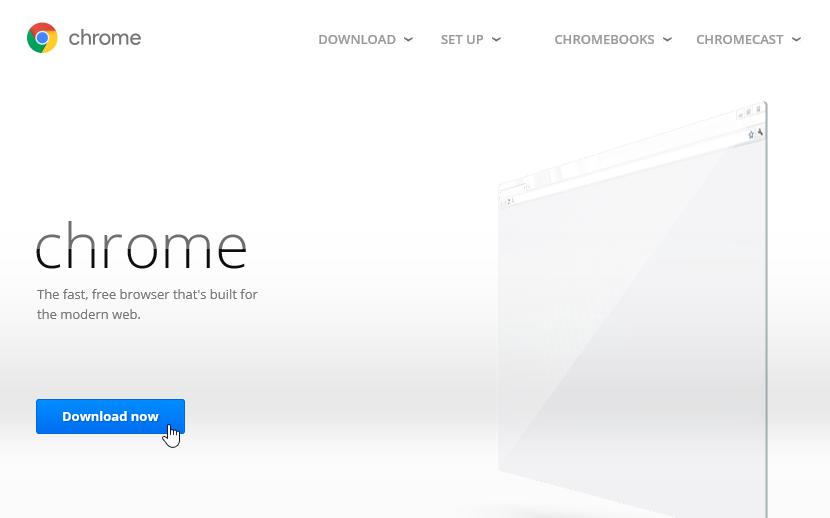
- En dialogruta visas. Läs igenom användarvillkoren för Google Chrome och klicka sedan på Acceptera och installera.
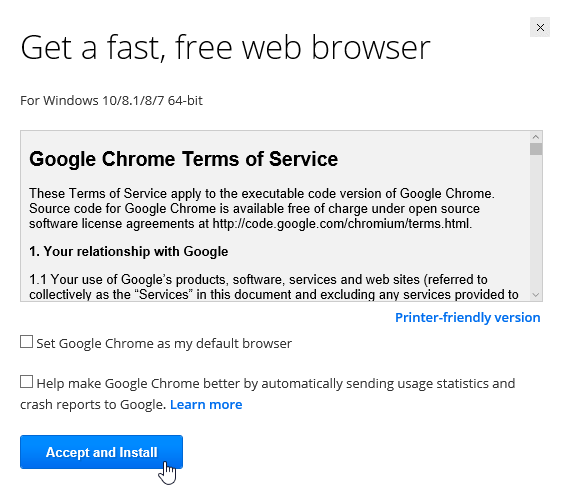
- Installeringsprogrammet för Google Chrome öppnas automatiskt. Nedladdnings- och installationsprocessen kan variera beroende på din aktuella webbläsare och ditt operativsystem. Steg-för-steg-instruktioner visas i webbläsarfönstret om du är osäker på hur du ska gå vidare.
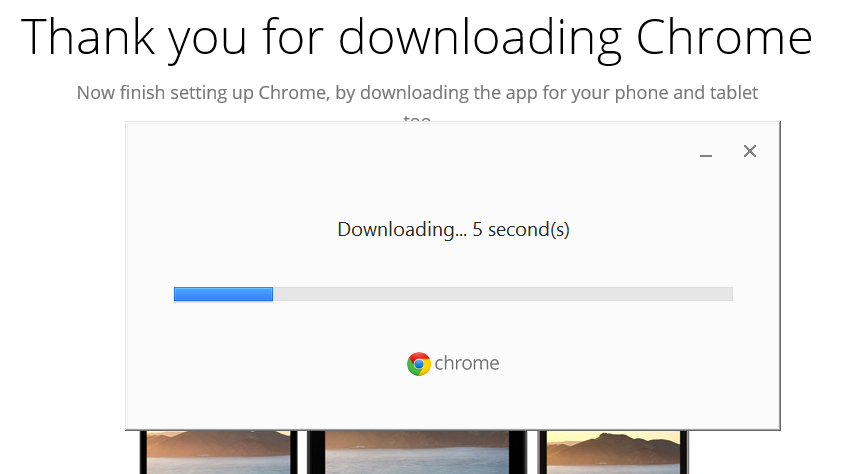
- Installeringsprogrammet stängs när det är klart och Google Chrome öppnas.
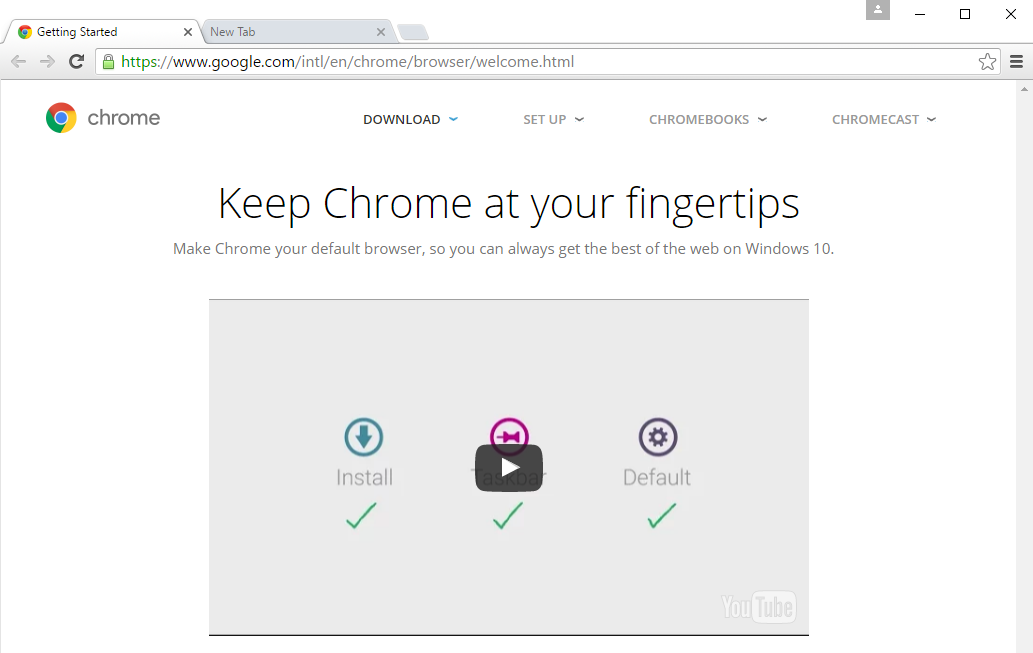
Åtkomst till Chrome
- Om du använder Windows kommer Chrome att lägga till en genväg på ditt skrivbord. När du vill öppna Chrome är det bara att dubbelklicka på ikonen. Du kan också komma åt den från Start-menyn eller fästa den i aktivitetsfältet.
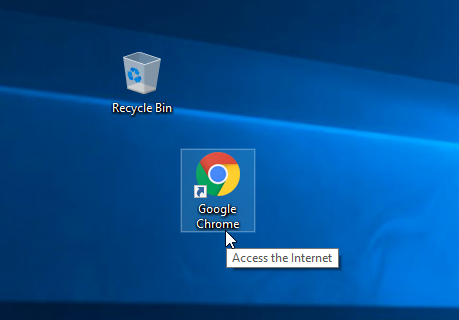
- Om du använder en Mac kan du öppna Chrome från Launchpad. Du kan också dra Chrome till Dock för snabb åtkomst.
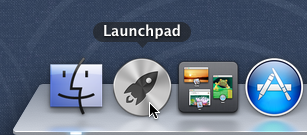
Om du vill använda Google Chrome som enda webbläsare kan du ställa in den som standardwebbläsare. Läs vår lektion om att anpassa Chrome för att lära dig hur.
Lär känna Chrome
Chrome erbjuder många av samma funktioner som de flesta webbläsare, förutom sina egna unika verktyg. Chrome är relativt enkel att använda, men gränssnittet kan kännas ofullständigt om du är van vid en mer traditionell webbläsare.
Klicka på knapparna i det interaktiva fältet nedan för att bekanta dig mer med Google Chrome-gränssnittet.
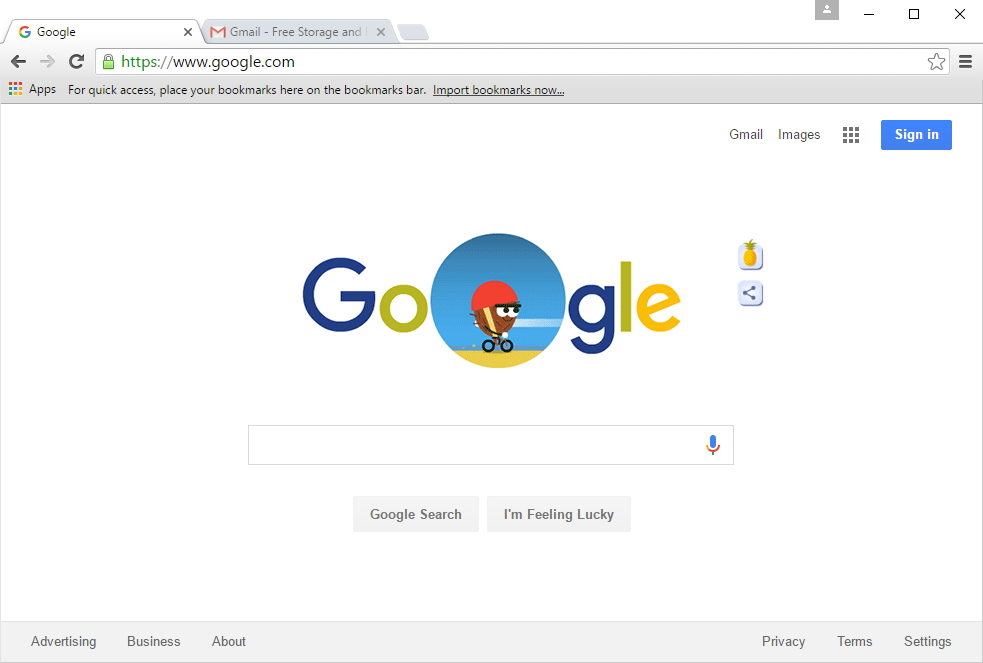
Chrome Menu
Klicka här för att öppna Chrome Menu. Härifrån kan du organisera dina bokmärken, visa dina nedladdningar, anpassa dina inställningar och mycket mer.
Inloggning i Chrome
En av Chromes mest kraftfulla funktioner är möjligheten att logga in. Genom att logga in kan du komma åt dina bokmärken, sparade lösenord, historik och inställningar från vilken dator som helst och även från vissa mobila enheter.
Du behöver ett Google-konto för att logga in i Chrome. Läs lektionen Skapa ett Google-konto i vår handledning om Google-konto för mer information.
Om du har en Gmail-adress har du redan ett Google-konto. Du kan logga in i Chrome med dina Gmail-uppgifter.
För att logga in i Chrome:
- Klicka på profil-ikonen i det övre högra hörnet av fönstret (om du är inloggad visas ditt namn i stället för en ikon).
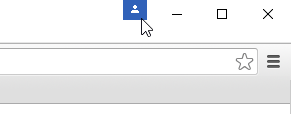
- I menyn som visas klickar du på Logga in i Chrome.
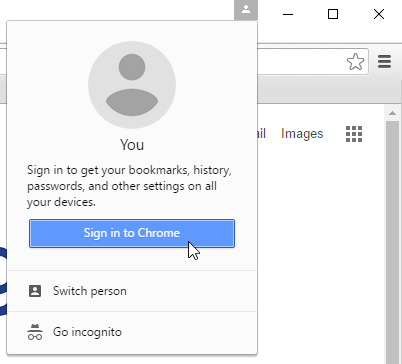
- Ett inloggningsformulär visas. Ange ditt Google-användarnamn (eller Gmail-adress) och klicka på Nästa.
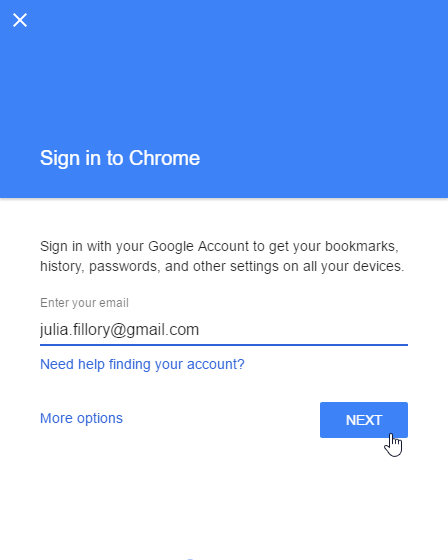
- På nästa skärm anger du ditt lösenord och klickar sedan på Nästa.
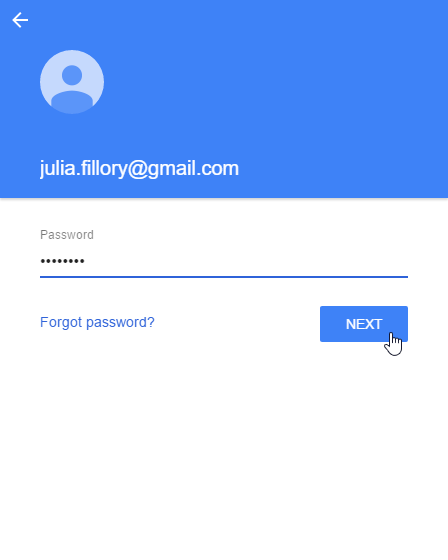
- Du är nu inloggad i Chrome. Klicka på OK för att stänga dialogrutan.
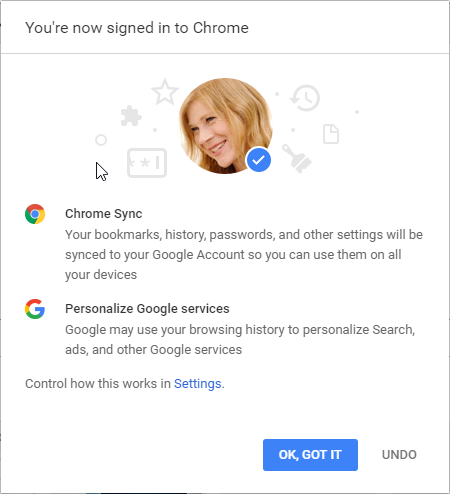
Vi rekommenderar att du inte loggar in på Chrome på en offentlig dator. Även om du loggar ut från ditt Google-konto i webbläsarfönstret kan du fortfarande vara inloggad i Chrome. Detta kan göra det möjligt för andra att komma åt din personliga information, din e-post och dina sparade lösenord. Mer information om sekretess i Chrome finns i vår lektion om sekretess och säkerhet i Chrome.
Lägg till andra användare
Om du använder en familjedator kanske du vill lägga till andra konton i Chrome, så att alla kan komma åt deras personliga inställningar och information.
För att lägga till andra konton i Chrome:
- Klicka på Chrome-menyn uppe till höger i webbläsaren och välj sedan Inställningar i rullgardinsmenyn.
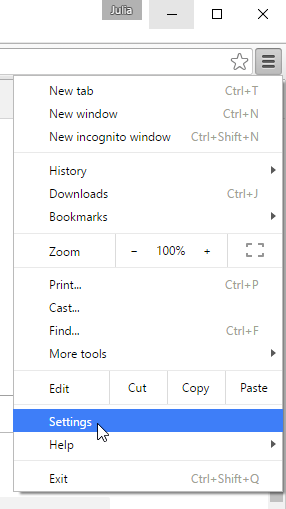
- Fliken Inställningar visas. Leta upp och välj Lägg till person…
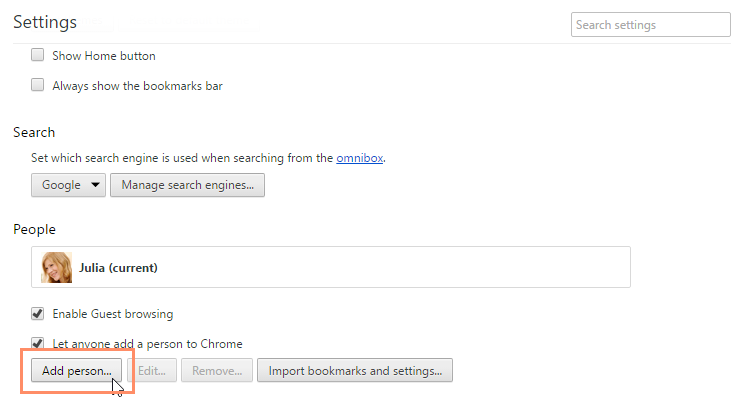
- Ett fönster Lägg till person visas. Ange den nya användarens namn, välj en bild och klicka sedan på Lägg till.
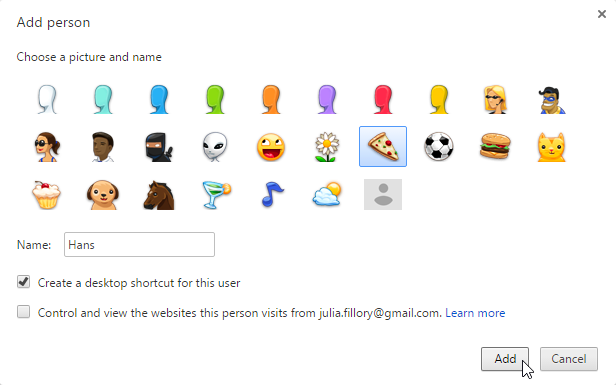
- Ett nytt fönster öppnas för den användaren och profilikonen i det övre högra hörnet visar nu hans eller hennes namn.
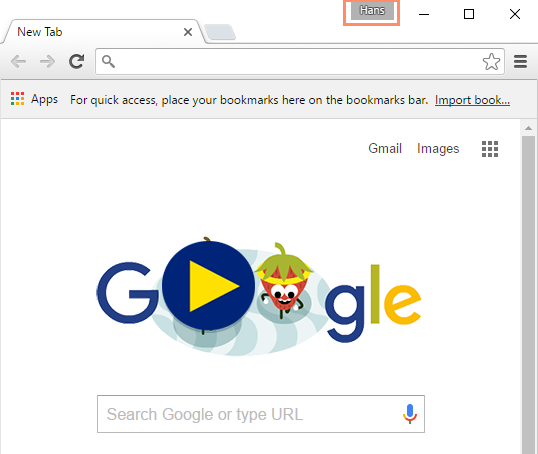
- För att byta användare klickar du på profilikonen och väljer sedan Byt person.
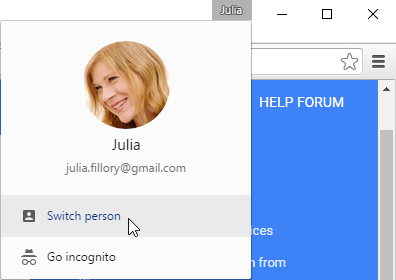
- Välj den användare du vill byta till i menyn som visas.
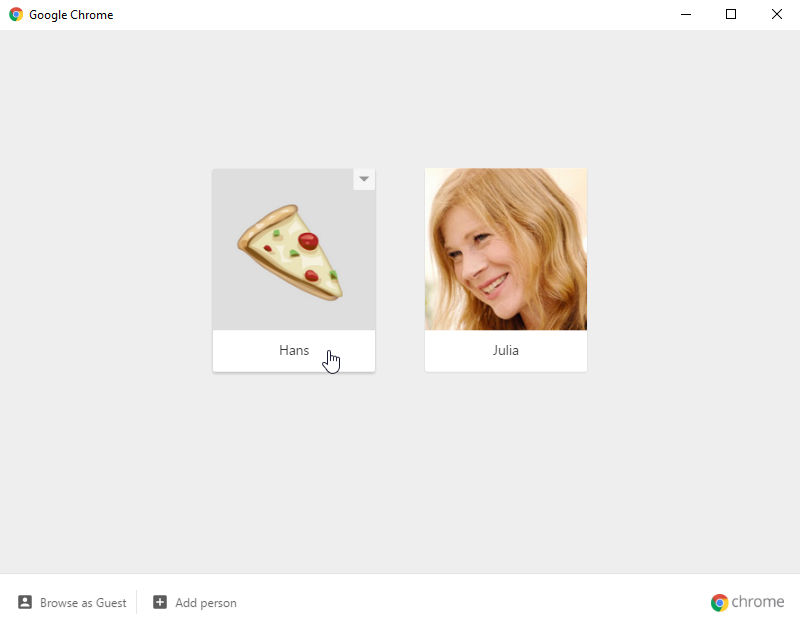
Chrome för mobila enheter
Chrome kan även användas som webbläsare på mobila enheter. Chrome-appen är tillgänglig för både iOS och Android och låter dig surfa på webben, öppna flera flikar, göra sökningar med mera. Du har även möjlighet att logga in i Chrome på din mobila enhet, så att du kan synkronisera bokmärken, sparade lösenord, webbhistorik och inställningar på alla dina enheter.
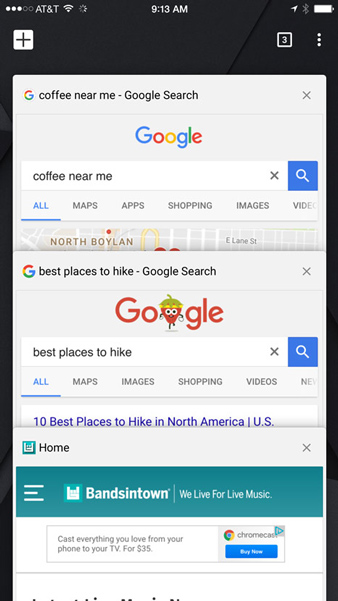
/sv/chrome/browsing-in-chrome/content/