- Lecția 1: Noțiuni introductive despre Google Chrome
- Introducere
- Caracteristicile Chrome
- Descărcarea Chrome
- Pentru a descărca și instala Chrome:
- Accesarea Chrome
- Cunoașterea lui Chrome
- Adaugați un semn de carte
- Meniu Chrome
- Bară de adrese (Omnibox)
- Tab-uri
- Butoane de navigare
- Icoana de profil
- Inscrierea în Chrome
- Pentru a vă autentifica în Chrome:
- Adaugarea altor utilizatori
- Pentru a adăuga alte conturi la Chrome:
- Chrome pentru dispozitive mobile
Lecția 1: Noțiuni introductive despre Google Chrome
Introducere
Google Chrome este un browser web gratuit de la Google. Cu un design curat și caracteristici avansate, Chrome a devenit rapid unul dintre cele mai populare browsere web din întreaga lume. În această lecție, vom vorbi despre caracteristicile Google Chrome, despre cum să descărcați și să instalați Chrome pe computerul dvs. și despre cum să vă conectați la Chrome folosind un cont Google.
Pentru a afla mai multe despre cum a fost creat Chrome, consultați această carte Google Book on Chrome’s History.
Caracteristicile Chrome
Chrome are mai multe caracteristici care facilitează navigarea pe web. Aflați mai multe despre unele dintre caracteristicile lui Chrome mai jos.
- Viteză: Deoarece Chrome a fost proiectat cu gândul la aplicațiile web, performanța cu site-uri web precum Gmail și Facebook este deosebit de rapidă și fiabilă.
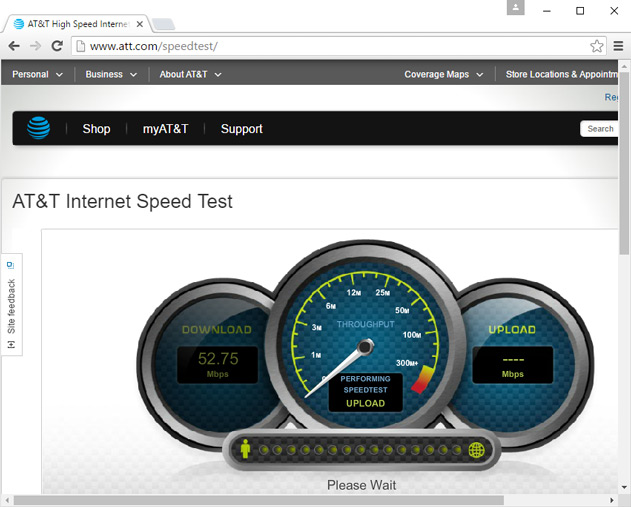
- Securitate: Chrome dispune de o varietate de instrumente care vă ajută să vă mențineți în siguranță online. Acesta este actualizat în mod constant, astfel încât sunteți întotdeauna protejat de cele mai recente programe malware și escrocherii de phishing. De exemplu, Chrome vă va afișa un avertisment ori de câte ori vizitați o pagină care este potențial periculoasă.
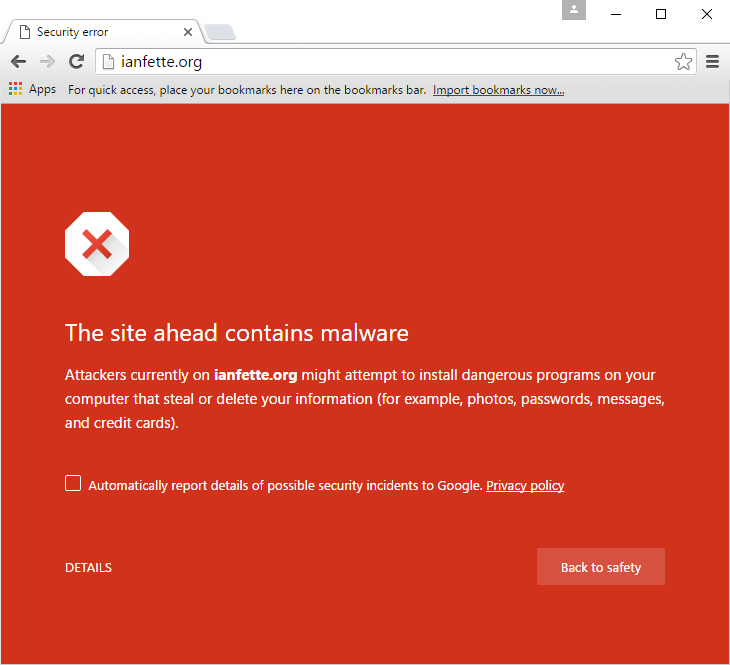
- Personalizare: În timp ce designul lui Chrome este simplu, Chrome Web Store facilitează personalizarea Chrome cu aplicații web, teme și extensii.
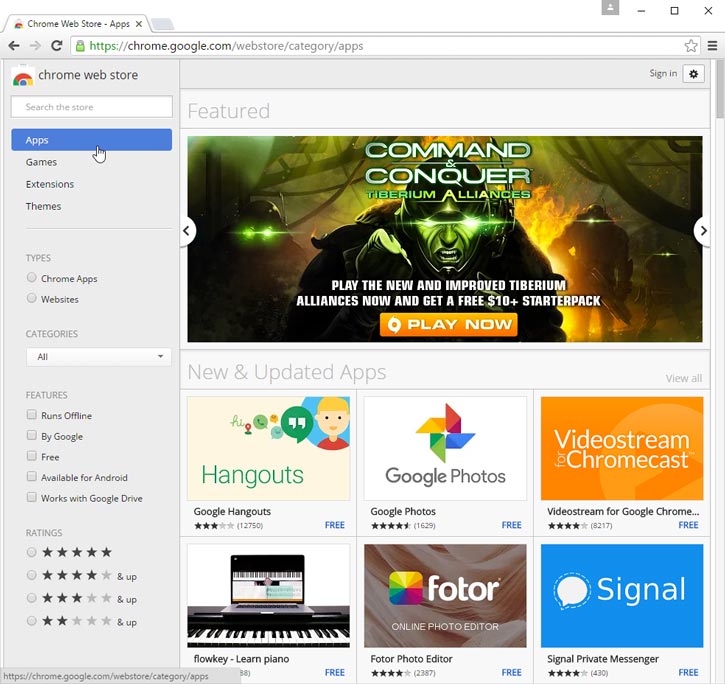
- Traducere: Ori de câte ori vizitați un site web care este într-o limbă străină, Chrome se va oferi automat să traducă pagina în limba dvs. maternă. Această funcție nu este întotdeauna perfectă, dar vă deschide ușa către milioane de site-uri web pe care altfel nu le-ați fi vizitat niciodată.
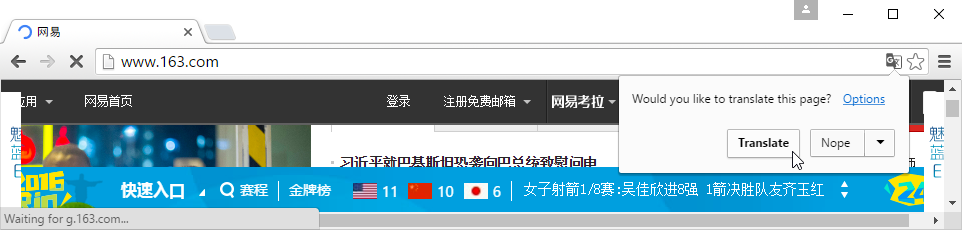
Descărcarea Chrome
Spre deosebire de Internet Explorer sau Safari, Chrome nu vine preinstalat cu sistemul de operare. Pentru a utiliza Chrome, trebuie mai întâi să îl descărcați și să îl instalați pe computerul dumneavoastră. Procesul este simplu și nu ar trebui să dureze mai mult de câteva minute.
Pentru a descărca și instala Chrome:
- Utilizând browserul web actual, navigați la www.google.com/chrome.
- Se va afișa pagina de descărcare Google Chrome. Localizați și selectați butonul Download now.
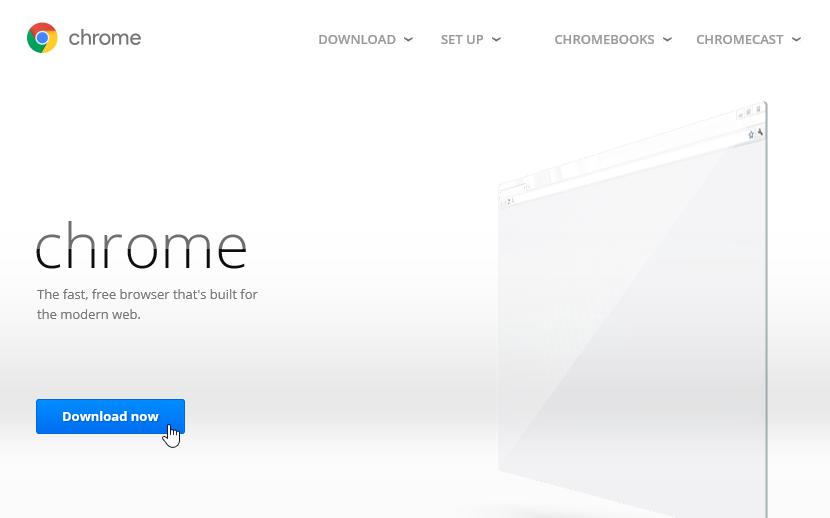
- Apare o casetă de dialog. Examinați Termenii de utilizare Google Chrome, apoi faceți clic pe Accept and Install.
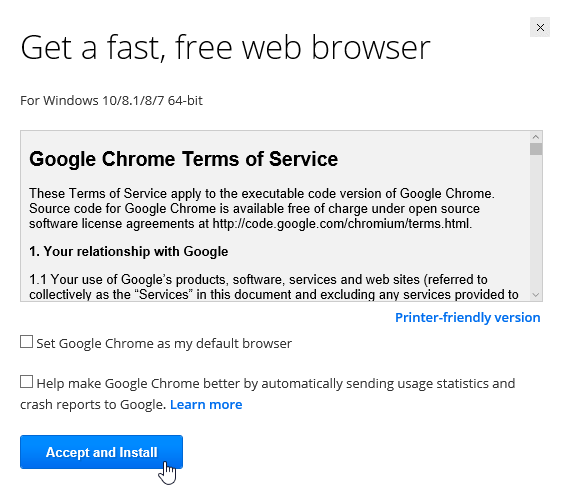
- Se va deschide automat programul de instalare Google Chrome. Procesul de descărcare și instalare poate varia în funcție de browserul dvs. web actual și de sistemul de operare. Instrucțiuni pas cu pas vor apărea în fereastra browserului dacă nu sunteți sigur cum să procedați.
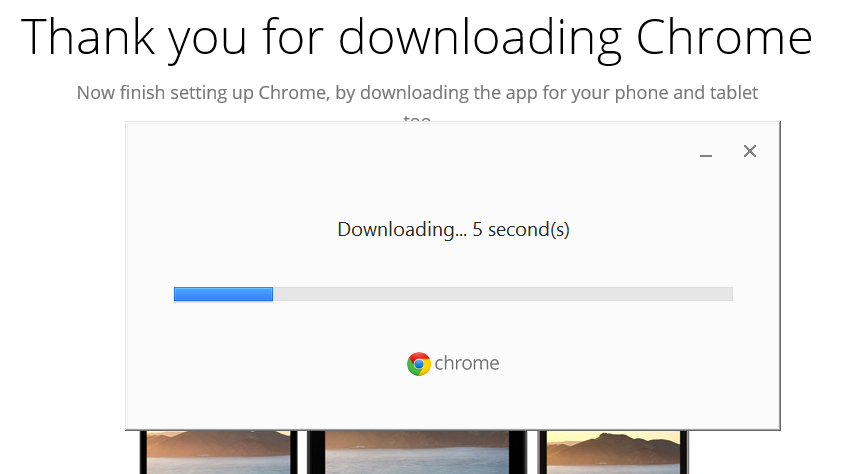
- Programul de instalare se va închide când se termină, iar Google Chrome se va deschide.
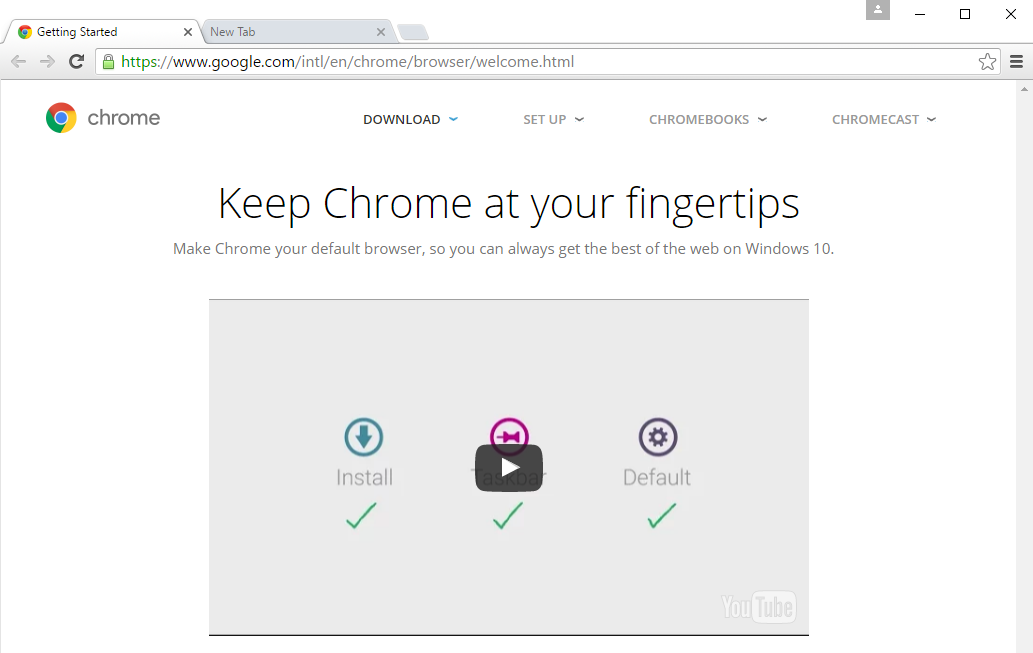
Accesarea Chrome
- Dacă utilizați Windows, Chrome va adăuga o comandă rapidă pe desktop. Ori de câte ori doriți să deschideți Chrome, trebuie doar să faceți dublu clic pe pictogramă. De asemenea, îl puteți accesa din meniul Start sau îl puteți fixa în bara de activități.
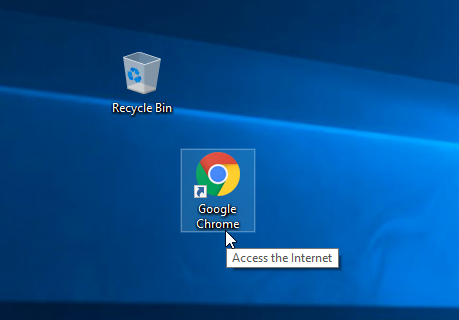
- Dacă folosiți un Mac, puteți deschide Chrome din Launchpad. De asemenea, puteți trage Chrome în Dock pentru acces rapid.
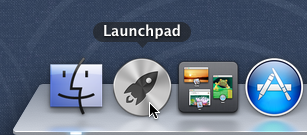
Dacă doriți să utilizați Google Chrome ca unic browser web, îl puteți seta ca browser implicit. Revedeți lecția noastră despre Personalizarea Chrome pentru a afla cum.
Cunoașterea lui Chrome
Chrome oferă multe dintre aceleași caracteristici ca majoritatea browserelor web, în plus față de propriile sale instrumente unice. Deși Chrome este relativ simplu de utilizat, interfața sa poate părea incompletă dacă sunteți obișnuit cu un browser mai tradițional.
Click pe butoanele din interactivul de mai jos pentru a vă familiariza mai bine cu interfața Google Chrome.
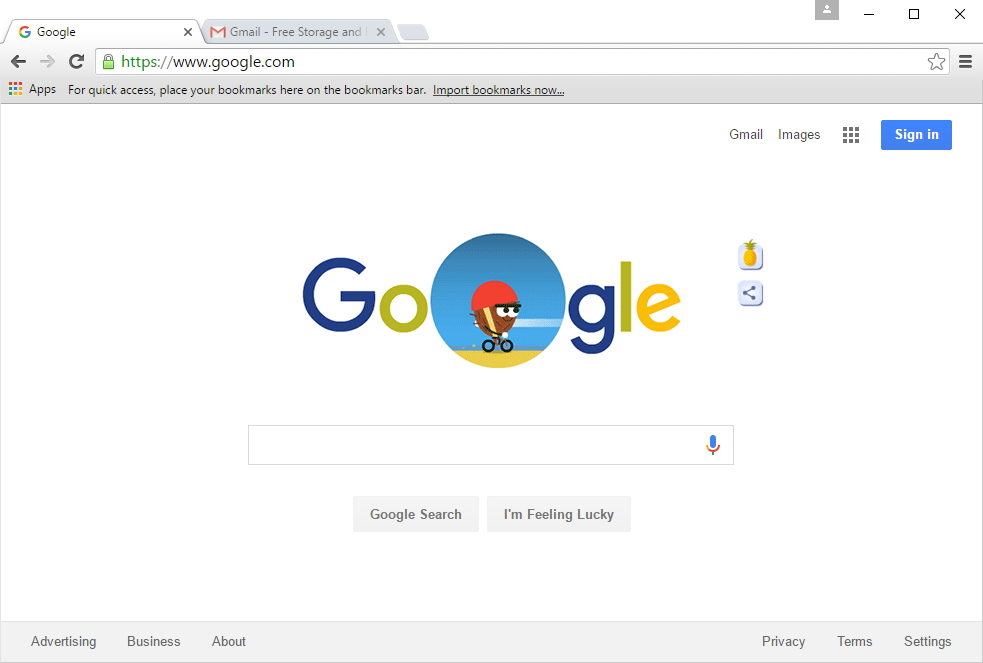
Meniu Chrome
Click aici pentru a deschide meniul Chrome. De aici, puteți să vă organizați marcajele, să vă vizualizați descărcările, să vă personalizați setările și multe altele.
Inscrierea în Chrome
Una dintre cele mai puternice caracteristici ale Chrome este opțiunea de conectare. Conectarea vă permite să vă accesați marcajele, parolele salvate, istoricul și setările de pe orice calculator și chiar de pe unele dispozitive mobile.
Vă veți avea nevoie de un cont Google pentru a vă conecta la Chrome. Revedeți lecția Crearea unui cont Google din tutorialul nostru despre contul Google pentru mai multe informații.
Dacă aveți o adresă Gmail, aveți deja un cont Google. Vă puteți autentifica în Chrome folosind informațiile din Gmail.
Pentru a vă autentifica în Chrome:
- Click pe pictograma Profil din colțul din dreapta sus al ferestrei (dacă sunteți autentificat, se va afișa numele dvs. în loc de o pictogramă).
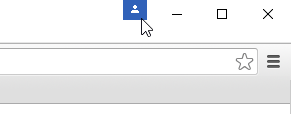
- În meniul care apare, faceți click pe Autentificare în Chrome.
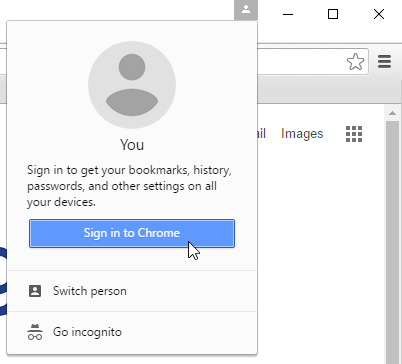
- Se va afișa un formular de autentificare. Introduceți numele dvs. de utilizator Google (sau adresa Gmail) și faceți clic pe Next.
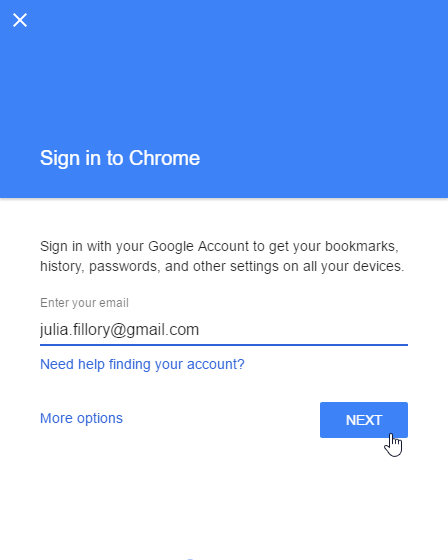
- În următorul ecran, introduceți parola, apoi faceți clic pe Next.
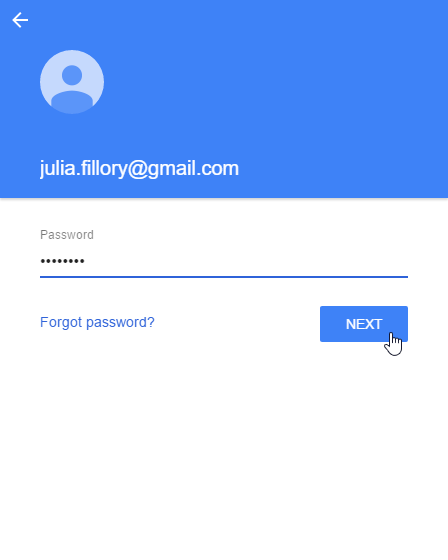
- Sunteți acum conectat la Chrome. Faceți clic pe OK pentru a închide caseta de dialog.
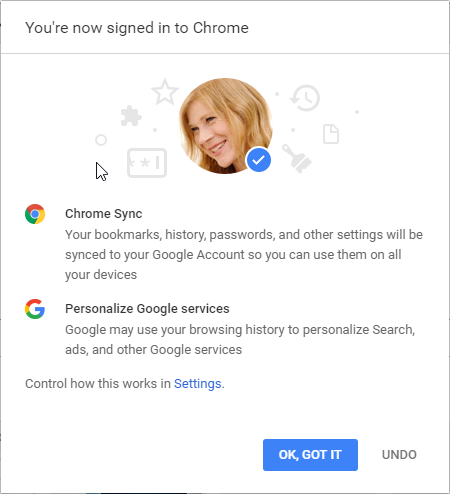
Vă recomandăm să nu vă conectați la Chrome pe un computer public. Chiar dacă vă deconectați de la contul Google în fereastra browserului, este posibil să fiți în continuare conectat la Chrome. Acest lucru ar putea permite altor persoane să vă acceseze informațiile personale, e-mailul și parolele salvate. Pentru mai multe informații despre confidențialitatea în Chrome, consultați lecția noastră despre Confidențialitate și securitate în Chrome.
Adaugarea altor utilizatori
Dacă utilizați un computer de familie, este posibil să doriți să adăugați alte conturi la Chrome, ceea ce va permite tuturor să acceseze setările și informațiile personale.
Pentru a adăuga alte conturi la Chrome:
- Click pe meniul Chrome din colțul din dreapta sus al browserului, apoi selectați Settings (Setări) din meniul derulant.
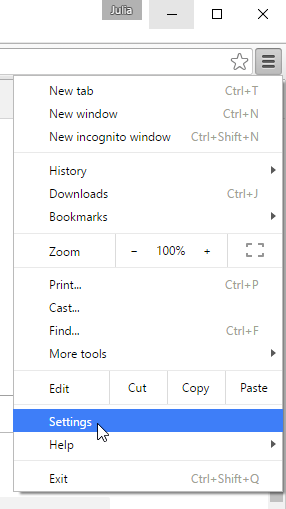
- Se va afișa fila Settings (Setări). Localizați și selectați Add person…
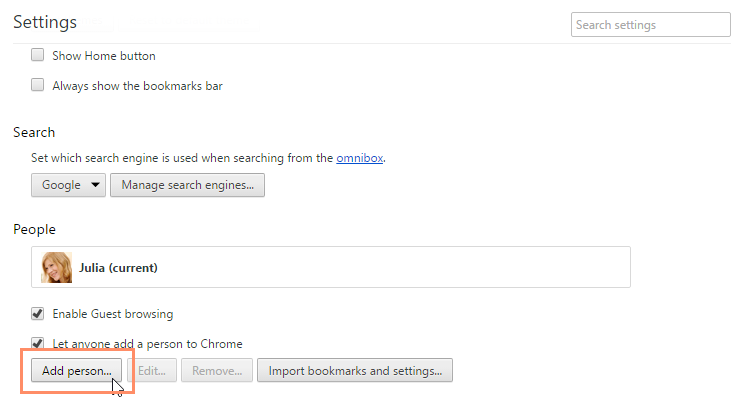
- Se va afișa o fereastră Add person (Adăugare persoană). Introduceți numele noului utilizator, selectați o imagine, apoi faceți clic pe Add.
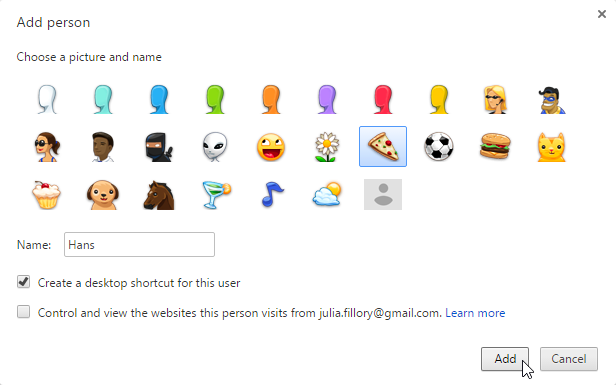
- Se va deschide o fereastră nouă pentru acel utilizator, cu pictograma de profil din colțul din dreapta sus afișând acum numele acestuia.
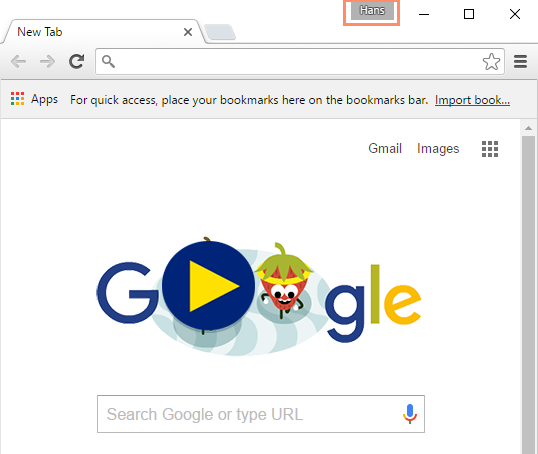
- Pentru a schimba utilizatorii, faceți clic pe pictograma de profil, apoi selectați Switch person.
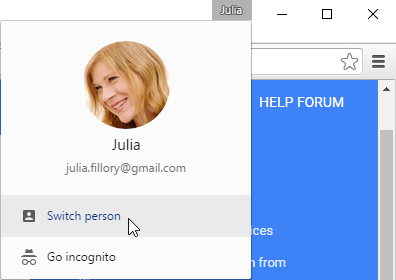
- Selectați utilizatorul la care doriți să treceți din meniul care apare.
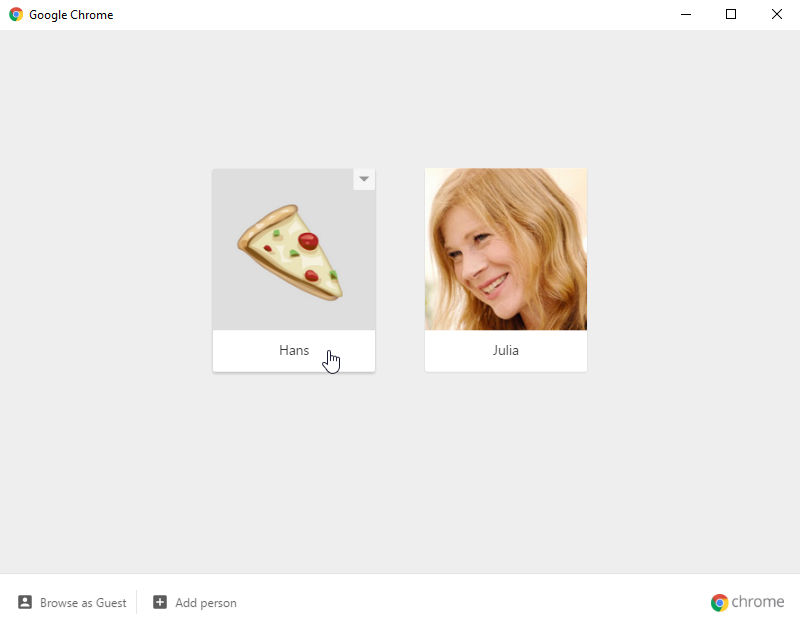
Chrome pentru dispozitive mobile
Chrome poate fi utilizat și ca browser web pe dispozitive mobile. Disponibilă atât pentru iOS, cât și pentru Android, aplicația Chrome vă permite să navigați pe web, să deschideți mai multe file, să efectuați căutări și multe altele. Veți avea chiar și opțiunea de a vă conecta la Chrome de pe dispozitivul mobil, permițându-vă să sincronizați marcajele, parolele salvate, istoricul de navigare și setările pe toate dispozitivele dvs.
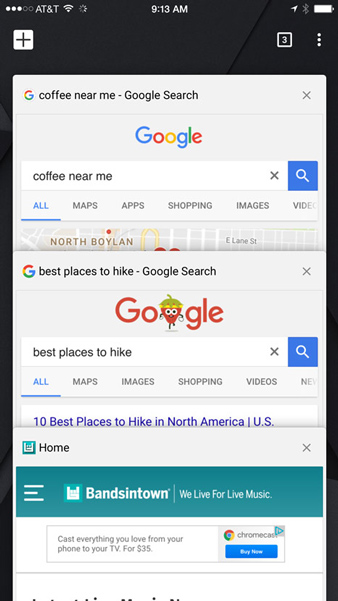
/ro/chrome/browsing-in-chrome/content/
.