- Lekcja 1: Rozpoczęcie pracy z Google Chrome
- Wprowadzenie
- Funkcje Chrome
- Pobieranie Chrome
- Aby pobrać i zainstalować Chrome:
- Dostęp do Chrome
- Poznanie Chrome
- Dodaj zakładkę
- Menu Chrome
- Pasek adresu (Omnibox)
- Taby
- Przyciski nawigacji
- Ikona profilu
- Zaloguj się do Chrome
- Aby zalogować się do Chrome:
- Dodawanie innych użytkowników
- Aby dodać inne konta do Chrome:
- Chrome dla urządzeń mobilnych
Lekcja 1: Rozpoczęcie pracy z Google Chrome
Wprowadzenie
Google Chrome to darmowa przeglądarka internetowa firmy Google. Dzięki czystemu wyglądowi i zaawansowanym funkcjom Chrome szybko stał się jedną z najpopularniejszych przeglądarek internetowych na świecie. W tej lekcji porozmawiamy o funkcjach Google Chrome, o tym, jak pobrać i zainstalować Chrome na komputerze oraz jak zalogować się do Chrome przy użyciu konta Google.
Aby dowiedzieć się więcej o tym, jak powstał Chrome, sprawdź tę Książkę Google o historii Chrome.
Funkcje Chrome
Chrom ma kilka funkcji, które ułatwiają przeglądanie internetu. Poniżej dowiesz się więcej o niektórych funkcjach Chrome.
- Szybkość: Ponieważ Chrome został zaprojektowany z myślą o aplikacjach internetowych, praca z takimi witrynami, jak Gmail czy Facebook, jest wyjątkowo szybka i niezawodna.
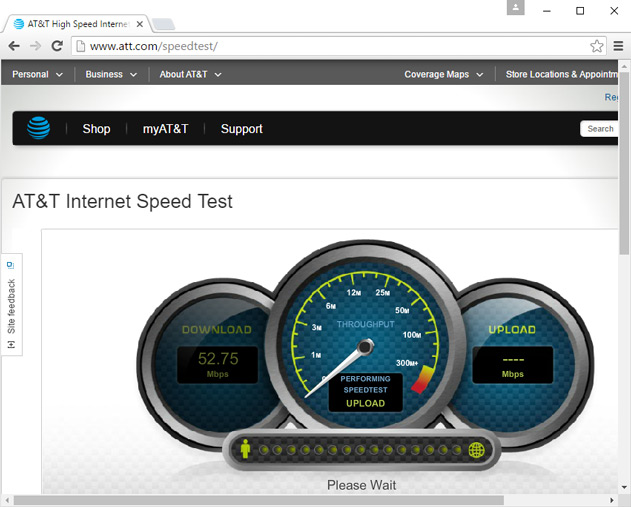
- Bezpieczeństwo: Chrome ma wiele narzędzi, które pomogą Ci zadbać o bezpieczeństwo w sieci. Są one stale aktualizowane, dzięki czemu zawsze jesteś chroniony przed najnowszym złośliwym oprogramowaniem i oszustwami typu phishing. Na przykład Chrome wyświetla ostrzeżenie za każdym razem, gdy odwiedzasz potencjalnie niebezpieczną stronę.
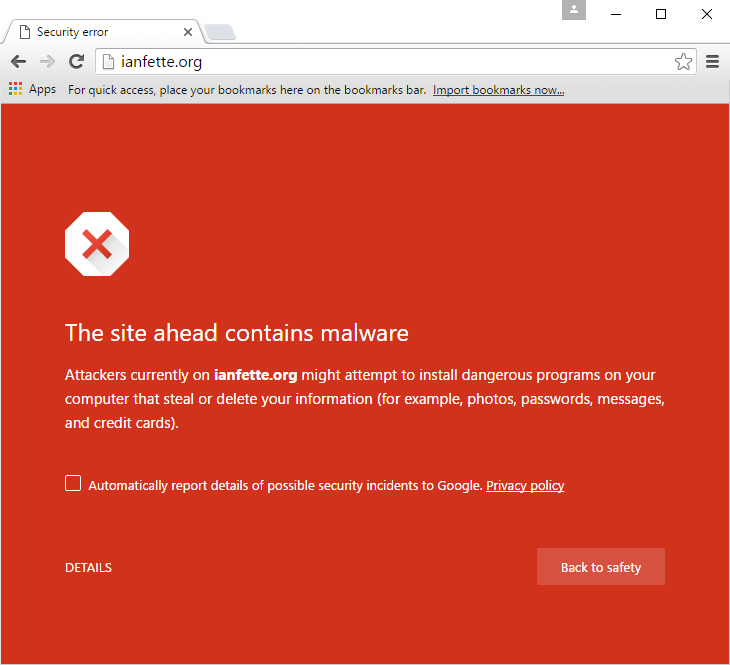
- Dostosowywanie: Choć wygląd Chrome jest prosty, w Chrome Web Store możesz łatwo dostosować go do swoich potrzeb dzięki aplikacjom, motywom i rozszerzeniom.
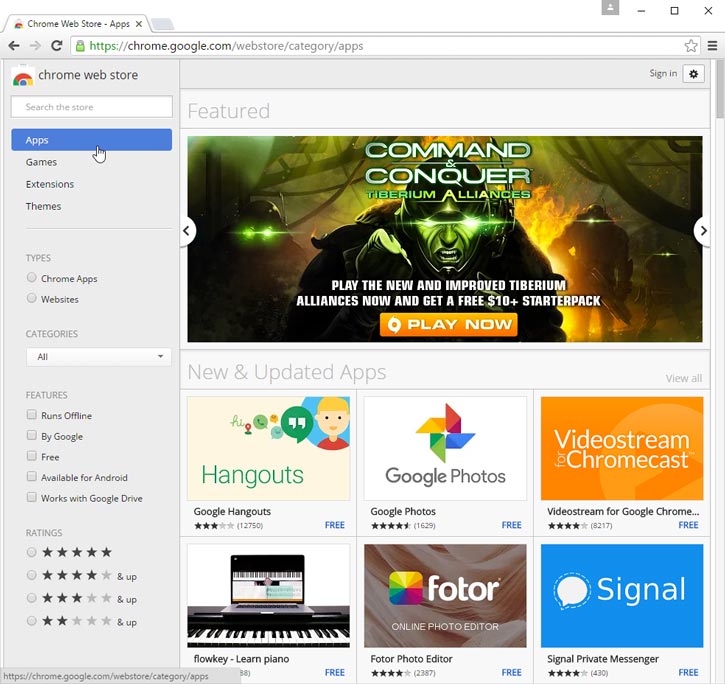
- Tłumaczenie: Gdy odwiedzasz stronę internetową w obcym języku, Chrome automatycznie proponuje jej przetłumaczenie na Twój język ojczysty. Ta funkcja nie zawsze jest doskonała, ale otwiera drzwi do milionów witryn, których w przeciwnym razie nigdy byś nie odwiedził.
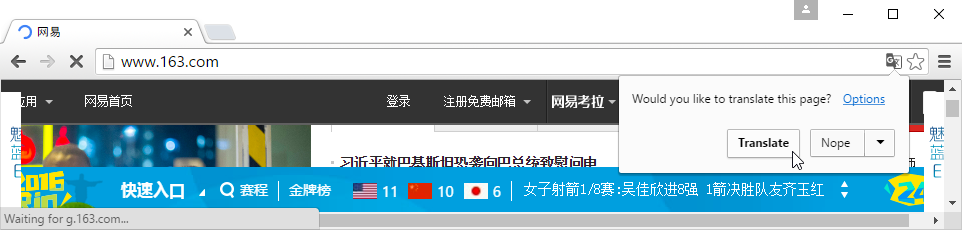
Pobieranie Chrome
W przeciwieństwie do Internet Explorera czy Safari, Chrome nie jest preinstalowany w systemie operacyjnym. Aby korzystać z Chrome, musisz go najpierw pobrać i zainstalować na swoim komputerze. Proces ten jest prosty i nie powinien zająć więcej niż kilka minut.
Aby pobrać i zainstalować Chrome:
- W bieżącej przeglądarce internetowej przejdź do witryny www.google.com/chrome.
- Wyświetli się strona pobierania Google Chrome. Zlokalizuj i wybierz przycisk Pobierz teraz.
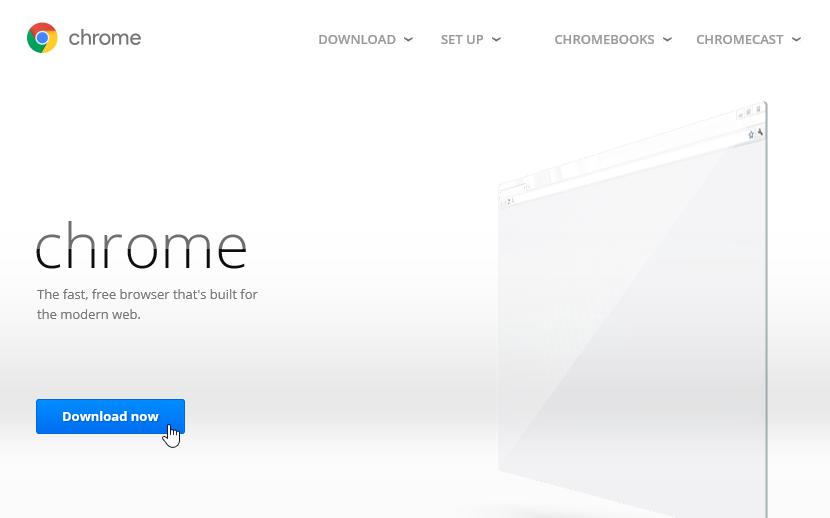
- Wyświetli się okno dialogowe. Zapoznaj się z Warunkami korzystania z usługi Google Chrome, a następnie kliknij przycisk Zaakceptuj i zainstaluj.
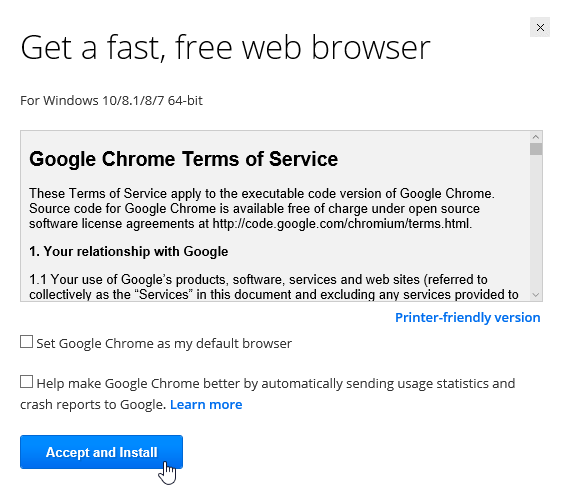
- Instalator Google Chrome zostanie otwarty automatycznie. Proces pobierania i instalacji może się różnić w zależności od używanej przeglądarki internetowej i systemu operacyjnego. Jeśli nie wiesz, jak postępować, w oknie przeglądarki zostaną wyświetlone instrukcje krok po kroku.
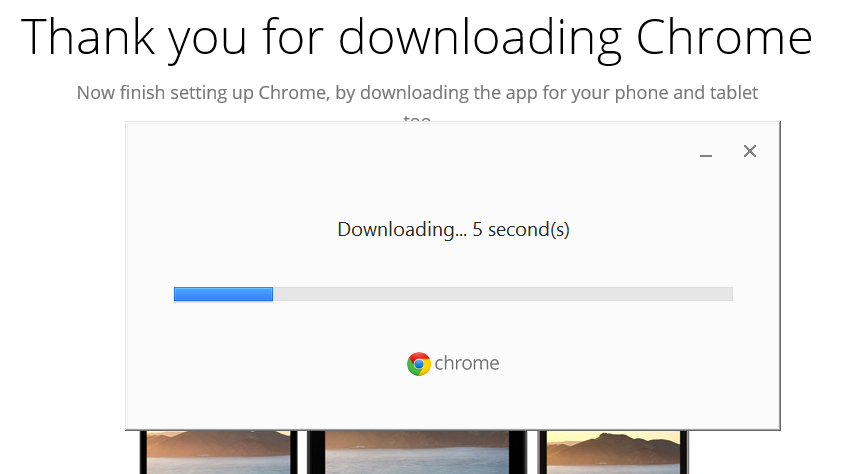
- Instalator zostanie zamknięty po zakończeniu, a Google Chrome zostanie otwarty.
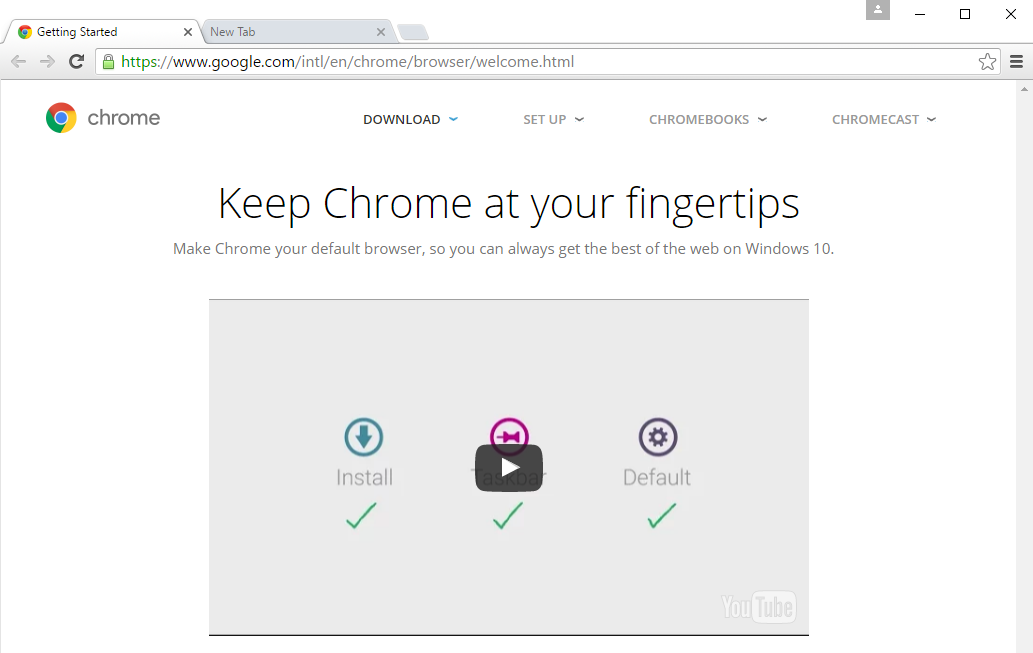
Dostęp do Chrome
- Jeśli używasz systemu Windows, w przeglądarce Chrome zostanie dodany skrót na pulpicie. Gdy chcesz otworzyć Chrome, po prostu kliknij dwukrotnie tę ikonę. Możesz też uzyskać do niej dostęp z menu Start lub przypiąć ją do paska zadań.
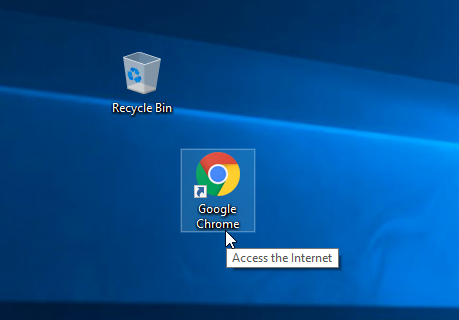
- Jeśli używasz komputera Mac, możesz otworzyć Chrome z Launchpada. Możesz też przeciągnąć Chrome do Docka, aby uzyskać do niego szybki dostęp.
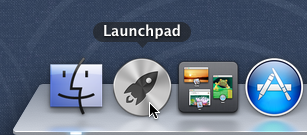
Jeśli chcesz używać Google Chrome jako jedynej przeglądarki internetowej, możesz ustawić ją jako przeglądarkę domyślną. Zapoznaj się z lekcją na temat dostosowywania Chrome, aby dowiedzieć się, jak to zrobić.
Poznanie Chrome
Chrom oferuje wiele tych samych funkcji co większość przeglądarek internetowych, a także własne, unikatowe narzędzia. Choć Chrome jest stosunkowo prosty w użyciu, jego interfejs może wydawać się niekompletny, jeśli jesteś przyzwyczajony do bardziej tradycyjnej przeglądarki.
Kliknij przyciski w interaktywnej części poniżej, aby lepiej poznać interfejs Google Chrome.
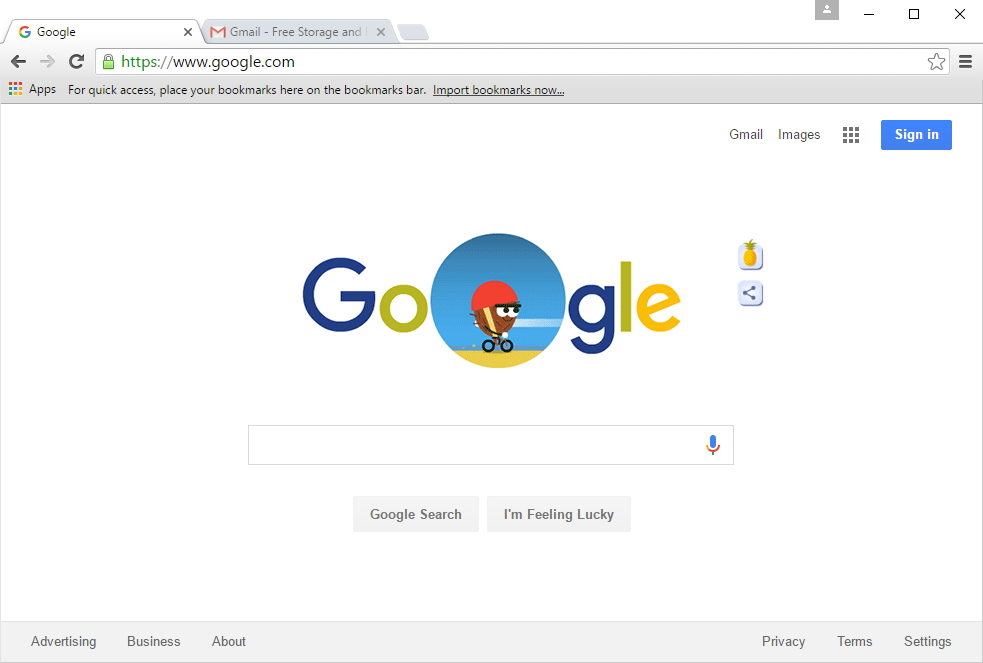
Menu Chrome
Kliknij tutaj, aby otworzyć Menu Chrome. Możesz tu porządkować zakładki, przeglądać pobrane pliki, dostosowywać ustawienia i wiele więcej.
Zaloguj się do Chrome
Jedną z najpotężniejszych funkcji Chrome jest możliwość zalogowania się. Logowanie umożliwia dostęp do zakładek, zapisanych haseł, historii i ustawień z dowolnego komputera, a nawet niektórych urządzeń przenośnych.
Do zalogowania się w Chrome potrzebne jest konto Google. Więcej informacji na ten temat znajdziesz w lekcji Tworzenie konta Google w naszym samouczku Konto Google.
Jeśli masz adres Gmail, masz już konto Google. Możesz zalogować się do Chrome, korzystając z informacji o Gmailu.
Aby zalogować się do Chrome:
- Kliknij ikonę Profil w prawym górnym rogu okna (jeśli jesteś zalogowany, zamiast ikony będzie wyświetlane Twoje imię i nazwisko).
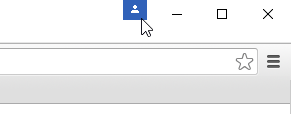
- W wyświetlonym menu kliknij pozycję Zaloguj się do Chrome.
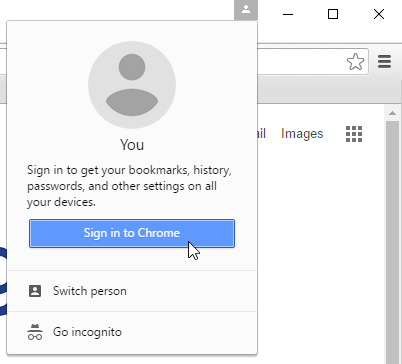
- Wyświetli się formularz logowania. Wprowadź swoją nazwę użytkownika Google (lub adres Gmail) i kliknij Dalej.
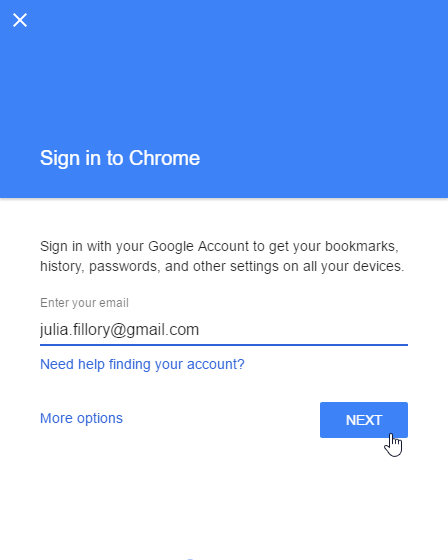
- Na kolejnym ekranie wprowadź hasło, a następnie kliknij Dalej.
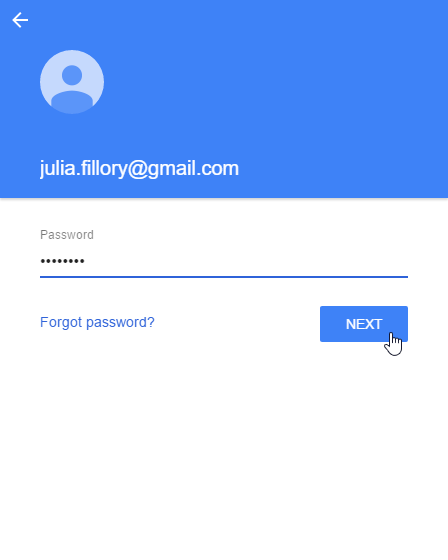
- Teraz jesteś zalogowany w Chrome. Kliknij przycisk OK, aby zamknąć okno dialogowe.
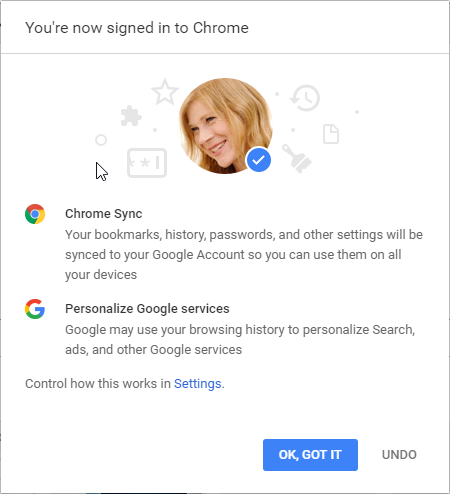
Zalecamy, aby nie logować się do Chrome na publicznym komputerze. Nawet jeśli wylogujesz się ze swojego konta Google w oknie przeglądarki, nadal możesz być zalogowany w Chrome. Dzięki temu inne osoby mogą uzyskać dostęp do Twoich danych osobowych, wiadomości e-mail i zapisanych haseł. Więcej informacji na temat prywatności w Chrome znajdziesz w lekcji Prywatność i bezpieczeństwo w Chrome.
Dodawanie innych użytkowników
Jeśli korzystasz z komputera rodzinnego, możesz dodać do Chrome inne konta, dzięki czemu każdy będzie miał dostęp do swoich osobistych ustawień i informacji.
Aby dodać inne konta do Chrome:
- Kliknij menu Chrome w prawym górnym rogu przeglądarki, a następnie z menu rozwijanego wybierz Ustawienia.
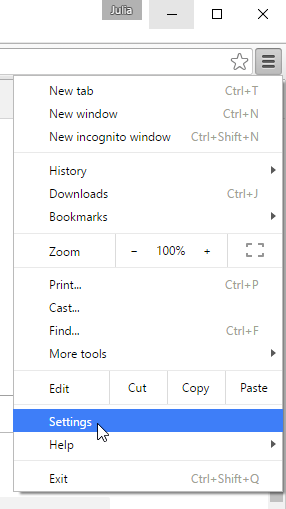
- Wyświetli się karta Ustawienia. Odszukaj i wybierz opcję Dodaj osobę…
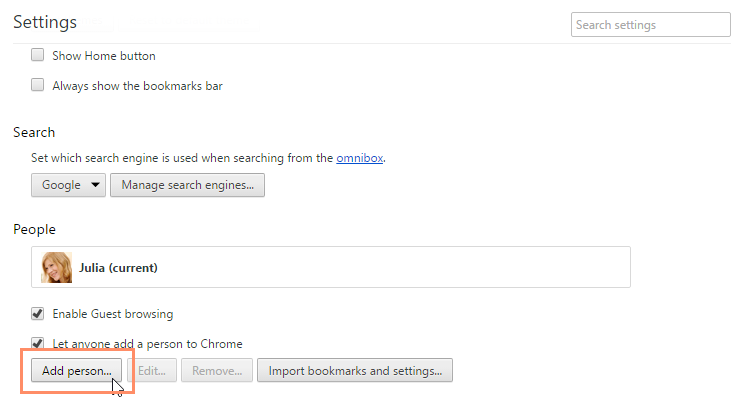
- Wyświetli się okno Dodaj osobę. Wprowadź nazwę nowego użytkownika, wybierz zdjęcie, a następnie kliknij przycisk Dodaj.
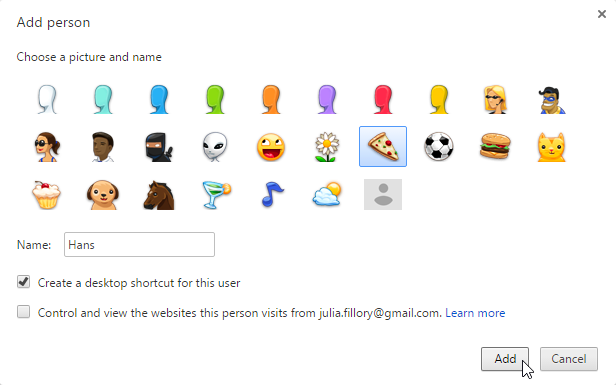
- Dla tego użytkownika zostanie otwarte nowe okno z ikoną profilu w prawym górnym rogu, w którym będzie wyświetlana jego nazwa.
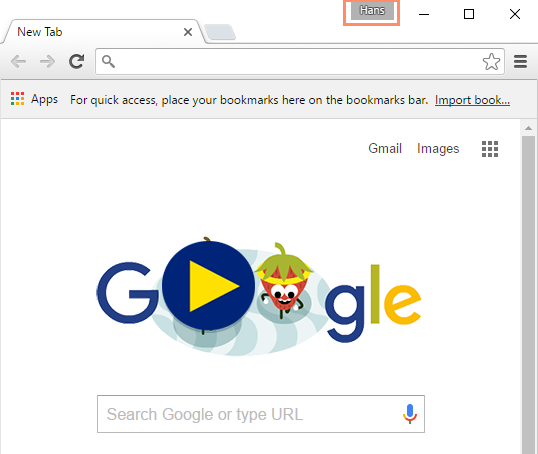
- Aby przełączyć użytkowników, kliknij ikonę profilu, a następnie wybierz polecenie Przełącz osobę.
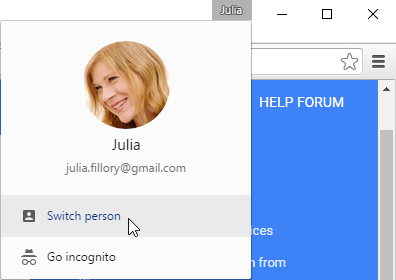
- W wyświetlonym menu wybierz użytkownika, na którego chcesz się przełączyć.
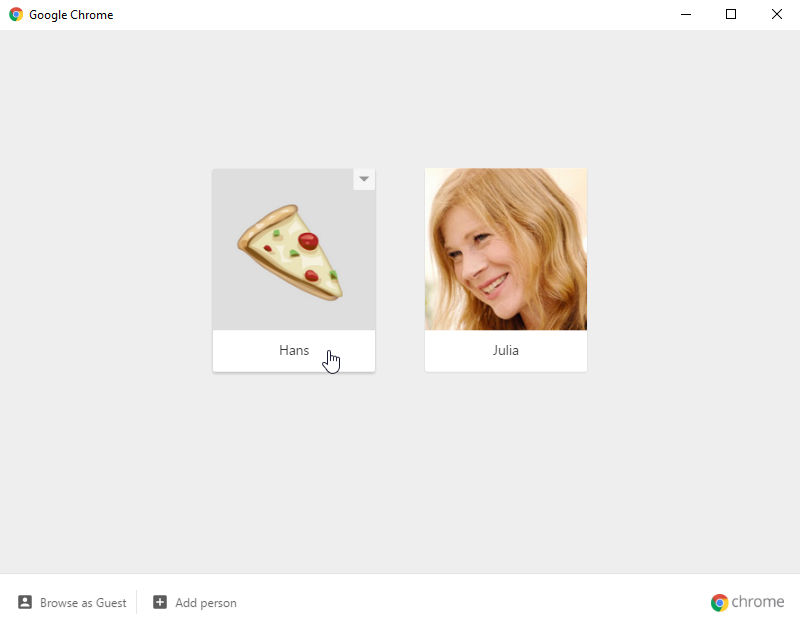
Chrome dla urządzeń mobilnych
Chrome może być również używany jako przeglądarka internetowa na urządzeniach mobilnych. Aplikacja Chrome, dostępna dla systemów iOS i Android, umożliwia przeglądanie stron internetowych, otwieranie wielu kart, wyszukiwanie i wiele innych czynności. Masz nawet możliwość zalogowania się do Chrome na urządzeniu mobilnym, co pozwala synchronizować zakładki, zapisane hasła, historię przeglądania i ustawienia między wszystkimi urządzeniami.
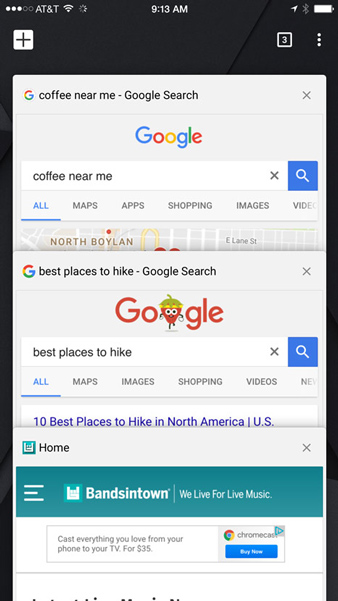
/pl/chrome/browsing-in-chrome/content/
.