- Les 1: Aan de slag met Google Chrome
- Inleiding
- De functies van Chrome
- Downloaden van Chrome
- Om Chrome te downloaden en te installeren:
- Toegang tot Chrome
- U leert Chrome kennen
- Bladwijzer toevoegen
- Chrome Menu
- Adresbalk (Omnibox)
- Tabs
- Navigatieknoppen
- Profielpictogram
- Aanmelding bij Chrome
- Om u aan te melden bij Chrome:
- Andere gebruikers toevoegen
- Om andere accounts aan Chrome toe te voegen:
- Chrome voor mobiele apparaten
Les 1: Aan de slag met Google Chrome
Inleiding
Google Chrome is een gratis webbrowser van Google. Met zijn strakke ontwerp en geavanceerde functies is Chrome snel uitgegroeid tot een van de populairste webbrowsers ter wereld. In deze les bespreken we de functies van Google Chrome, hoe u Chrome downloadt en installeert op uw computer en hoe u zich aanmeldt bij Chrome met een Google-account.
Om meer te weten te komen over hoe Chrome tot stand is gekomen, raadpleegt u dit Google-boek over de geschiedenis van Chrome.
De functies van Chrome
Chrome heeft verschillende functies die het surfen op internet vereenvoudigen. Hieronder vindt u meer informatie over enkele van de functies van Chrome.
- Snelheid: omdat Chrome is ontworpen met webtoepassingen in gedachten, zijn de prestaties met websites als Gmail en Facebook bijzonder snel en betrouwbaar.
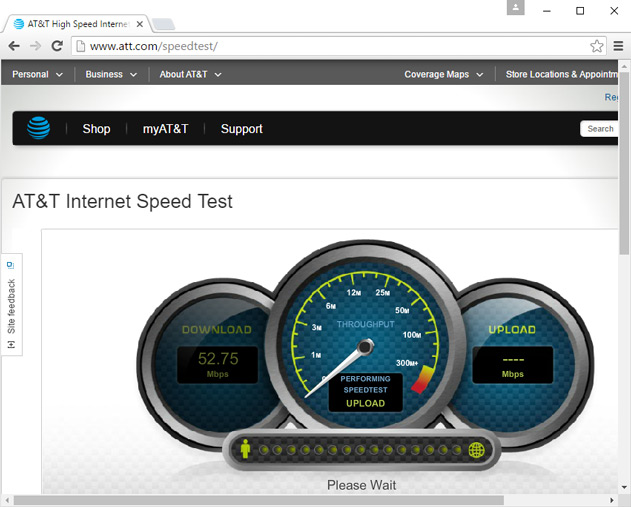
- Beveiliging: Chrome heeft een aantal hulpmiddelen om u online veilig te houden. Het wordt voortdurend bijgewerkt, zodat u altijd beschermd bent tegen de nieuwste malware en phishing-zwendel. Chrome laat u bijvoorbeeld een waarschuwing zien wanneer u een pagina bezoekt die mogelijk gevaarlijk is.
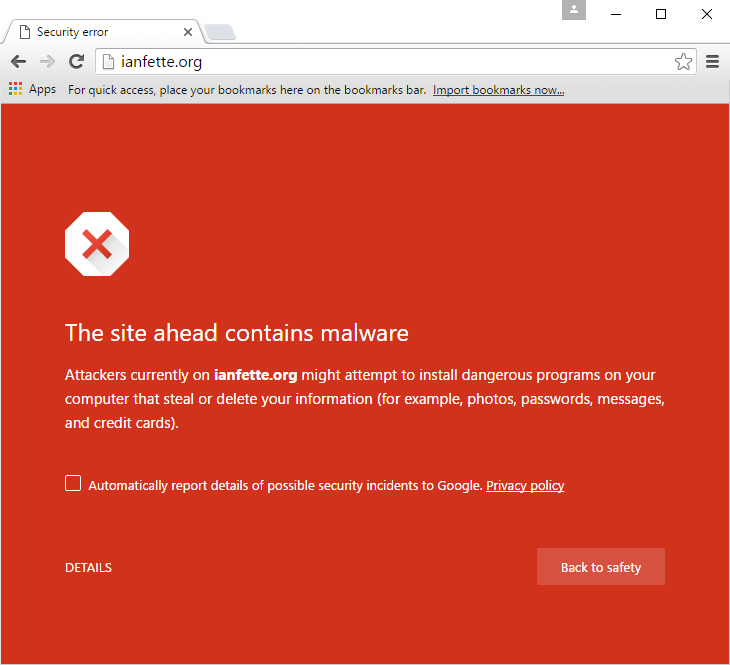
- Aanpassing: Hoewel het ontwerp van Chrome eenvoudig is, kunt u Chrome in de Chrome Web Store eenvoudig aanpassen met webapps, thema’s en extensies.
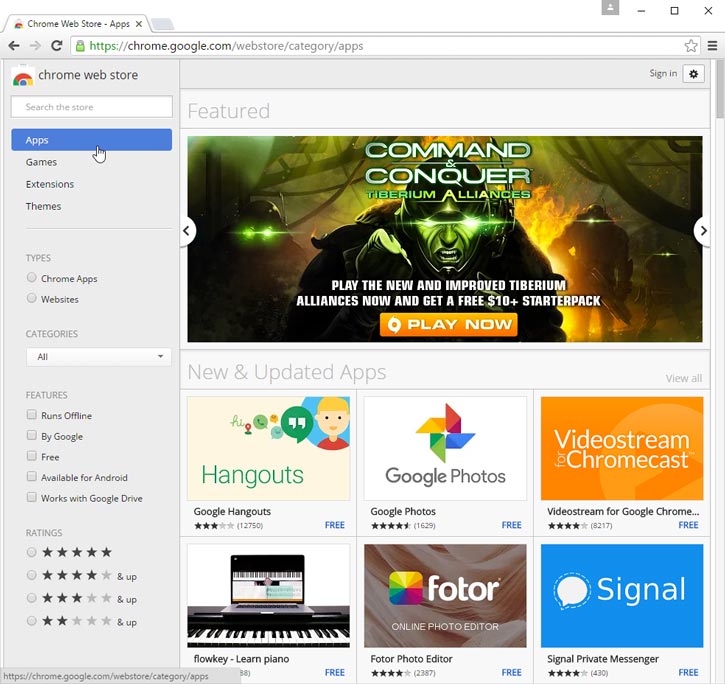
- Vertaling: Wanneer u een website in een vreemde taal bezoekt, biedt Chrome automatisch aan om de pagina naar uw moedertaal te vertalen. Deze functie is niet altijd perfect, maar opent de deur naar miljoenen websites die u anders misschien nooit had bezocht.
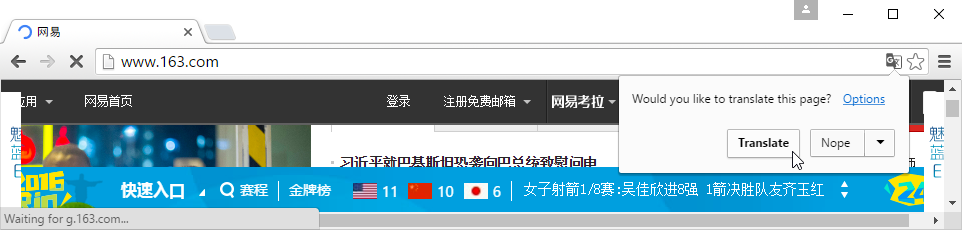
Downloaden van Chrome
In tegenstelling tot Internet Explorer of Safari is Chrome niet vooraf geïnstalleerd bij uw besturingssysteem. Om Chrome te gebruiken, moet u het eerst downloaden en installeren op uw computer. Het proces is eenvoudig en duurt niet meer dan een paar minuten.
Om Chrome te downloaden en te installeren:
- Gebruik uw huidige webbrowser, navigeer naar www.google.com/chrome.
- De Google Chrome download pagina zal verschijnen. Zoek de knop Nu downloaden en selecteer deze.
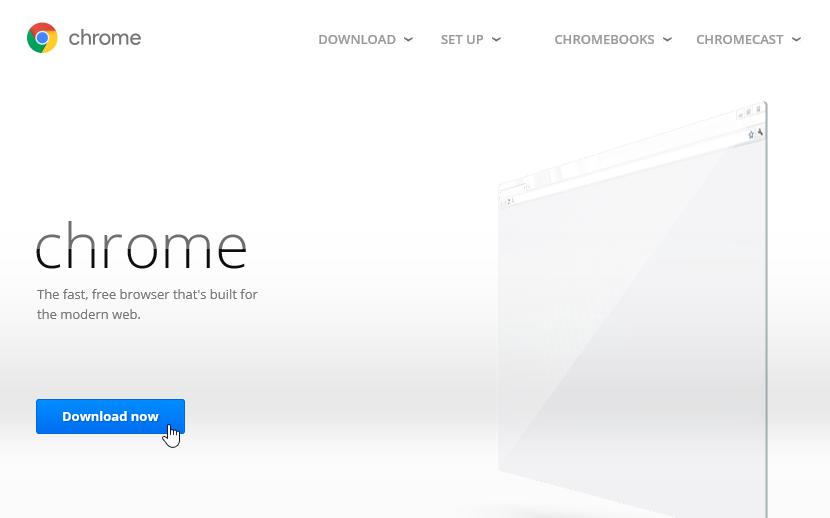
- Er verschijnt een dialoogvenster. Lees de Servicevoorwaarden van Google Chrome door en klik vervolgens op Accepteren en Installeren.
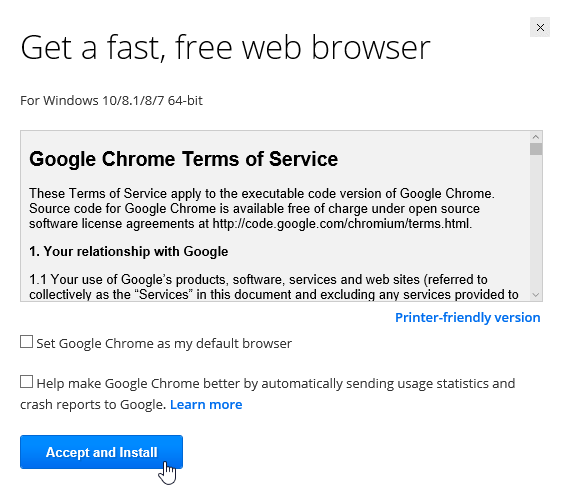
- Het installatieprogramma van Google Chrome wordt automatisch geopend. Het download- en installatieproces kan variëren, afhankelijk van uw huidige webbrowser en besturingssysteem. Er verschijnen stapsgewijze instructies in het browservenster als u niet zeker weet hoe u verder moet.
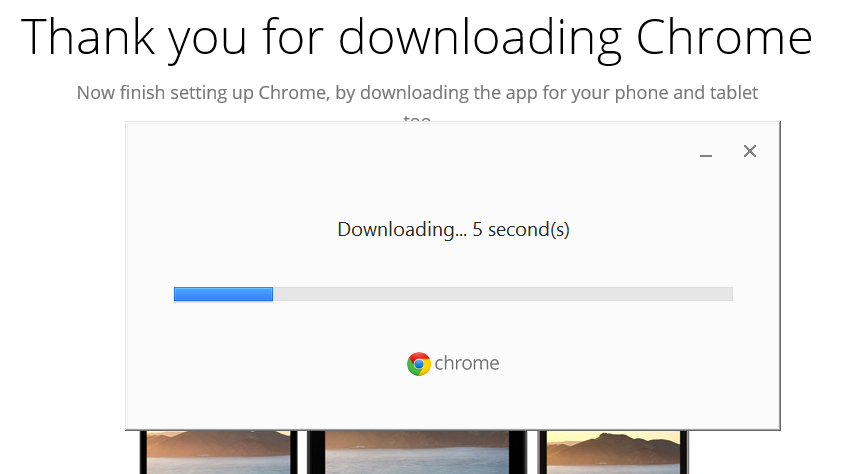
- Het installatieprogramma wordt afgesloten wanneer het klaar is en Google Chrome wordt geopend.
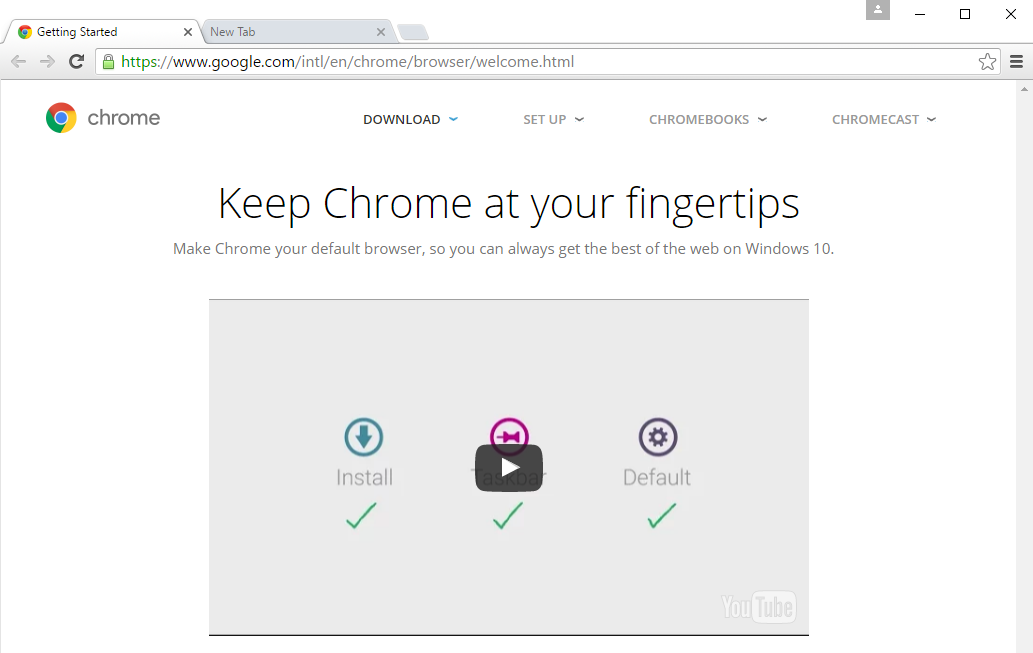
Toegang tot Chrome
- Als u Windows gebruikt, wordt er in Chrome een snelkoppeling op uw bureaublad geplaatst. Wanneer u Chrome wilt openen, dubbelklikt u op het pictogram. U kunt het ook openen vanuit het menu Start of vastmaken aan de taakbalk.
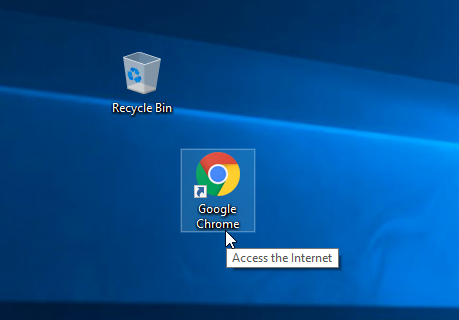
- Als u een Mac gebruikt, kunt u Chrome openen vanuit Launchpad. U kunt Chrome ook naar het Dock slepen voor snelle toegang.
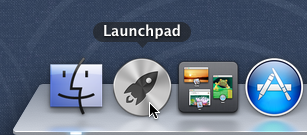
Als u Google Chrome als uw enige webbrowser wilt gebruiken, kunt u dit instellen als standaardbrowser. Lees onze les over Chrome aanpassen om te leren hoe u dat doet.
U leert Chrome kennen
Chrome biedt veel van dezelfde functies als de meeste webbrowsers, naast zijn eigen unieke hulpmiddelen. Hoewel Chrome relatief eenvoudig te gebruiken is, kan de interface onvolledig aanvoelen als u gewend bent aan een traditionelere browser.
Klik op de knoppen in de interactieve hieronder om meer vertrouwd te raken met de interface van Google Chrome.
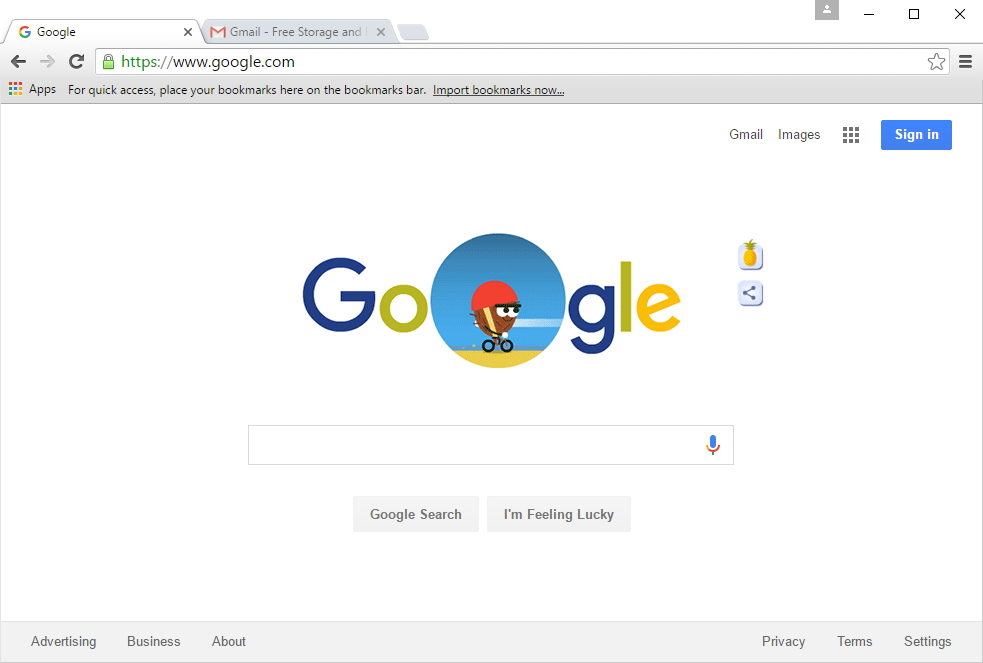
Chrome Menu
Klik hier om het Chrome-menu te openen. Hier kunt u uw bladwijzers ordenen, uw downloads bekijken, uw instellingen aanpassen en nog veel meer.
Aanmelding bij Chrome
Een van de krachtigste functies van Chrome is de optie om u aan te melden. Als u zich aanmeldt, hebt u toegang tot uw bladwijzers, opgeslagen wachtwoorden, geschiedenis en instellingen vanaf elke computer en zelfs vanaf sommige mobiele apparaten.
U hebt een Google-account nodig om u aan te melden bij Chrome. Bekijk onze les Een Google-account maken uit onze Google-accounttutorial voor meer informatie.
Als u een Gmail-adres hebt, hebt u al een Google-account. U kunt zich met uw Gmail-gegevens aanmelden bij Chrome.
Om u aan te melden bij Chrome:
- Klik op het profielpictogram in de rechterbovenhoek van het venster (als u bent aangemeld, wordt uw naam weergegeven in plaats van een pictogram).
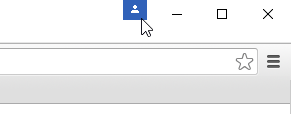
- In het menu dat verschijnt, klikt u op Aanmelden bij Chrome.
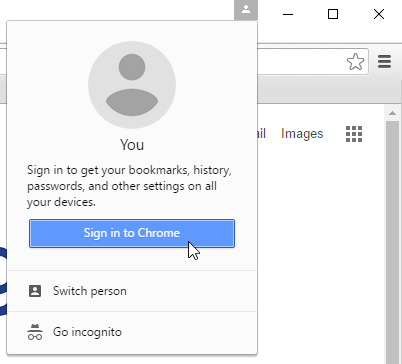
- Er wordt een aanmeldingsformulier weergegeven. Voer uw Google-gebruikersnaam (of Gmail-adres) in en klik op Volgende.
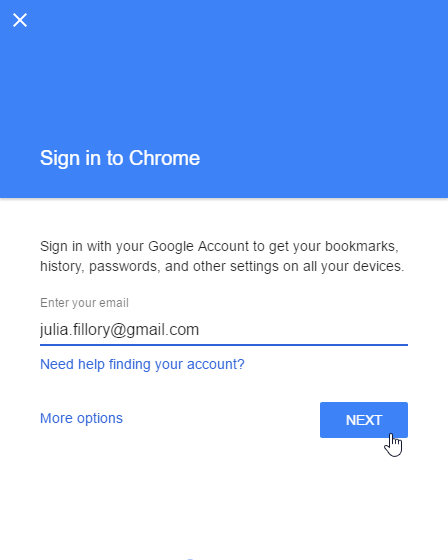
- In het volgende scherm voert u uw wachtwoord in en klikt u vervolgens op Volgende.
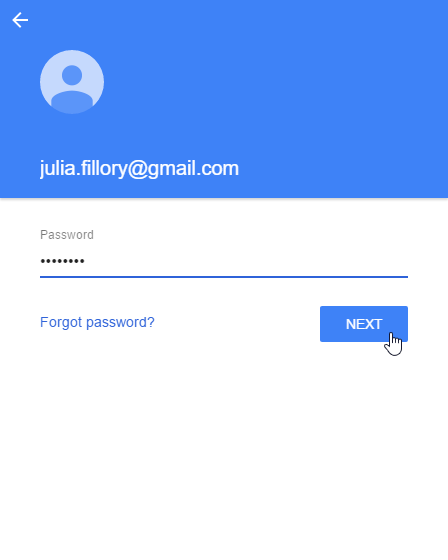
- U bent nu aangemeld bij Chrome. Klik op OK om het dialoogvenster te sluiten.
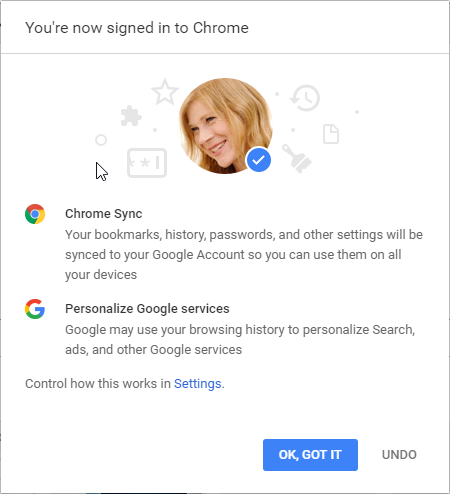
Wij raden u aan om u niet aan te melden bij Chrome op een openbare computer. Zelfs als u zich afmeldt bij uw Google-account in het browservenster, kunt u nog steeds zijn aangemeld bij Chrome. Hierdoor kunnen anderen toegang krijgen tot uw persoonlijke gegevens, e-mail en opgeslagen wachtwoorden. Lees voor meer informatie over privacy in Chrome onze les over privacy en beveiliging in Chrome.
Andere gebruikers toevoegen
Als u een gezinscomputer gebruikt, wilt u mogelijk andere accounts toevoegen aan Chrome, waardoor iedereen toegang krijgt tot hun persoonlijke instellingen en gegevens.
Om andere accounts aan Chrome toe te voegen:
- Klik op het Chrome-menu in de rechterbovenhoek van de browser en selecteer vervolgens Instellingen in het vervolgkeuzemenu.
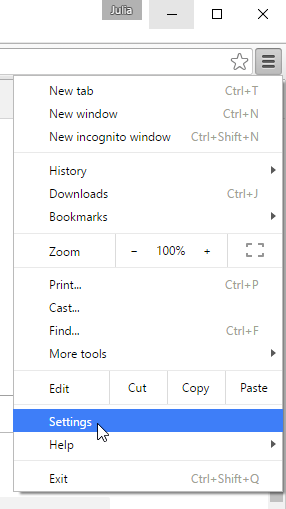
- Het tabblad Instellingen wordt weergegeven. Zoek en selecteer Persoon toevoegen…
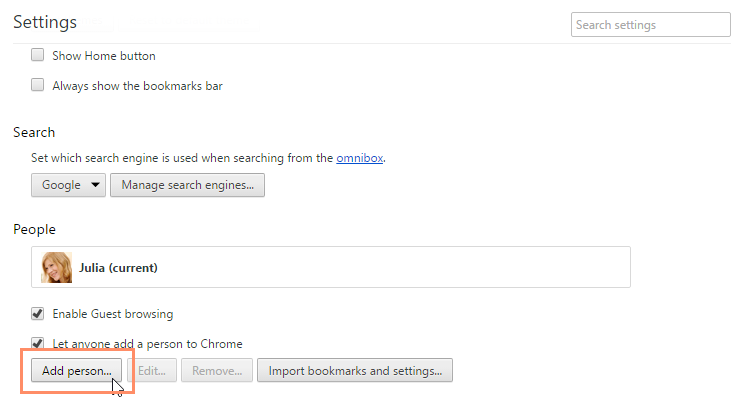
- Een venster Persoon toevoegen verschijnt. Voer de naam van de nieuwe gebruiker in, selecteer een foto en klik vervolgens op Toevoegen.
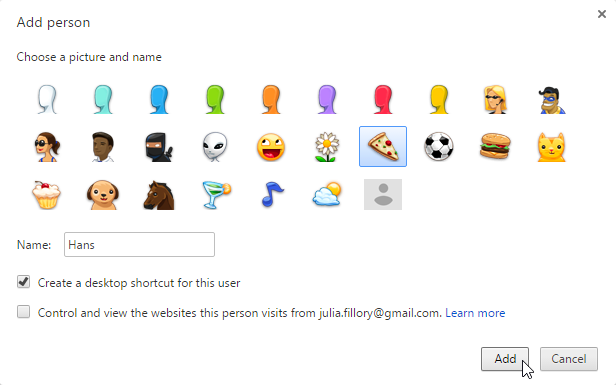
- Er wordt een nieuw venster geopend voor die gebruiker, met het profielpictogram in de rechterbovenhoek dat nu zijn of haar naam weergeeft.
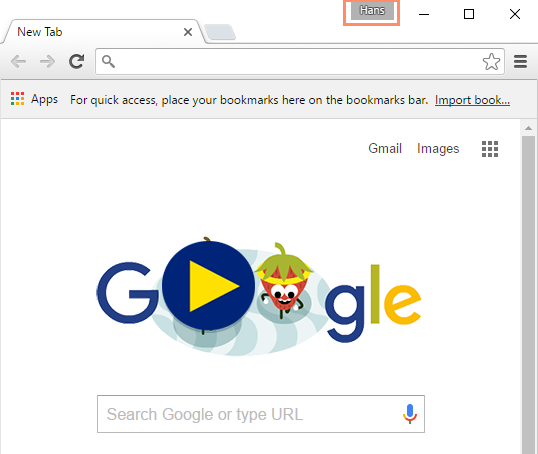
- Om van gebruiker te wisselen, klikt u op het profielpictogram en selecteert u vervolgens Persoon wisselen.
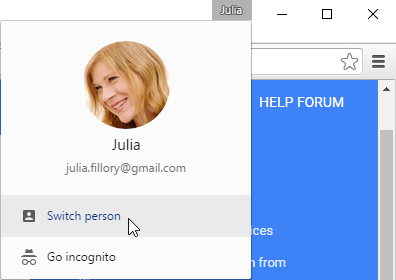
- Selecteer de gebruiker naar wie u wilt overschakelen in het menu dat verschijnt.
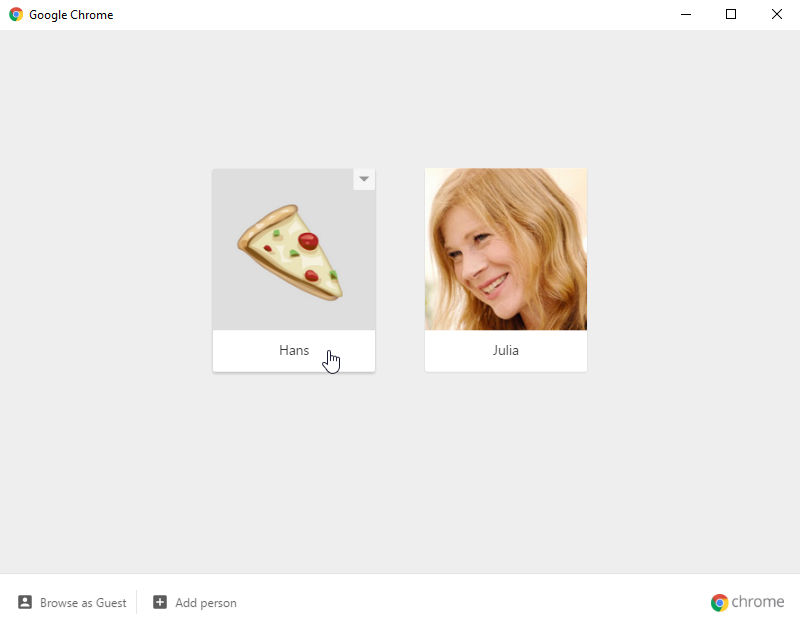
Chrome voor mobiele apparaten
Chrome kan ook worden gebruikt als een webbrowser op mobiele apparaten. Met de Chrome-app, die beschikbaar is voor zowel iOS als Android, kunt u op het web surfen, meerdere tabbladen openen, zoekopdrachten uitvoeren en nog veel meer. U kunt zich zelfs aanmelden bij Chrome op uw mobiele apparaat, zodat u bladwijzers, opgeslagen wachtwoorden, browsegeschiedenis en instellingen op al uw apparaten kunt synchroniseren.
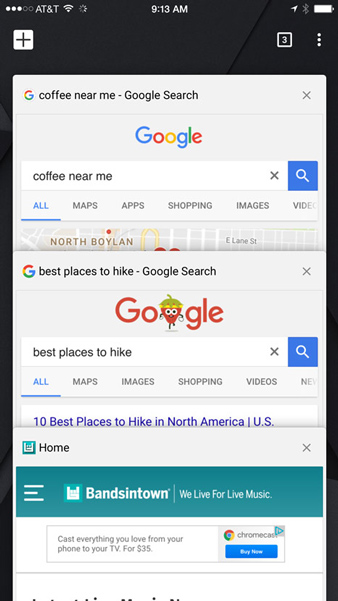
/en/chrome/browsing-in-chrome/content/