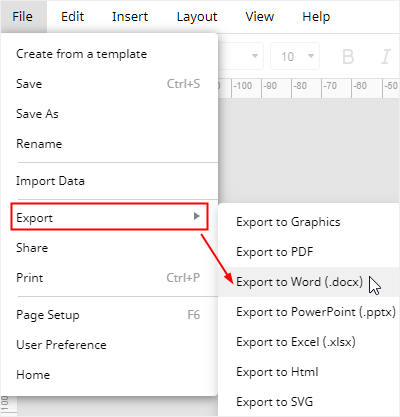Wordでベン図を作る方法
手順1:SmartArtグラフィックウィンドウを開く
新しい文書を開き、[挿入]タブで[SmartArt]ボタンをクリックしてから、[SmartArt Graphic]のウィンドウを開きます。
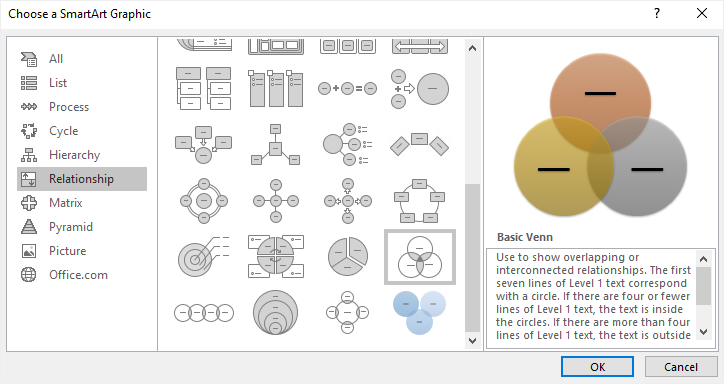
ステップ2:ベン図を挿入する
ウィンドウで[基本のベン]を選択し、[OK]をクリックします。
矢印アイコンをクリックし、[テキスト]ペインを開きます。 テキストペインにテキストや数字を貼り付けたり、入力したりすると、その内容が自動的に円に表示されます。
円の重なった部分にテキストや数字を追加するには、その部分にテキストボックスを描き、テキストを入力してください。
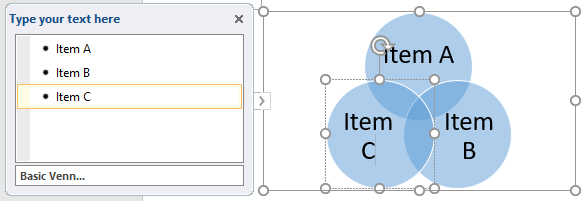
ステップ3:ベン図に円を追加する
ベン図に円を追加するには、最初に図全体をクリックして選択してから、2種類の方法があります。
- SmartArtツールのデザインタブで、図形の追加をクリック
- テキストペインで、弾を選択し、Enterキーを押して新しいものを追加すると、図に空の丸が追加されます。
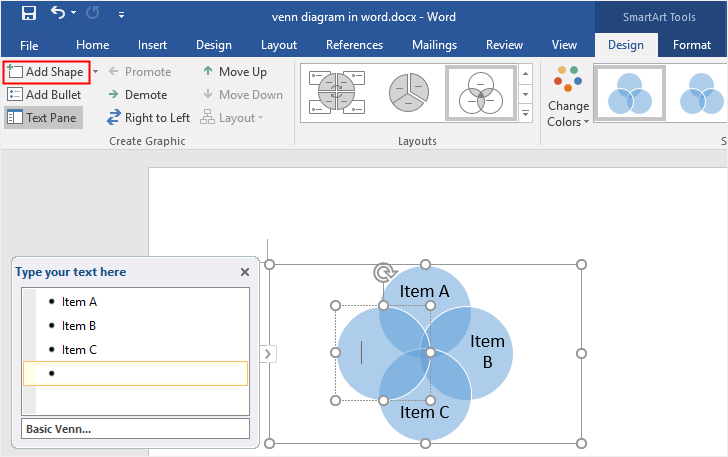
円を削除するには、削除したい円を選択し、キーボードのDeleteキーまたはBackspaceキーを押してください。
ステップ4:ベン図のスタイル
Wordでベン図をスタイルするには、3つの異なる領域に存在する多様な書式設定ツールを使用できます。
- 図のレイアウト、色、スタイルなどを変更できるSmartArtツールのデザインとフォーマットタブをナビゲートしてください。
- 円を右クリックして、[図形の書式設定] を選択し、右側の [図形の書式設定] で塗りつぶしスタイル、塗り色、線のスタイルまたは別のオプションを変更できます。
- コンテキスト メニューには、図形の変更、図形の追加、図形のリセットなど他のクイック編集オプションも表示されます。
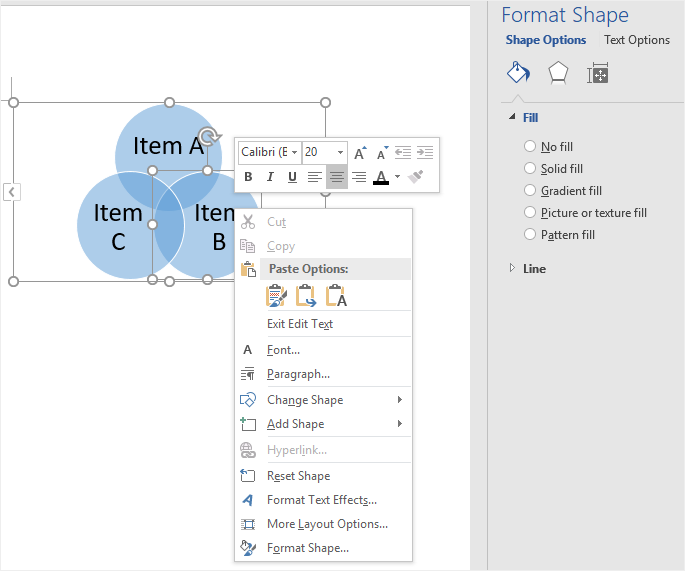
ページに通常の円を手動で追加するには、次の手順を実行します。
- [Insert] タブの [Shape] ボタンをクリックします。
- メニューから [New Drawing Canvas] を選択して、ページ上にキャンバスを追加します。
なお、[図形の書式設定] ペインで各円の塗りの透明度を上げないと、円の重なり合った比率が見えなくなるので注意。
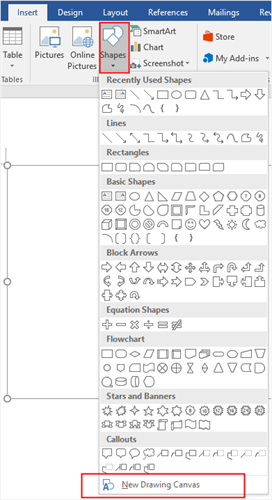
Edraw Max でベン図の作り方
実は Word で Venn 図を作るのにはいくつかの制限があって柔軟性がないように思われます。 円の位置を揃えたり、交点にテキストを追加したりするのは難しいと感じるかもしれません。
Step 1: Venn Diagram Templates
If you want to add a Venn Diagram in your presentation, you’d better use a pre-made and delicate template for saving time and effort.Edraw Maxにサインアップすると、少しの手間で素晴らしい、プロ並みのVenn Diagramを作成することができるようになります。
(Edraw Max Online)を開き、基本図メニューでベン図を見つけると、テンプレート・ギャラリーでたくさんのベン図テンプレートを見ることができます。

Click here to find more free Venn Diagram templates > >
Step 2: Open a Venn Template
Pick one of the Venn diagram templates that you are going to use, click on the icon and the selected template will open on a new webpage.Venn diagram templates. テンプレートに直接テキストや数字を入力したり、置き換えたりできます。
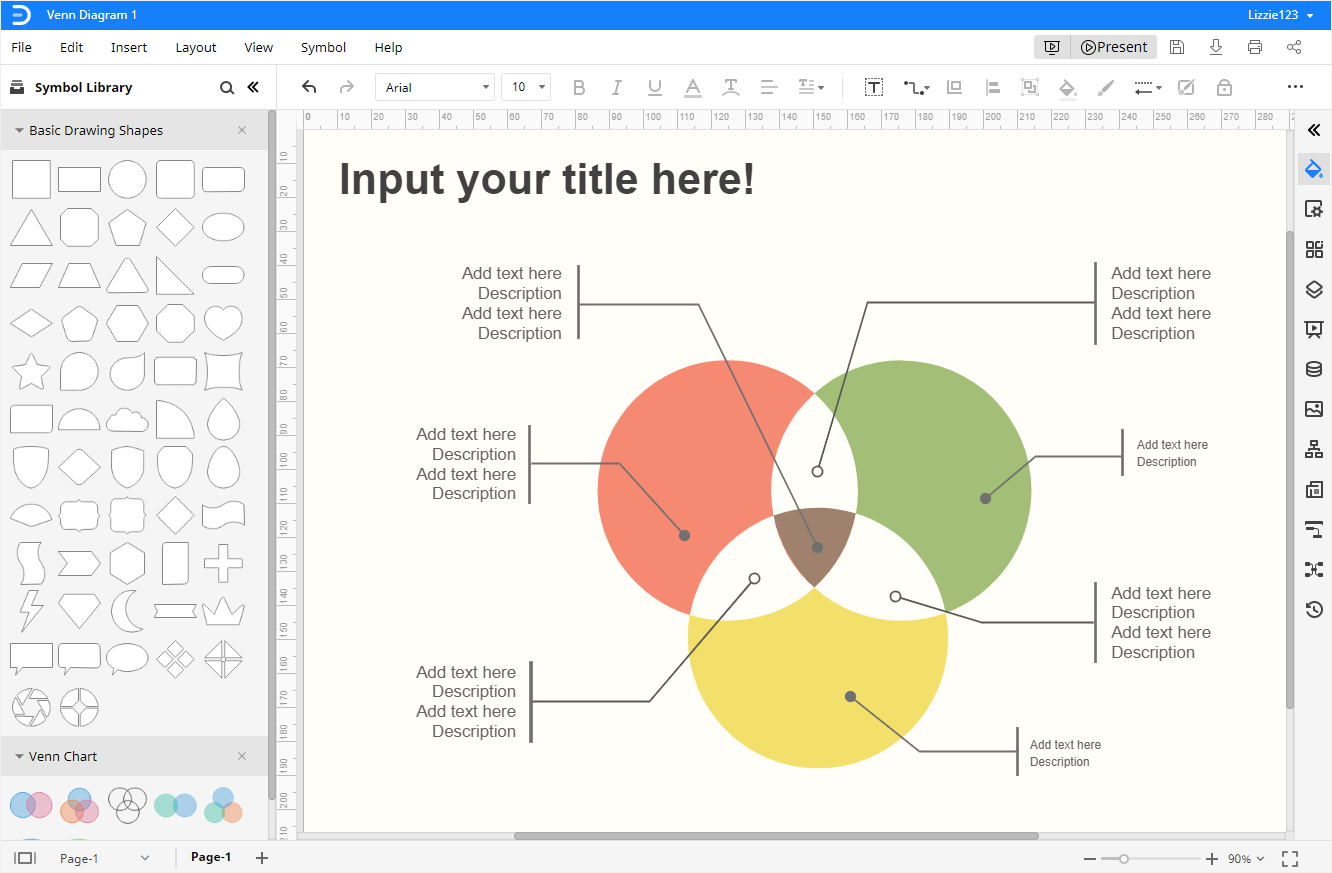
Step 3: 手動で図形を追加
Symbol Libraryアイコン![]() をクリックし、Libraryダイアログボックスを開き、DiagramカテゴリーでVenn Chartを選択してOKボタンをクリックしてください。 ライブラリペインから任意の図形や記号をキャンバスに簡単にドラッグ&ドロップできます。
をクリックし、Libraryダイアログボックスを開き、DiagramカテゴリーでVenn Chartを選択してOKボタンをクリックしてください。 ライブラリペインから任意の図形や記号をキャンバスに簡単にドラッグ&ドロップできます。
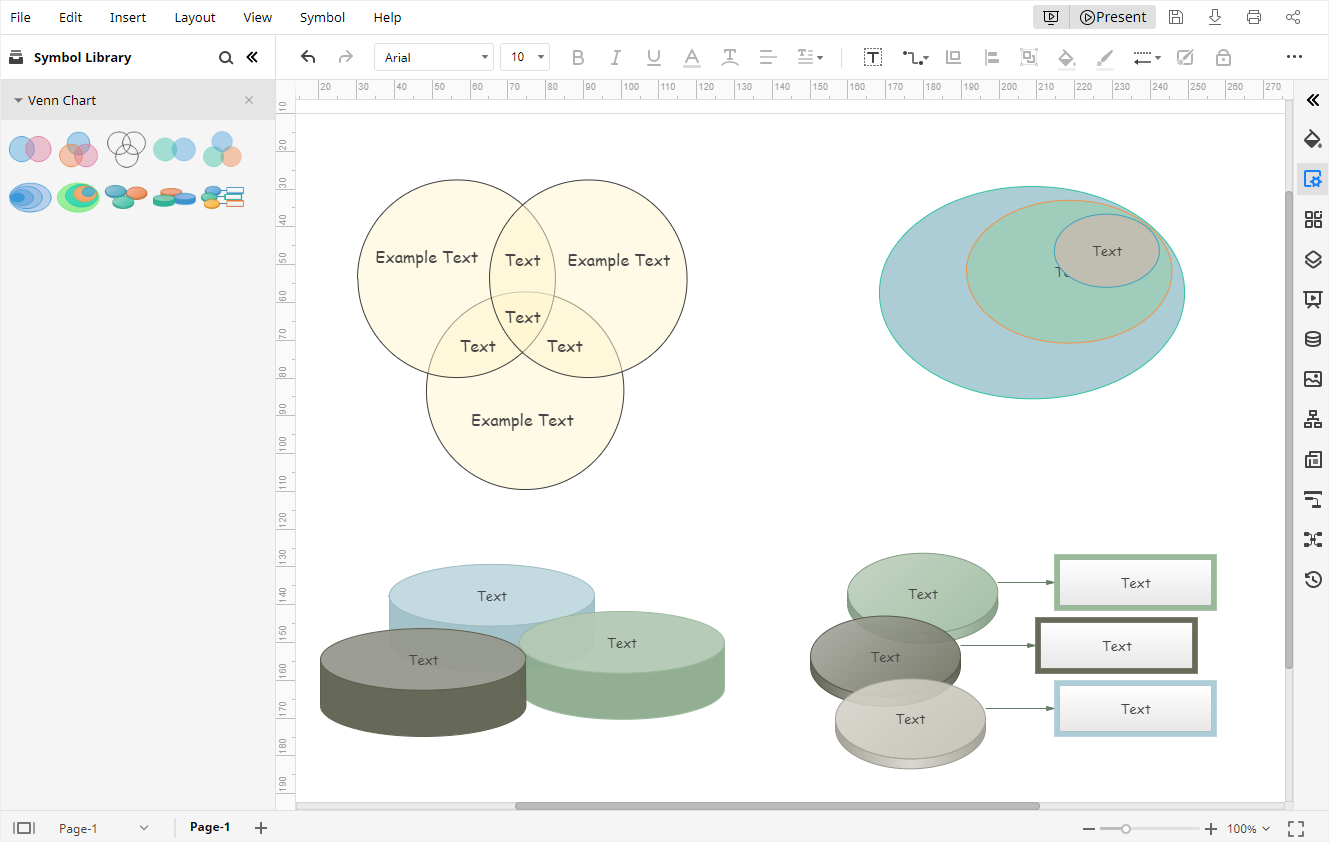
Step 4: Style Your Venn Diagram
Edraw MaxでVenn図のスタイルや色を変更するには:
- Fill/Line/Shadow paneやツールバーのクイックボタンで図形スタイルや色の変更をして下さい。
- [ページ設定]で図の背景色を変更する
- [テーマ]で図のテーマやフォントスタイルを変更する
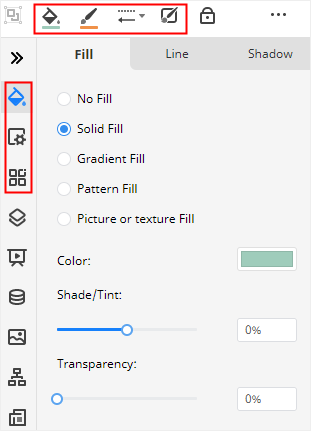
Step 5: Venn Diagramを表示する
右上の再生ボタンをクリックすると、Edraw MaxはVenn Diagramをフルスクリーンモードで表示し、表示効果を確認することができます。

Edraw DiagramをWordファイルとして保存する方法
最後に、ユーザーがEdraw MaxでVenn Diagramを保存したりエクスポートすることが簡単にできることがわかると思います。 ファイル]タブに移動し、[名前を付けて保存]をクリックして、Edrawパーソナルクラウド、GoogleドライブまたはDropboxに図を保存することを選択します
エクスポートをクリックし、Wordファイルとしてファイルをエクスポートすることを選択します。 さらに、Edraw Max からエクスポートされたすべての MS Office ファイルは、それらのプログラムで編集可能です。これは、あなたの創造やデザインを他の人と共有し、一般的なファイル形式で図を修正するために、より便利になるでしょう。