かつて、マーク・トウェインが言った言葉です。 “ニューイングランドの天気が気に入らなければ、数分待てばいい”。 私はマサチューセッツ州ボストン出身なので、彼が正しかったことを確認することができます。 そして、同じことがSharePoint OnlineとOffice 365についても言えると思うのです。 そこでは光のような速さで物事が変化していきます。 つまり、今ある機能は、ほんの1年前には存在しなかったかもしれないということです。 その好例が、今ある最新のサイトテンプレートです。 そこでこの記事では、SharePoint Onlineのサイトの種類をすべて解説したいと思います(この記事を書いている時点)。 お楽しみに!
サイト テンプレート #1: チーム サイト (Office 365 グループを使用)
これは、チームのコラボレーションが行われるプロジェクトまたは部門のチーム サイトとお考えください。 このようなサイトでは、Office 365 Group Site テンプレートを使用したいものです。 これにより、ドキュメント コラボレーション用の SharePoint サイトだけでなく、Teams、Planner、Outlook などのコラボレーション エクスペリエンスを向上させる他のアプリケーションも利用できるようになるのです。 この投稿では、Office 365 グループとは何か、どのようなもので構成されているかを詳しく説明します。
ユーザーはさまざまな場所からこのタイプのサイトを作成できますが (これらの場所のほとんどをここで説明します)、最も一般的なのは SharePoint ホーム ページに移動してそこから作成することでしょう。
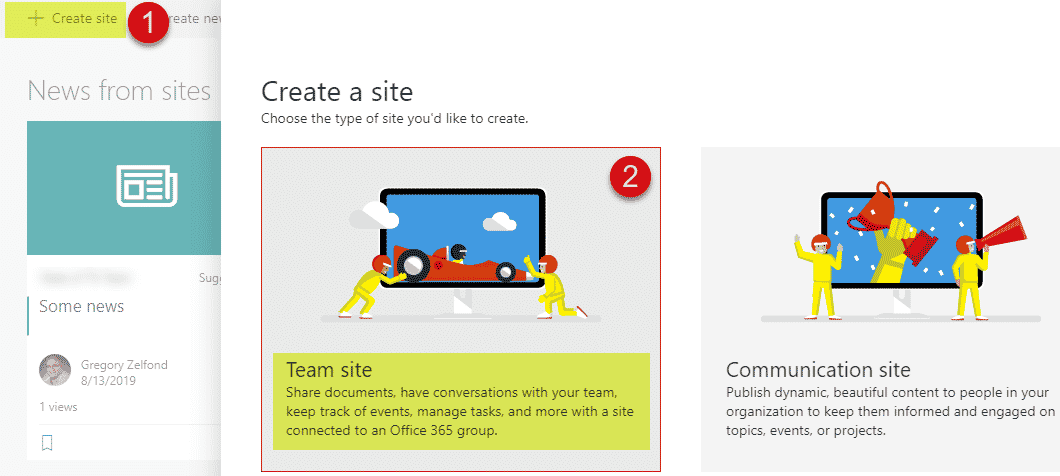
エンドユーザーがチーム サイトを作成する方法
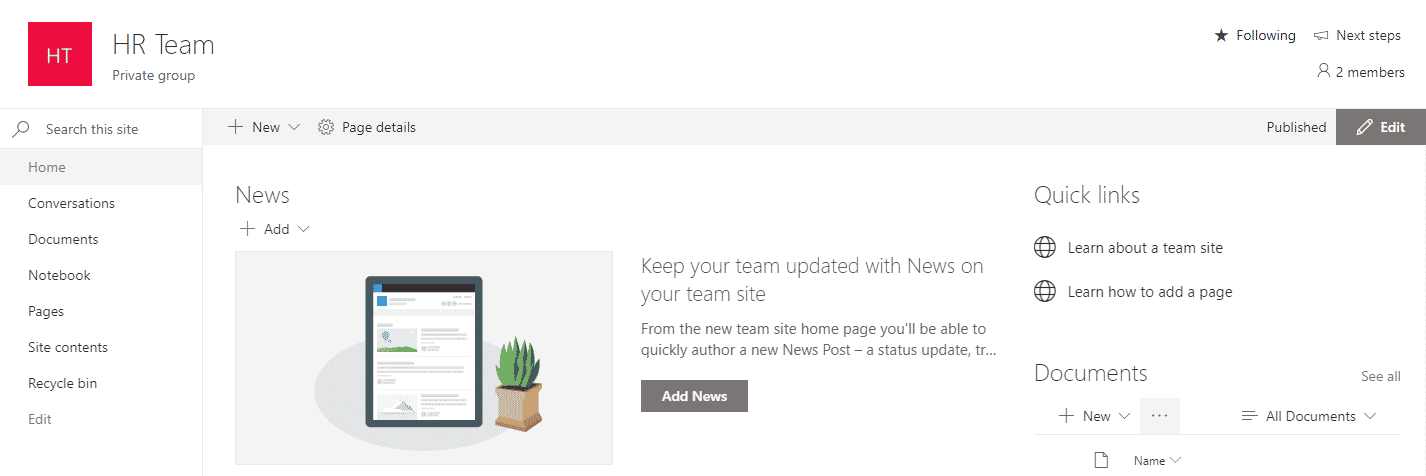
作成後のチーム サイト (Office 365 グループに接続) はこのようになります
Site Template # 2: Communication Site
上記のコラボレーション サイトとは異なり、一方的な情報共有に使用されるものです。 たとえば、人事部の従業員サイトで、従業員が最新のハンドブックやポリシーを閲覧したり、休暇を申請したりすることができます。 このようなタイプのサイトには、コミュニケーションサイト・テンプレートを使用したい。 これは、ワイドスクリーンで視覚に訴えるサイトであり、多くのコンテンツを共有し、詰め込むことができるようになります。 非常に重要なのは、コミュニケーションサイトはOffice 365グループサイトのようにチーム/プランナー/Outlookにリンクされていないことです。 コミュニケーション サイトの詳細については、この投稿で説明しています。
繰り返しになりますが、ユーザーは上記のOffice 365グループ(チーム サイト)と同様に、SharePointのホームページからコミュニケーション サイトを作成することができます。
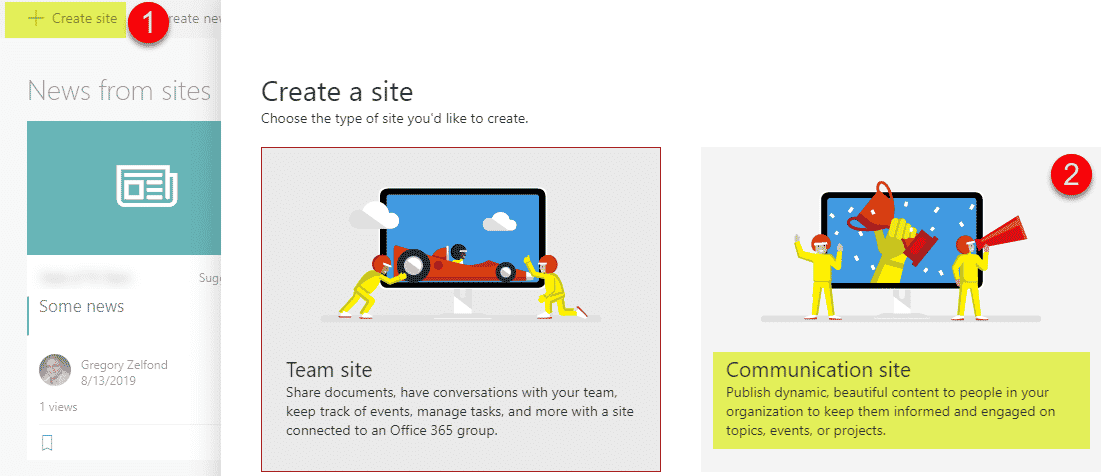
エンドユーザーなら誰でもコミュニケーションサイトを作成できる方法です
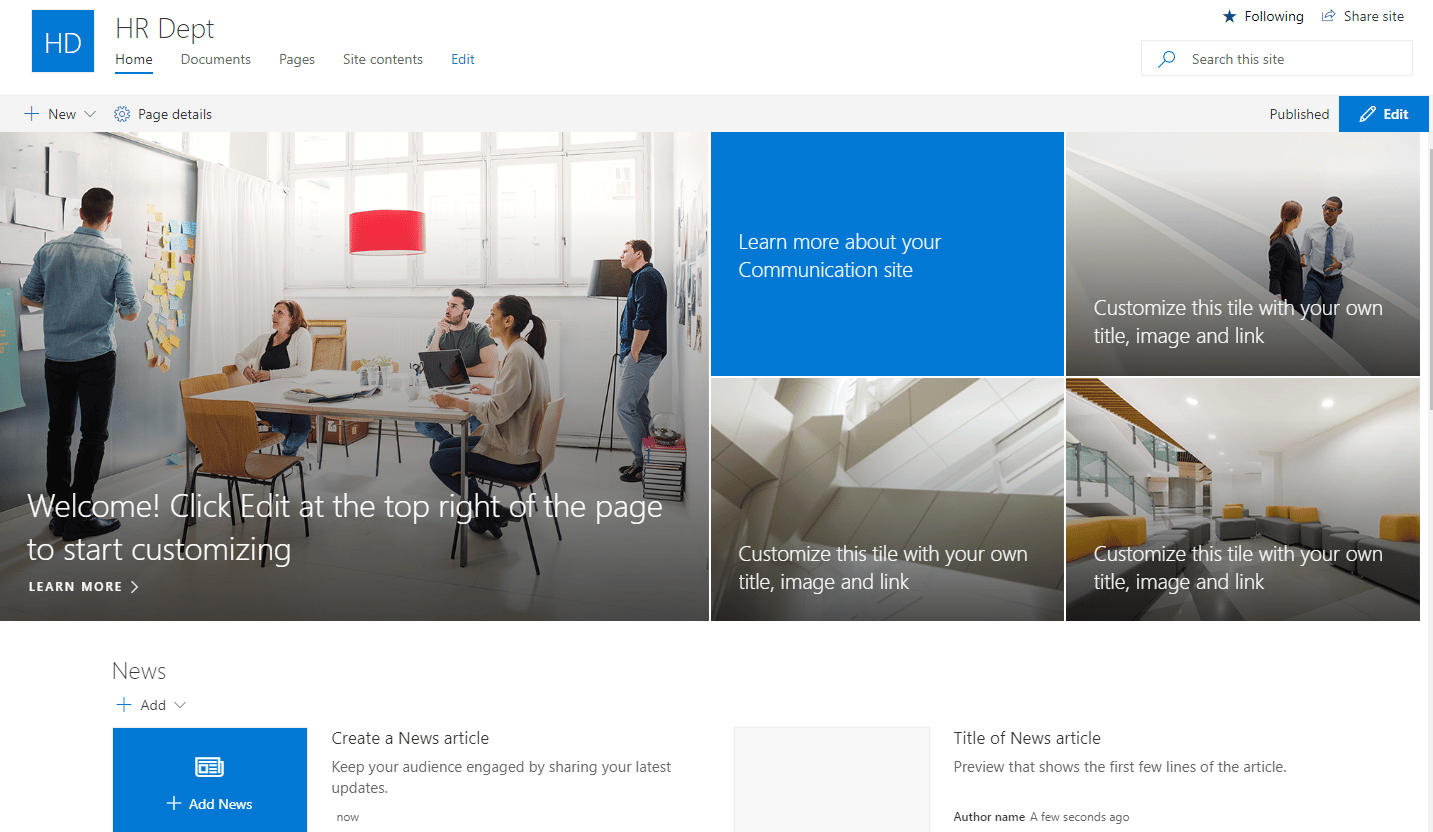
作成後のコミュニケーションサイトはこのようになります
また、チームサイトとコミュニケーションサイトどちらを作成するか悩んでいる場合は、こちらの記事をご覧いただくとよいかと思います。
サイトテンプレートその3:Office 365 グループを使用しないチームサイト
エンドユーザーが自分で作成できるテンプレートは、上記の2つの選択肢だけです。 しかし、SharePoint 管理者という幸運な役割を持つ私たちには、さらなる選択肢があります。
SharePoint で構築できる別のタイプのサイトは、上で説明したチーム サイトを多少逸脱したものです。 これは、基本的に Office 365 グループ サイトに使用されるものと同じサイト テンプレートですが、サイトは Office 365 グループに接続されていません。 これは、ユーザーが Office 365 グループ (Planner, Outlook, Teams) のベルやホイッスルを使わずに SharePoint サイトだけを利用したい場合向けです。
- このタイプのサイトを作成するには SharePoint 管理者ロールが必要です
- Office 365 管理者ポータルに移動
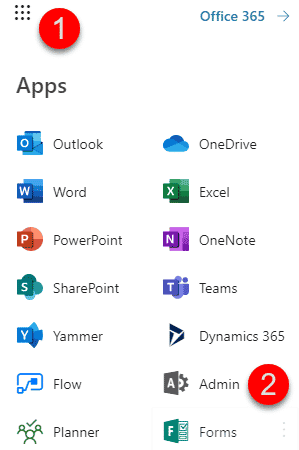
- SharePoint管理センターをクリック
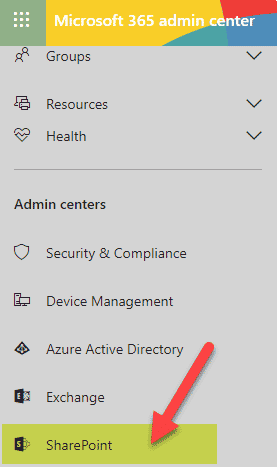
- アクティブサイトをクリック
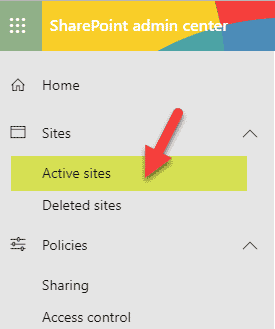
- ここで既存のすべてのサイトを確認することができます。 Create button
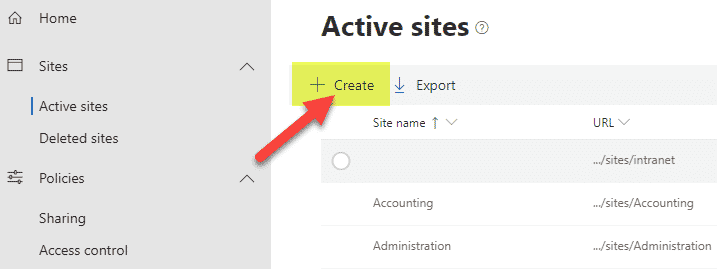
- をクリックすると、おなじみの画面が表示され、上記で説明した2つのオプションが表示されます。 ただし、管理者として管理センターにログインしているため、「その他のオプション」が表示されます。
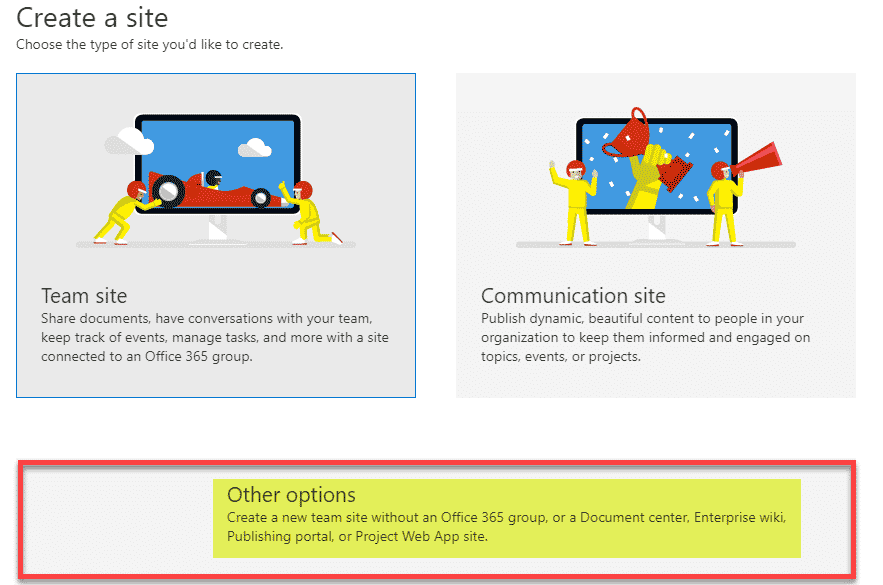
- これをクリックすると、選択肢のドロップダウンが表示され、最初の選択肢にはチーム サイトと表示されます。 オプション1と同じサイト名を使っているので紛らわしいと思いますが、このチームサイトでは、Office 365 グループ、Teams、Outlook、Plannerは作成されません。 必要に応じて空欄を埋め、「完了」をクリックしてサイトを作成します。
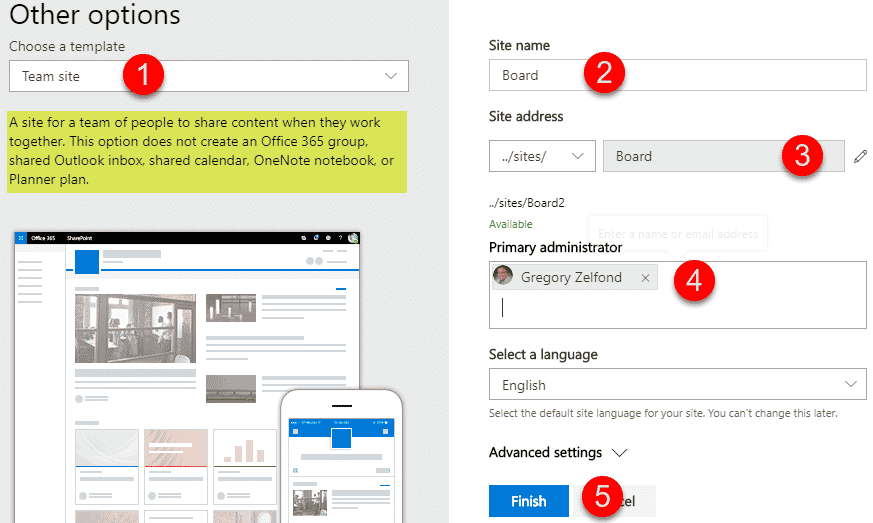
- そして、作成後はこのような感じになります。 通常の」チーム サイトと同じルック アンド フィールですが、Office 365 グループのオーバーヘッドがありません!
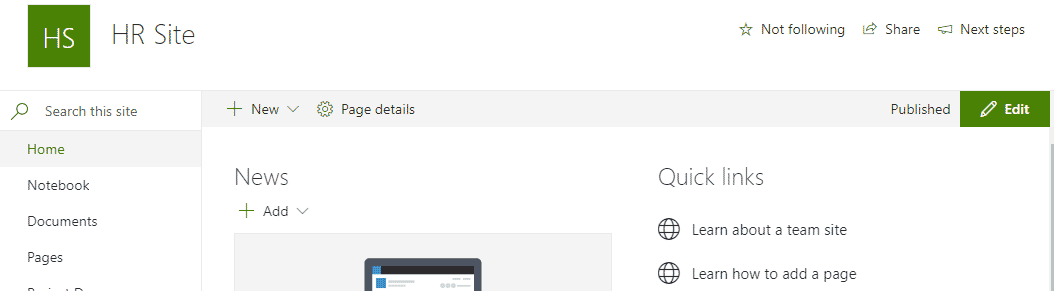
ところで、このタイプのサイトを作成して、1 年後に Office 365 グループにアップグレードすることにしたら、ラッキーです!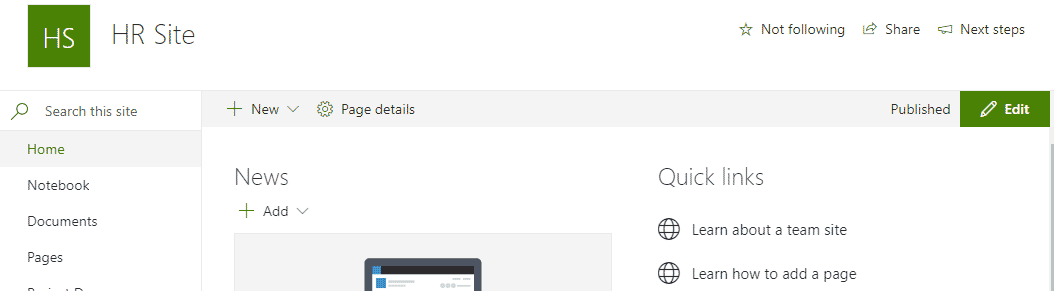
そして、このようなサイトを作成した後、1 年後には、Office 365 グループを使用することになるでしょう。
サイト テンプレート # 4: クラシック (レガシー) サイト
SharePoint 管理センターから作成できるサイトのもう 1 つのタイプはクラシック サイトです (正確には、このグループ/カテゴリに該当するクラシック サイト テンプレートはいくつかあり、1 つではないのですが)。 正直なところ、現代のSharePointでは、ほとんどそのユースケースが思いつきません。 もちろん、昨晩マリファナを吸って、精神的に2013年にタイムスリップしているのであれば話は別ですが。 これらのテンプレートには、上記で説明した [その他のオプション] からアクセスします。