i3 タイル型ウィンドウ マネージャーをデスクトップで使用するアイデアはずっと好きでしたが、設定やセットアップが必要であるため敬遠していました。
i3 は X11 用のタイル型ウィンドウ マネージャーで、通常、プレーン テキスト ファイルを使ってセットアップと設定を行いますが、これは不快に感じることがあります
Regolith Linux を発見するまで、そのようなことはありませんでした。
Regolith は、Ubuntu ベースの Linux ディストリビューションと、既存の Ubuntu の上にインストールできるインストール可能なデスクトップ セッションの 2 つがあります。 どちらのアプローチも、Ubuntu 上で i3 を簡単に始められるようにする、という同じ目的を共有しています。
試してみたいと思われますか?
では、続きをお読みください!
i3 ウィンドウ マネージャーとは? i3 は、X11 (Ubuntu を含む、ほとんどの Linux ディストリビューションで使用されているディスプレイ マネージャー) 用に作成されたタイル型ウィンドウ マネージャーです。
私のように、おそらくマウスを使ってアプリケーション ウィンドウを管理することに慣れていると思いますが、i3 ウィンドウ マネージャーは主にキーボード駆動です。 キーボード ショートカットを使用して、開いているアプリやウィンドウを移動、管理、配置するというものです (マウスも使用できますが)。

最小でしょう? そして、それが魅力のひとつでもあります。 しかし、画像に惑わされないでください。i3 は、いくつかの慎重な設定により、もっと素晴らしく見せることができます。
Regolith Linux は i3 をユーザーフレンドリーにする
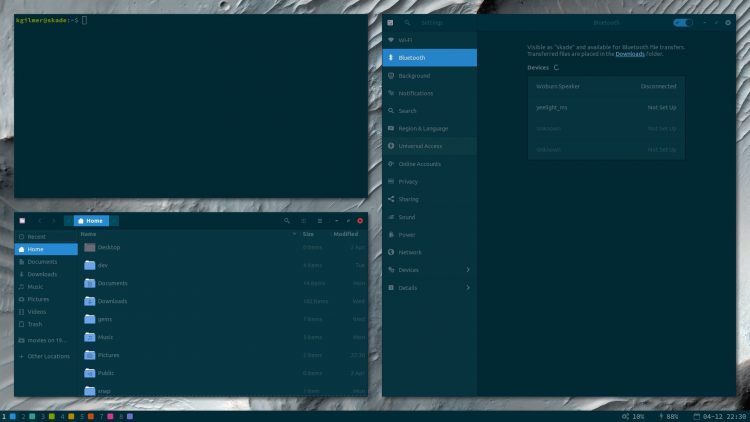
前述のように、レゴリス Linux は Ken Gilmer が保守および開発するスタンドアロンの Ubuntu ベース Linux ディストロとして利用可能です。
Regolith Desktop は i3 を箱から出してすぐに使えるようにします; 正気のデフォルトがあり、すべて設定済みです
Regolith Desktop とは何ですか?
さて、それは本質的に、以下のような多数のコンポーネントからなるメタパッケージです。 i3-gaps (i3-wm の拡張版)、i3blocks、i3bar、conky、GTK とアイコンテーマ、rofi ウィンドウ スイッチャーとアプリケーション ランチャー (下の写真)、compton コンポジター、などなどです。
重要なことは、これらはすべて正常なデフォルトであらかじめ設定されていることです。
たとえば、最初のログイン時に修飾キー (i3-wm で多用) を設定するよう求められることはなく、Super (別名 Windows キー) に設定されています。
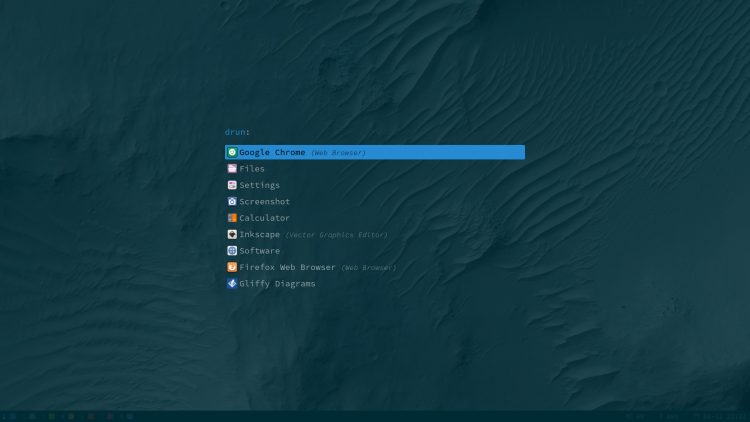
Regolith Linux は超ミニマルでもベアボーンでもありませんが、このようにシンプルです。 GNOME Control Center/Settings アプリ (および GNOME Flashback) を使用して、重いシステム設定を処理します。
Purist はこの GUI を欠点として見るかもしれませんが、私にとっては勝利です。 Wi-fi ネットワークに接続したり、壁紙を変更したり、その他何かをするためにテキストファイルと格闘する必要はないのです。 これは、バニラの i3-wm パッケージとは異なり、タイル化されたウィンドウ間の「ギャップ」を (衝撃的に) サポートしています。 しかし、視覚的に言えば、隙間は大きな違いを生むと思います。
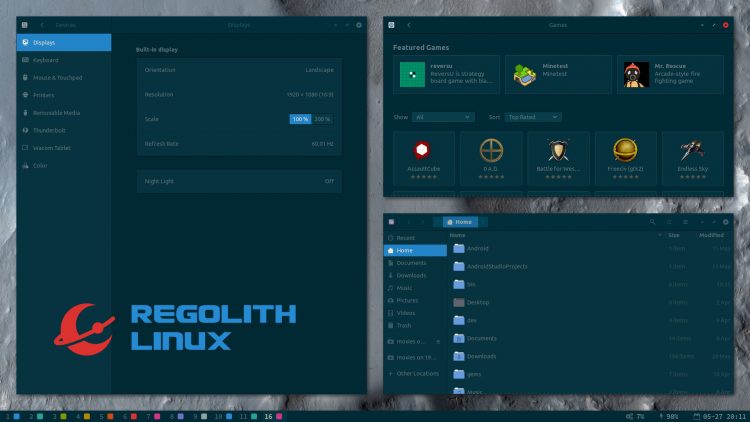
すべてが少なく感じられる… 混雑、ですね。
Nautilus と GNOME ソフトウェアはデフォルトでインストールされているので、使い慣れたマウスで快適な GUI からファイルやアプリケーションを管理することができます – しかし、キーボード ファンは心配する必要はなく、デフォルト アプリケーションにさえ専用のキーボード ショートカットが割り当てられています。
だからといって、i3 が有名なミニマリズムを完全に放棄したわけではありません。これは依然として、軽量で軽快、キーボード駆動の DE/distro であり、多くの人はちょっとオタクっぽいなと感じるでしょう (私は好きですが)。
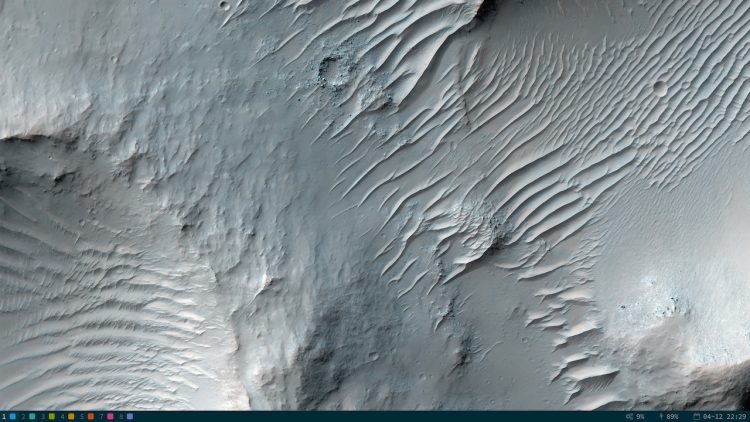
Reddit などで共有されている他のユーザーの i3 セットアップをよく見て、複雑すぎるハードルを感じているなら、このディストロとデスクトップ体験がやろうとしていることにきっと感謝することでしょう。
これは DE のレビューではありませんが、ここにいくつかのランダムな考えを記します。
- 高速で軽量なデスクトップ環境である
-
rofiアプリ ランチャーはアプリを起動するだけでなく - テーマ化できる
- 組み込みのキーボード ショートカットのチートシート
- If in doubt just hit
superkey
How to Install Regolith on Ubuntu
Switching Linux distro is a dramatic step if you only want to try a different desktop environment or new way of work.
そこで、役に立つことに、Regolith デスクトップは代替デスクトップ セッションとして Ubuntu にインストールできます (他の Ubuntu ベースのスピンでも使用可能です)。 これは、試してみて気に入らない場合、便利な逃げ道があるということです。
PPA から Ubuntu に Regolith デスクトップをインストールすることができます
セッションには、上記のすべての必要コンポーネント (i3-gap, rofi, moka icon, etc) が入っていて、やはり「すぐに」使えるように設定されています。
ディストロの使用とデスクトップ セッションの使用の唯一の本当の違いは、一方はゼロからインストールする必要がある (そして通常の Ubuntu デスクトップ パッケージを含まない) ことで、他方は既存のセットアップで機能します。
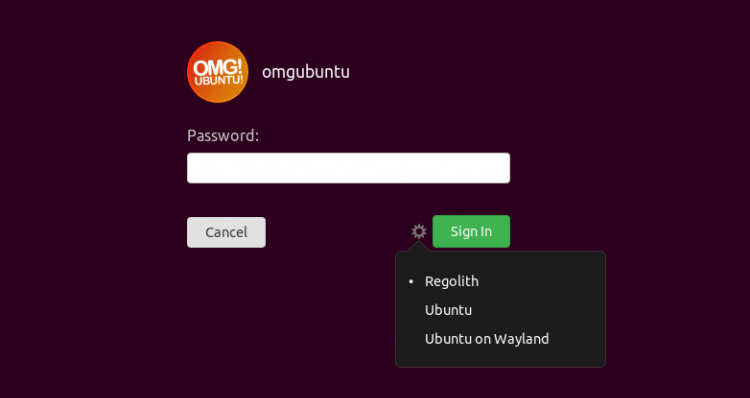
熱心な Ubuntu ユーザーである私にとって Regolith が興味深いのは、その i3-made-easy 努力を試すためにディストロを切り替えたり別途インストールする必要がないことです!
準備済みのインストール可能セッションを利用可能にすると、Ubuntu で i3-gaps を試すことが非常に簡単になります。
Ubuntu 18.04 LTS 以降 (およびこれらのバージョンに基づくすべてのフレーバーまたは派生製品) に Regolith デスクトップをインストールするには、ソフトウェア ソースのリストに Regolith stable PPA を追加する必要があります。
Regolith PPA を追加するには、新しいターミナル (ctrl + t) ウィンドウで次のコマンドを実行します:
sudo add-apt-repository ppa:regolith-linux/release
Next, install the Regolith desktop meta-package. これは、必要なすべてのパッケージを取り込み、使用できるようにセットアップします:
sudo apt install regolith-desktop i3xrocks-net-traffic i3xrocks-cpu-usage i3xrocks-time
最後に、ログアウトします。
ログイン画面で ‘sign in’ ボタンの横の歯車をクリックし、’Regolith’ デスクトップセッションを選択します。 通常通りログインすると…
Welcome to i3-wm
Wow, it’s all a bit different, isn’t it’t be a different? 伝統的なウィンドウの開き方や動かし方はここでは適用されませんが、すべてが異質に感じられるので、気後れしないでください。 これは、キーボードベースのウィンドウマネージャをナビゲートする「ユニークな」方法についての簡潔な紹介を提供しています。
次に、初めてログインしたときに最も便利だと思ったキーボード ショートカットのリストを書き留めておきました。
-
Super+?– Show shortcut cheatsheet -
Super+Space– Open app launcher -
Super+Enter– Launch Terminal -
Super+w– Configure Wi-Logic – Launch Terminal -
Super+w– Capture Wi-Fi + -
Super+0-1– ワークスペースの移動/作成 -
Super+Shift+arrow key– ウィンドウの移動 -
Super+Backspace– 縦/横表示の切り替え - + Super +
r– 矢印キーでウィンドウサイズを変更 (完了したらescを押す) -
Super+Shift+e– Regolith Desktop からログアウト
+
これらがあなたの助けになればいいのですが…。
レゴリス デスクトップをアンインストールする
いろいろ試した結果、タイル型ウィンドウ マネージャを使うのは自分には合わないと思ったら、心配ご無用です。
sudo apt remove regolith-desktop
そして、ソフトウェアのソースから PPA を削除します。
sudo add-apt-repository --remove ppa:regolith-linux/release
Ubuntu 19.04 でデスクトップのアンインストールをテストしましたが、ほとんど問題なくできました。 しかし、GDM3 フォルダに ubuntu.css ファイルがないというエラーが残りました。 gnome-shell.css をクローンして ubuntu.css.
にリネームすることで解決しました。
最後にログアウトしてください。 ログイン画面で歯車のアイコンをクリックし、元に戻したいセッションを選択します。 通常通りログインすると…ああ、懐かしい。
もしあなたが見たものを気に入ったら、この投稿をシェアしてください。 この素晴らしい小さなディストロとデスクトップのコンボについて、より多くの人に知ってもらう必要があります。