商業写真家やファッション写真家であれば、いずれは、商品やモデルなどを完璧な白背景に配置するよう依頼するクライアントに出くわすでしょう。 この方法は、多くのブランド、販売者、カタログなどのeコマースや印刷業界で非常に人気があります。 しかし、ポストプロダクションにおけるいくつかのテクニックは、頭痛の種を引き起こし、また時間がかかるものです。 そこで、クライアントのために完璧な白い背景を得るための最良かつ最短のワークフローは一体何なのか。
過去数年間、私は後処理でこれを一貫して達成する方法について多くの実験をしました。 Photoshopで白い背景を作るための確実なワークフローに入る前に、私が長年にわたってWeb上で答えを見つけるために掘り下げた結果、見つけた従来の後処理方法をいくつか紹介します。
ペンツールを使ったクリッピング
ペンツールを使ったクリッピングは、白背景を実現する上で非常に有効な方法です。 このプロセスでは、基本的に製品の端をなぞり、切り取って、白いレイヤーの上に画像を配置します。 この方法は非常に正確ですが、特にクライアントに提供するロット数が多い場合は、非常に時間がかかります。 また、被写界深度の関係で、製品の一部がシャープで、他の部分がぼやけている場合、製品を切り出すと、製品の端が不自然に見える可能性があります。 正確
短所:時間がかかる、シャープな部分とボケた部分の両方を切り出すと不自然になる
オートマスクを使った調整ブラシ
これも特にLightroomユーザーに人気の方法です。 ここでは、調整ブラシを選択し、右側の「現像」ボックスに調整パネルが表示されるようになっています。 そこで、露出を上げるか、背景を白くするか、どちらかを選択します。 ブラシは自動マスクに設定されているので、被写体と白い背景のコントラストのあるエッジを読み取ることができます。
これは非常に迅速かつ簡単なプロセスですが、自動マスクブラシが正確にエッジを完璧にマスクできるかどうかは非常にヒットするかどうかです。 そのため、これは完全に白い背景を実現するための方法ではないでしょう。
Pros: 迅速かつ簡単なプロセス
Cons: 自動マスク機能が一貫して動作しない
The Best and Quickest Method
Okay, now that we’ve gone through a couple of popular methods that you may or may not of try, I’m going to show you my workflow. このテクニックは、まったくの偶然から見つけたもので、実は、写真家でありレタッチャーでもある Michael Woloszynowicz が、ポートレートのカラーグレードの方法を説明しているときに、最も重要なステップ(ステップ 5 を参照)を教えてもらったものなのです。 彼がこのテクニックを使うのを見て、私の頭の中で光が灯り、すぐに商品写真で使えるかどうか試し、さらにいくつかのステップを追加して、私独自のワークフローを作り上げました。 そして、それ以来、一貫して毎回うまくいっています。 その上、私が見つけた中で最も速く、最も正確な方法です。 このテクニックの最も優れた点は、影を維持し、私たちが目指す自然でプロフェッショナルな外観を実現することです。
私のワークフローとこのプロセスを説明するためにビデオを作りました。 また、このチュートリアルは、以下のステップで書き出されています。 また、あなたの写真でこのテクニックを試した結果を、下のコメント欄で共有してください!


長所: 迅速で簡単なプロセス、非常に正確で一貫性がある
短所:なし
私の良い友人の写真家Minhは、デモ用に彼のモデルのファッションショットを白いシームレスに使用させてくれました。 ワークフローは、ご覧のようにディテールを保持する素晴らしい仕事でした。


ステップ 1: 白い背景に対象を置く
一般的に白い背景に製品またはモデルを配置することが重要です。 これは、ポストプロダクションに入ったときに、2つを分離するのが難しくならないようにするための良い出発点です。 このデモでは、白いポスターボードの上にハンドバッグを置き、その後ろにもう1枚のポスターを置きました。 また、白いVフラットを左右に2枚ずつ用意しました。

Step 2: Photoshopで画像を開き、必要なRAWファイルの調整を行う
実際に始める前に、カラーバランスが正しく、すべてが正方形であることを常に確認します。 最終的な画像で被写体を引き立たせるために必要と思われるその他の調整を行います。
Select > Color Range
カラーレンジパネルが開いているので、通常デフォルトで開いているスポイトツールを使って、白い背景をクリックするだけです。 ここから、ぼかしの調整を行う必要があります。 被写体が切り取られているスイートスポットを、あなたの最善の判断で見つけてください。 マスクは被写体が黒、背景が白である必要があります。 被写体が完全に黒くならない場合でも、心配はいりません。
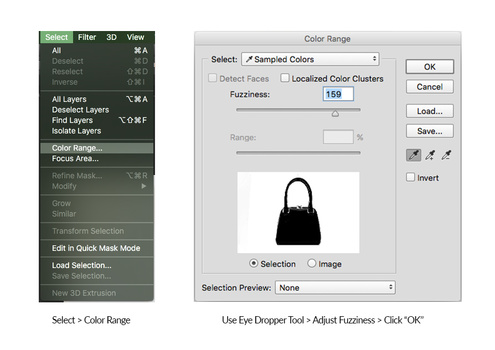
ステップ4.マスクの位置でよければ、[OK]をクリックします。 選択範囲をグループ化してマスクする
[OK]をクリックすると、選択範囲の端に「蟻が這っている」ように表示されるはずです。 今すぐ完璧である必要はありません。 ここで、新しいグループを開き、レイヤーパレットでマスクをクリックします。
マスクを含むグループを作成したら、グループマスクをAlt+クリックします。 これで、作成したマスクが表示されるはずです。
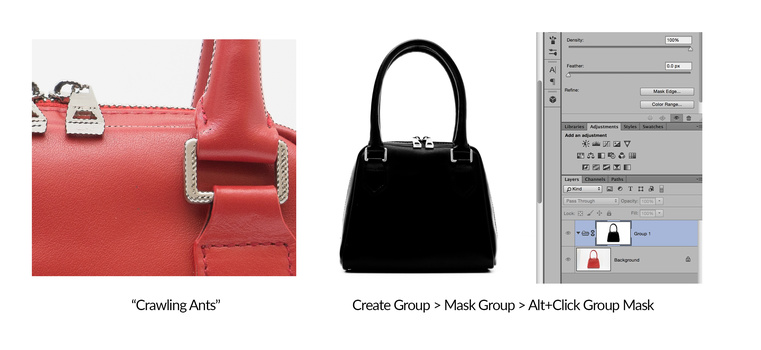
Step 5: マスクの調整と最終仕上げ
これは、このプロセスの中で最も重要なステップかもしれません。 マスクを表示したまま、ブラシ ツールを選択し、黒に設定します。 この時点から、ブラシモードを「通常」から「オーバーレイ」に変更するつもりです。 (不透明度100%、フロー100%、ブラシ硬度0%) これは非常に重要なことで、ブラシを黒に設定し「オーバーレイ」モードにすると、ブラシはマスクの暗い部分のみを暗くし、マスクの白い部分は無視されるからです。 こうして、被写体を背景から効果的に分離することができます。
この作業を行うときは、被写体に集中するようにしてください。 何らかの理由でエッジがまだ暗い場合、それは問題ではありません。 次のステップで修正します。
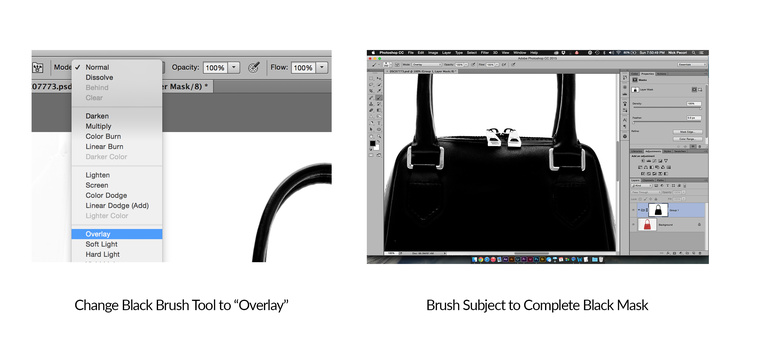
ステップ6: 白い背景を作成する
その時点から、マスクの選択に問題がなければ。 グループ内に新規レイヤーを作成し、そのレイヤーを白(#FFFFFF)で塗りつぶします。
編集 >塗り > 100% 白
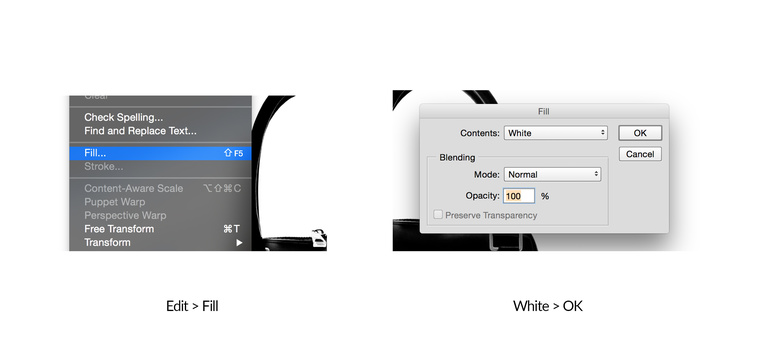
ステップ7: 仕上げ
ステップ6の後、画像の背景が完全に白になるはずです。 端にまだ暗い部分がある場合、グループの上に新しいレイヤーを作成し、白いブラシでその部分を塗りつぶします。
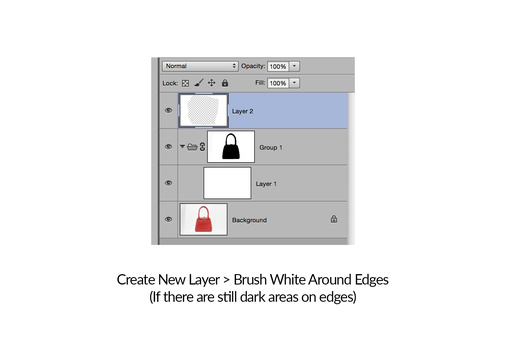
オプション。 白い背景を確認する
白い背景を確認したい場合、Photoshopの背景のメインパネルをカスタマイズすることが可能です。 画像の横にあるパネルを右クリックし、以下の手順を踏むだけです。
カスタムカラーを選択… > #FFFFFF > OK
これで背景全体が白くなり、まるで被写体が浮いているかのように見えるはずです。 ここで、エッジを見落としたかどうかを検出します。 すべて問題なければ、完璧な白い背景の完成です!
