- Michael Crider
@MichaelCrider
- September 21, 10:24am EDT


古い Windows のプロパティ ウィンドウは長いこと存在しています。 Windows 8 と 10 では、おそらくそれらの設定のいくつかを新しい設定アプリに移動するのが良いアイデアだったでしょうが、もちろんそれは実現しませんでした。 何か便利なことをするには、古き良き時代のコントロール パネルに潜る必要があります。
Configure the Main Mouse Settings
RELATED: Windows 10 の設定はめちゃくちゃで、Microsoft は気にしていないようです
Windows 7 以降では、スタートを押し、「コントロール パネル」と入力し、表示されるリンクをクリックします。
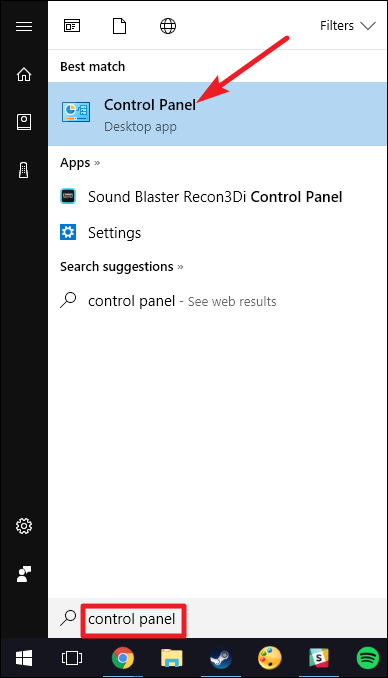
「コントロール パネル」ウィンドウの右上で、「表示方法」ドロップダウンを「大きなアイコン」に変更し、ナビゲーションがより簡単になるようにし、「マウス」アプリをダブルクリックします。

Buttons

[Buttons] タブには 3 つのオプションがあり、かなりわかりやすくなっています。 “Switch primary and secondary buttons” は、左クリックと右クリックの機能を入れ替えますので、マウスを左利きで使用している場合に便利です。
“Double-click speed” は、すべての Windows ファイルおよびフォルダーに対するダブルクリック操作のクリック間隔を調整する設定です。 Windows の経験が浅いユーザーは遅いクリックを好む傾向があります。
The “Click Lock” setting allows you use the click-and-drag function without holding down the default left-click option. ほとんどのユーザーはこれを有効にする必要はありませんが、指や手が疲れている場合、またはドラッグ中にマウス ボタンを押したままにするのが困難な場合、非常に便利な機能です。 スキーム」ドロップダウンにあるポインタとカーソルのさまざまなコレクションは、ほとんどの人が望むものです。ウィンドウでのコントラストを良くするために黒または白のポインタに切り替えたり、視覚に合わせてカーソルを大きくしたり小さくしたりできます。
「カスタマイズ」リストで、スキームの中の個々のポインタとカーソルを変更することも可能です。 ポインタまたはコンテキスト ツールをハイライト表示し、[参照] ボタンをクリックし、デフォルト フォルダから代替イメージを選択するか、または代わりに使用したいクールなイメージをダウンロードした場合は、別のフォルダを選択します。
ポインター オプション

「ポインター オプション」タブでは、画面上のポインターに関するさまざまな設定を制御できます。 スライダーを左または右に動かすと、マウスの物理的な動きに対して、カーソルの動きがそれぞれ遅くまたは速くなります。 Windows の [ポインターの精度を高める] とは何ですか?
[ポインターの精度を高める] オプションは特に注意する必要があります。 このオプションを有効にすると、Windows は、マウスをより速く動かすためにポインターをより加速し、物理的に小さなスペースでマウスを使用できるようになります。 これは便利なオプションで、特に大きなモニターを使用している場合に有効ですが、このオプションを無効にすると、手とマウスの動きの間に1対1の関係でより具体的なコントロールを望むデザイナーやゲーマーにとって便利です。 この機能のより複雑な内訳については、How-To Geek のポインタの精度を高めるの記事を確認してください。
“Snap To” オプションは、新しいウィンドウが現れるたびにポインタをデフォルトのダイアログ ボタンに移動させます。 多くの人は、マウスの移動が少なくなるため、この設定をオンのままにしておくことを好みます。
[Visibility] グループのオプションは、さまざまな方法でポインターを画面上でより目立つようにします。 ポインターの軌跡] オプションは、ポインターの移動中にポインターの “残像” を残し、視覚障害のある人や小さな画面を使用している人が追跡しやすくするものです。 タイピング中にポインターを隠す」オプションは分かりやすく、タイピングを多用する人に好まれます。 最後のオプションは、いつでもCtrlボタンを押して、ポインターの位置を強調することができます。 視覚に障害がある場合に便利です。
Wheel

The “Wheel” tab is all about your mouse’s scroll wheel. Vertical Scrolling] グループのオプションでは、長いページを表示しているときにマウス ホイールをスクロールしたときに起こることを制御できます。 デフォルトでは、マウスホイールを1回「クリック」すると、テキストが3行分スクロールされます。 ここでその値を変更したり、一度にテキストの画面全体を移動するようにホイールを設定することもできます。
The options in the “Horizontal Scrolling” section は、スクロールホイールを左右に動かしたときに何が起こるかを制御します(マウスがそれをサポートしていると仮定して)。 デフォルトでは、スクロール ホイールを横に押すと、ページが 3 文字分、水平方向に移動します。 ここでその値を調整できます。
Hardware

The “Hardware” tab allows you view the properties of the mouse or mice connected to your computer.Hardware タブでは、コンピューターに接続されたマウスやマウスのプロパティを表示できます。 ハードウェアのトラブルシューティングを行う場合にのみ必要です。
Configure Accessibility Settings
PC のアクセシビリティ設定を通じて設定できるマウス設定も多数あります。 これらの設定は、障害者がマウスを使いやすくすることをより目的としていますが、誰でもここでいくつかの有用なオプションを見つけることができるでしょう。
メイン「コントロール パネル」ウィンドウに戻り、「Ease of Access Center」リンクをクリックして、次のウィンドウで、「マウスを使いやすくする」オプションをクリックします。

Mouse Pointers
このセクションは、完全なマウス設定メニューの [Pointers] タブをより小さくしたもので、3 サイズで主要な白、黒、反転したカーソルが提供されます。
Mouse Keys
このセクションの [Turn on Mouse Keys] オプションにより、フルサイズ キーボードの 10 キー ナンバー パッドを使用してカーソルを移動することができます。 これは、マウスやポインティング デバイスを使用できない場合にのみ、実用的なオプションです。 ほとんどのラップトップ (右側の数字パッドがある大きなレイアウトがない) では、この機能を使用できません。
Make it Easier to Manage Windows
The “Activate a window by hoverover it with mouse” options are quite useful if you manage multiple windows. これは、アプリケーションのウィンドウをクリックすることなく、Windows のフォーカスを特定のアプリケーションに切り替えることができます。 ポインターを適切な場所に移動させるだけです。
Prevent windows from being automatically arranged オプションを有効にすると、Windows 8 および Windows 10 のウィンドウの自動サイズ変更機能である「スナップ」を無効にすることができます。 7502>
Check Out Third-Party Mouse Tools

Logitech または Razer や Corsair など他のメーカーのマウスを使っている場合、おそらく Windows 上で動作する、これらの特定の機器を制御するソフトウェアが付いていると思われます。 これらのサード パーティ製アプリケーションの設定は、Windows のデフォルトのマウス設定を上書きします。 これらの特定のプログラムに関するガイダンスについては、ユーザー マニュアルまたはメーカーのオンライン ヘルプ セクションを参照してください。 彼は5年間Android Policeで執筆し、彼の作品はDigital TrendsとLifehackerに掲載されています。 また、Consumer Electronics Show (CES)やMobile World Congressなどの業界イベントも直接取材しています。