- Walter Glenn
@wjglenn
- Updated July 11, 2017, 10:18pm EDT

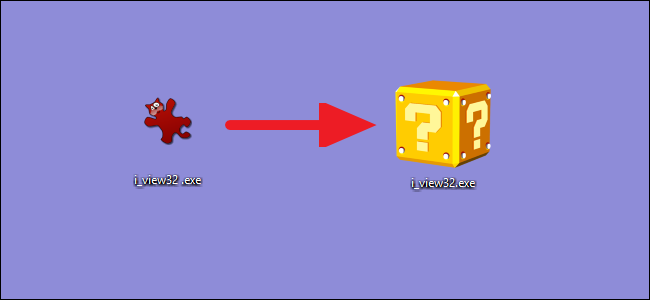
率直に言うと、アプリには本当に醜いアイコンがあるのです。 もちろん、EXE ファイルへのショートカットを作成し、そのショートカットのアイコンを変更することもできますが、そんなことをして何が楽しいのでしょうか。 ここでは、EXE ファイル自体のアイコンを変更する方法を説明します。
Windows には、EXE ファイルのアイコンを変更する方法が組み込まれていないので、始める前に Resource Hacker の無料コピーをダウンロードする必要があります。 Resource Hacker をインストールしたら、File Explorer を起動し、EXE ファイルのあるフォルダーを探します。 アプリのショートカットがあって、それがどこにあるかわからない場合は、ショートカットを右クリックして (タスクバーまたはスタート メニューにある場合は、Shift+右クリック)、[ファイルの場所を開く] を選択できます。 ファイルを選択し、Ctrl+C を押し、Ctrl+V を押して、同じフォルダー内にコピーを貼り付けます。

Resource Hacker をインストールすると、ファイルを右クリックしたときのコンテキスト メニューにオプションが追加されました。 元の EXE ファイル (コピーしたものではない) を右クリックし、「Resource Hacker を使って開く」を選択します。
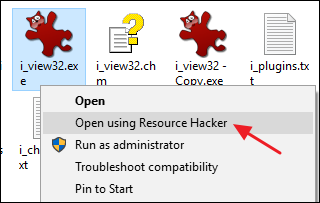
Resource Hacker ウィンドウで、左ペインの「Icon」フォルダーを選択します。 Action」メニューをクリックし、「Replace Icon」を選択します。

Icon Replaceウィンドウで、「Open file with new icon」ボタンをクリックし、使用するアイコンの場所をブラウズします。 ソースは EXE、DLL、RES、または ICO ファイルです。

アイコンを選択すると、[アイコンの置き換え] ウィンドウにそのアイコンが表示されます。 次に、右側の一覧から置き換えるアイコンを選択します。 複数のアイコンが表示されている場合、通常は一番上の項目が EXE ファイルのメイン アイコンですが、確認するために目を通す必要があるかもしれません。 置き換えたいアイコンを選択したら、「置き換え」ボタンをクリックします。
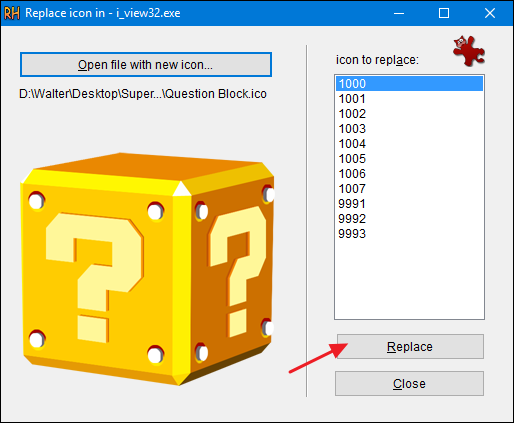
リソースハッカーのメインウィンドウに戻ると、選択した「Icon」フォルダーに置き換え対象として選んだアイコンが複数の異なるサイズで表示されていることが確認できます。

これで、ファイルを保存し、元の EXE ファイルを置き換えて、Resource Hacker を終了する準備が整いました。 終了したら、File Explorer で EXE ファイルの新しいアイコンを確認してください。

そして、もし元に戻したくなったとき、または EXE ファイルを開くのに問題がある場合は、始める前に作ったコピーから元のファイルを復元することができます。 これまでにHow-To Geekのために何百もの記事を書き、何千もの記事を編集してきました。 Microsoft Press、O’Reilly、Osborne/McGraw-Hillなどの出版社から、10以上の言語で30以上のコンピュータ関連書籍を執筆または共著しています。 また、長年にわたり、何百ものホワイトペーパー、記事、ユーザーマニュアル、コースウェアを執筆しています。