この記事は、20192019/11/20
9:25am PSTに掲載され、2021/03/05
4:45am PSTに最終更新されたものです。
- Update
Updated for 2021
アプリの問題をトラブルシューティングしていると、時々、「現在のバージョンはダメだ」という単純な事実に突き当たることがあります。 アプリがどのように変化したかが気に入らないのかもしれませんし、あるいは、正当なバグがあるのかもしれません。 原因が何であれ、(少なくとも短期的には)解決策があり、古いバージョンにロールバックすることができます。 アプリの種類によって、それは簡単だったり複雑だったりします。 技術に詳しい読者の多くにとって、このハウツーは新しい情報を提供するものではありませんが、プラットフォームに慣れていない人、またはこれらの手順で初めてトラブルシューティングを行う人、特に Google のアプリ バンドルがどのように機能するかをよく知らない人にとっては有用な情報でしょう。
また、問題を修正するためにロールバックする場合、最初のステップは、開発者に問題点を報告することです。 そうすれば、発生した問題が将来のアップデートで対処され、古いバージョンで立ち往生することがなくなり、セキュリティ上の懸念がなくなるからです。 つまり、あるアプリの現在のバージョンをアンインストールすることはできても、古いバージョンを手動で再インストールすることはできず、簡単な回避策もないのです。 その場合、このガイドは機能しません。
Uninstall the current version
Updated for 2021
このガイドは Android 11 用に更新され、Google の高度保護プログラムによりアプリのサイドロードが妨げられることを明確にするために更新されています。
手始めに、問題のアプリをアンインストールする必要がありますが、これは言うほど簡単なことではありません。 ほとんどのサードパーティ製アプリは簡単に削除できますが、携帯電話に付属のシステム アプリはアンインストールできない場合があります。 そのような場合、最善の方法は、元のアプリの上にあるアップデートをすべてアンインストールすることです (これについては後で説明します)。
システムであるかどうかにかかわらず、アプリをアンインストールする最も簡単で普遍的な方法は、設定アプリを使用することです。 サードパーティのアプリやアップデートを他の手段でアンインストールすることは可能で、一部のランチャーのアプリのアイコンを長押ししたり、Play ストアを経由したりしますが、この方法はほとんどすべての Android デバイスで機能するはずです。


Android 10 で設定の [アプリ] セクションに移動する (以前のバージョンでも同様の表示がされます)。
Android 8.0 Oreo 以降の純正のようなバージョン (Android 9、10、11 を含む) では、[設定] -[5712] アプリ


Show system apps option in App info list for Android 10 (左)、単一のアプリの情報 (右)。 その場合、通常、完全なアプリ一覧ページの右上にある 3 点のメニューからそれらのアプリを表示できます (別のタブにある場合もあります)。
目的のアプリが見つかったら、それをタップしてアプリ情報画面に入ります。 まず、「強制停止」を選択して、私たちが操作している間、アプリが実行されていないことを確認します。 (これは必ずしも必要ではありませんが、念のため。) なお、トラブルシューティングの際には、アプリ情報ペインを一番下までスクロールして(一部のAndroidバージョンでは「詳細」をタップした後)、現在のバージョン番号のスクリーンショットを撮ったり、メモしておくと便利なことがあるかもしれません。 しかし、それは必須ではありません。

停止したら、現在のバージョンをアンインストールする方法を決定する必要があります。 サード パーティ製アプリの場合、「強制停止」ボタンの横にある「アンインストール」を選択するだけで、簡単に行えます。 2154>


システム アプリは、完全にアンインストールすることができないため、少し異なるワークフローがあります。 同様のプロンプトが表示され、工場出荷時のバージョンは、現在インストールされているアップデートを置き換えることを知らせ、すべてのデータが削除されます。 注意: この工場出荷時のバージョンよりも以前のバージョンのアプリにロールバックすることはおそらくできません。
欲しいバージョンをインストール
繰り返しますが、Google の高度保護プログラムに参加していると、以下に示す手順を実行できないことを指摘する必要があります。 アプリをサイドロードできないので、このすべてのプロセスはうまくいきません。
アプリがアンインストールされたら、次は希望のバージョンを再インストールします。 簡単にインストールできる、ほぼすべての Android APK の膨大で歴史的なリポジトリがあればよいのですが。 そう、APK Mirrorだ。 (そして、私たちもそれを実行しています。)

APK Mirror はかなり簡単にナビゲートできます。 どのバージョンが必要なのかわからず、問題を修正するためにロールバックする場合、最初に問題が発生した日を覚えておいて、その時から 1、2 バージョン後ろを探します。 また、問題の報告を開発者に連絡し、問題が修正されたことを後で確認することも検討します。
アプリによっては、異なるアーキテクチャやDPI用に複数のバージョンがあるため、どれが必要かを判断するにはほんの少し調査する必要があります。 ほとんどの最近の携帯電話は arm64 です。 それでもどのバージョンが必要なのかわからない場合は、こちらでより詳しい説明をご覧ください。



Android 8.0 以降 (Android 9 および 10 を含む) では、ソース不明からのインストールはアプリごとの設定になります。 2154>
Android の古いバージョン (Android 8.0 以前の Oreo – お使いの携帯電話がこれほど古い場合は、安全のためにアップグレードを検討してください) では、ソース不明からアプリをインストールするための別のトグルを手動で有効にする必要があります。 これは通常、設定 -> セキュリティにあるか、または設定アプリで「アプリのインストール」または「不明なアプリのインストール」を検索できます。
Android 8.0 Oreo およびそれ以降は、これはアプリごとの許可として扱われます。 お使いの携帯電話は、特定のアプリについて変更するかどうかを間接的に尋ね、設定に入り、「このソースからの許可」設定を切り替えるよう促すことがあります。 Nougatなど以前のバージョンのAndroidでは、設定で「不明なソース」からのインストールを許可するグローバル設定を手動で切り替える必要があります(設定 ->セキュリティ ->不明なソースにチェックを入れるかトグルをスライドさせてください)。
その機能を有効にしたら、いったん手を引いて、もう一度アプリをインストールしようとすると、うまくいくはずです。
ただし、必要なアプリが姉妹サイトの APK Mirror で「APK Bundle」と表示されている場合、それをインストールするには付属の APK Mirror アプリが必要で、プロセスは少々面倒になります。 (私たちを責めないで、Google を責めてください。)
App バンドルのインストール

App バンドルをインストールするには、APK Mirror で必要なアプリの「APK バンドルをダウンロード」を選択すると、ファイルがデバイス上にローカルで保存されます。 次に、APK Mirror Installer アプリがあなたの携帯電話にインストールされていることを確認する必要があります。 Play ストアから入手することも、APKMirror サイトからインストールすることもできますが、Play ストアの方が簡単です。
APK Mirror Installer がインストールできたら、その APK Bundle ファイルを開いてみてください。 ダウンロードが完了したときの通知から行うこともできますし、ファイル ブラウザでダウンロード フォルダに移動することもできます。 Chrome を使用した場合は、3 つのドット メニュー ->Downloads.
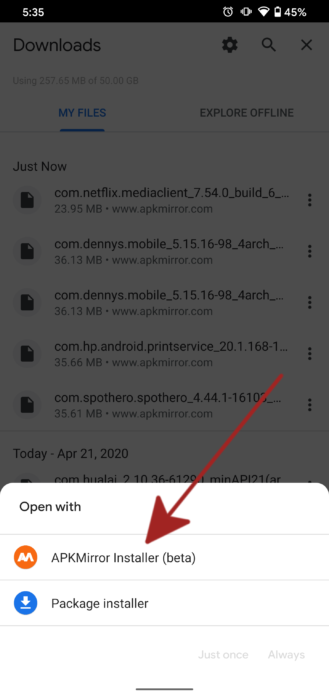

APK ミラーからアプリのバンドル ファイルを開く。
プロンプトが表示されたら、APK Mirror Installer アプリでファイルを開きます。 APKMirror Installer は、インストールするアプリに関して、必要なアーキテクチャや DPI などの詳細情報を提供しますが、そのほとんどは無視してかまいません。 デフォルトの設定で問題ないでしょう。

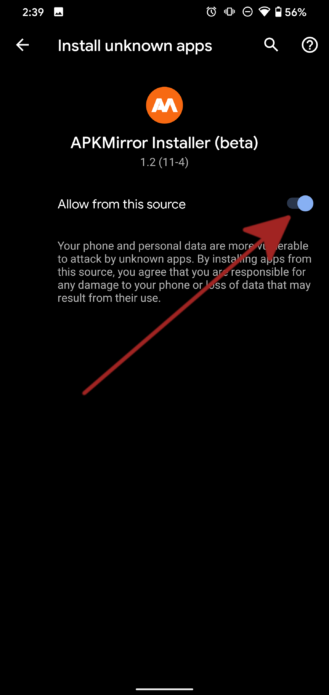
APK Mirror Installer でアプリ バンドルをインストールする。
“アプリをインストール “をタップします。 最近のバージョンの Android では、簡単なトグルとして、アプリ インストールのソースとして APKMirror Installer アプリを許可するよう促されます (上に表示されています)。 どのアプリに対してもこの設定を有効にしてはいけませんが、APKMirrorに対してはしても問題ないでしょう。 しかし、これはマルウェアをインストールする可能性のあるアプリからあなたを守るためにあります。
Android の古いバージョン (Android 8.0 Oreo 以前 – あなたの携帯電話がこれほど古い場合は、自分のセキュリティのためにアップグレードを検討してください) では、ソース不明のアプリをインストールするには、別のトグルを手動で有効にする必要があります。 これは通常、設定 -> セキュリティにあるか、または設定アプリで「アプリのインストール」または「不明なアプリのインストール」を検索できます。
Android 8.0 Oreo およびそれ以降では、これはアプリごとの許可として扱われます。 お使いの携帯電話は、特定のアプリについて変更するかどうかを間接的に尋ね、設定に入り、「このソースからの許可」設定を切り替えるよう促すことがありますが、その時点で、インストール画面に戻って続行できます。 Nougatなど以前のバージョンのAndroidでは、設定で「不明なソース」からのインストールを許可するグローバル設定を手動で切り替える必要があります(設定 ->セキュリティ ->不明なソースにチェックを入れるかトグルをスライドさせてください)。
権限が付与されたら、APKMirror アプリに戻るまでナビゲートしてインストール プロセスを継続するか、またはブラウザまたはファイル マネージャーからダウンロードしたアプリを実行またはインストールしようとして、最初からやり直すことができます。 インストール] をタップして続行すれば、基本的に完了です。 APKMirror Installer がアプリのインストールを完了すると、アプリを開くように促されますが、インストールしたバージョンを実行しているはずです。
このプロセス中に何か問題が発生した場合、APKMirror Installer はあなたに知らせ、何らかの理由でアプリのインストールが失敗すると大きな警告を吐き出します。 しかし、後続の更新プログラムが、インストールしたロールバック バージョンを置き換える可能性があることを念頭に置く必要があります。 繰り返しますが、これは、あまりにも古いバージョンで立ち往生してしまった場合、セキュリティの問題に発展する可能性がありますが、アプリが誤って置き換えられないように、自動更新を無効にすることができます。 (これは、Play ストアの UI によって若干異なって見えるかもしれません。)
Play ストアでアプリごとに設定を変更するには、アプリ一覧の右上にある 3 点のオーバーフロー メニューをタップして、[自動更新を有効にする] のチェックボックスをオフにします。
問題があってロールバックする場合は、必ず開発者に連絡して問題について報告し、修正されているかどうか定期的に確認するようにしてください。 あるアプリに必要などのバージョンにもロールバックされるはずです。