最高のPDFリーダーは広告なしで無料です。 長い話ですが、Adobe Readerは唯一のドキュメントリーダーではありません。 そこには多くの異なる優れたオプションがあります。
ここで紹介する代替 PDF リーダーは、PDF を見るだけのために作られた最小限の軽量アプリケーションから、注釈やハイライトを含むよりフル機能のアプリケーションまで、さまざまなものが揃っています。 いくつかのアプリケーションは、基本的な PDF 編集ツールなど、Adobe Acrobat Reader にはない機能を含んでいます。
1.Sumatra PDF
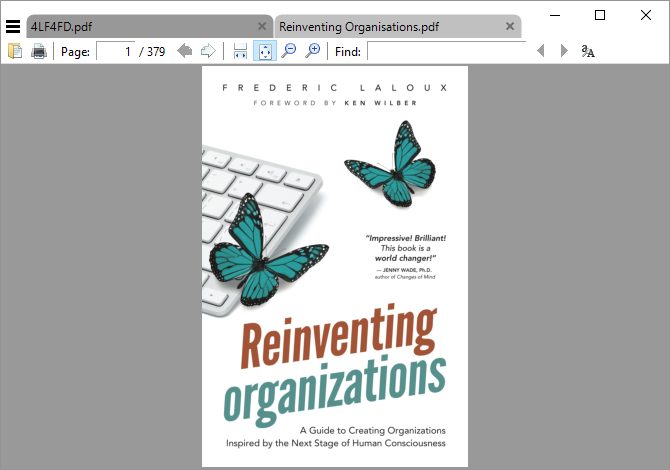
強調表示。 最も軽量なPDFリーダーで、ポータブルアプリとしても利用可能。
Sumatra PDF は、システム リソースにやさしいため、PDF リーダーとしてブラウザーを使用する代わりに最適なものです。 また、オープン ソースです。 それよりもさらにミニマルなものを求めるなら、デスクトップ版の代わりにそのポータブル アプリをダウンロードすることができます。
Sumatra PDF には編集オプションやその他の高度な機能はなく、非常に高速にロードして PDF を表示するウィンドウに過ぎません。 しかし、タブをサポートし、キーボード ショートカットを満載しているので、PDF をすばやく読むにはさらに理想的です。 さらに、スマトラはePubやMobi形式の電子書籍、CBZやCBR形式のコミックなど、他の種類のファイルにも対応しています。 より多くの電子書籍フォーマットに対応したい方は PC用の専用電子ブックリーダーをお試しください。
ダウンロードする。 Sumatra PDF
2. PDF-XChange Editor
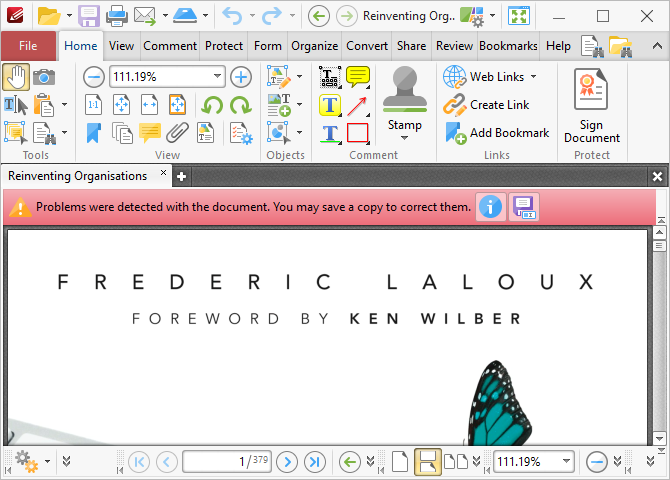
ハイライト。 機能満載で、しかも高速。
PDF-XChange Editor は機能の花束を提供し、編集や注釈のために最適なツールです。 そして、PDF-XChange Editor は無料です。 ライセンスを購入してプロ機能を解除することもできますが、ウォーターマークと引き換えにそれらの機能を使用することもできます。
ツールバーの雑然とした外観が気になるようであれば、先に進んで好みに合わせて編集してください。 ツールバーの任意の場所を右クリックすると、すばやく変更できるメニューが表示されます。 下部の [ツールバーのカスタマイズ] をクリックすると、同じオプションをじっくりと管理できる静的なメニューが表示されます。
PDF-XChange Editor と Foxit Reader は同様の機能セットを持っていますが、同じドキュメントを実行するのに、PDF-XChange Editor は 2 倍のメモリを必要とすることに気づきました。 リソース効率を優先する場合は、この点に留意してください。
ダウンロードする。 PDF-XChange Editor
3.Nitro PDF Reader
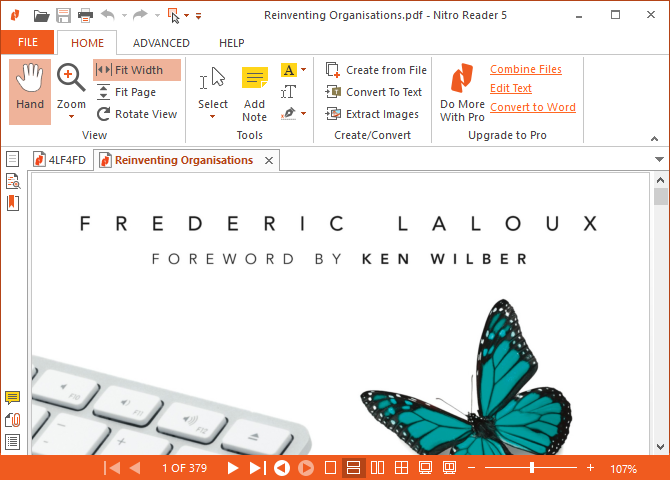
ハイライト。 Microsoft Office アプリケーションに溶け込み、豊富な機能を提供します。
Nitro のインターフェイスは、Microsoft Office からそのまま持ち出したような感じです。 そして、市場をリードするオフィス スイートのように、この PDF リーダーは豊富な機能を備えています。
他の多くの無料の PDF リーダーとは異なり、Nitro では、フォームに記入し、デジタル ID を使用してドキュメントに署名することができます。 また、メモを追加したり、画像を抽出したり、PDF をプレーン テキスト ドキュメントに変換したりすることもできます。
Microsoft のリボン インターフェースに似ているのは多少魅力的ですが、あなたの好みではないかもしれません。
ダウンロードする。 Nitro Reader 5
4. Foxit Reader
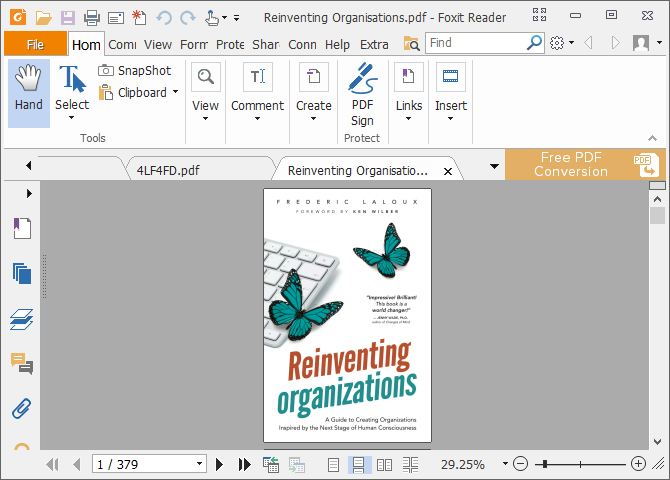
Highlight: 最も機能的に完全な無料の PDF リーダーです。
Foxit Reader は、Adobe Reader に代わる最初の主流製品の 1 つでした。 無料の PDF リーダーの中で、最も多くの機能を無条件に提供するため、素晴らしい選択肢であり続けています。
インターフェイスでは、膨大な数の編集タブが支配的であることにお気づきでしょう。 これらは、テキスト マークアップ、タイプライター オプション、フォーム処理、デジタル署名、レビューの管理と変更の追跡、および接続された PDF を含む高度なオプションの範囲をカバーします。
Foxit Reader の最も優れた機能の 1 つは、左上のクイック アクション ツールバーに独自のショートカットを追加できることです。 ツールバーの任意の場所を右クリックすると、すべてのカスタマイズ オプションにアクセスできます。
Foxit Reader は、PDF-XChange Editor よりもすっきりとしたインターフェイスに、これらの機能をすべて詰め込むことに成功しました。 しかし、機能の豊富さは、システム リソースという代償を伴います。 しかし、Foxit Reader のポータブル版をダウンロードすることができます。
ダウンロードしてください。 Foxit Reader
5. STDU Viewer
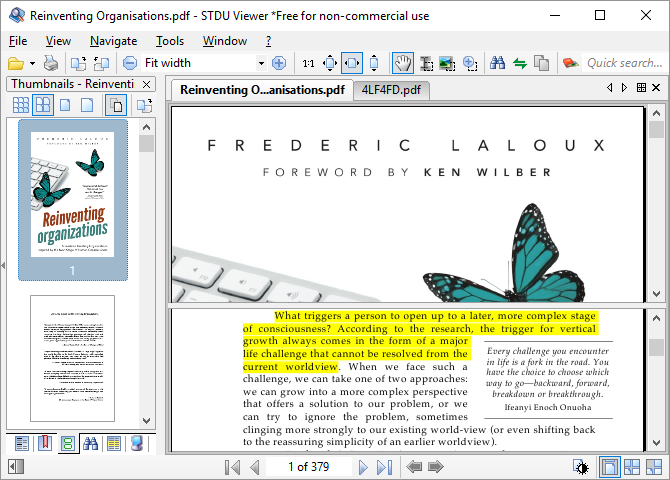
ハイライト。 1 つのビューアですべてを置き換えることができ、複数のドキュメントをナビゲートするのに最適なビューアです。
このドキュメント ビューアは、すべての技術文書、書籍、およびその他の読み物のために使用する唯一のアプリケーションでありたいと願っています。 STDU ビューアは、TXT、Comic Book Archive、PDF、DjVu、MOBI、EPub、いくつかの画像ファイル、およびその他多くのドキュメント形式をサポートしています。
STDU Viewer の強みは、複数の異なるドキュメントを一度に管理できることです。 ドキュメントをタブで開いたり、ナビゲーション パネルを展開したりできるだけでなく、ブックマークやハイライトの作成と移動、開いているドキュメントのサムネイルの表示、同じドキュメント内の異なるページを比較するためのウィンドウ分割が可能です。 また、白地に黒から黒地に白など、色の反転ができるのも、目の疲れを軽減させるすてきな機能です。
STDU Viewer は Nitro や Foxit Reader のようなすべての機能を備えているわけではありませんが、多くのデジタル文書を読んだり参照したりしなければならない人にとって、素晴らしい代替ツールとなります。
ダウンロードしてください。 STDU Viewer
6. Adobe Reader
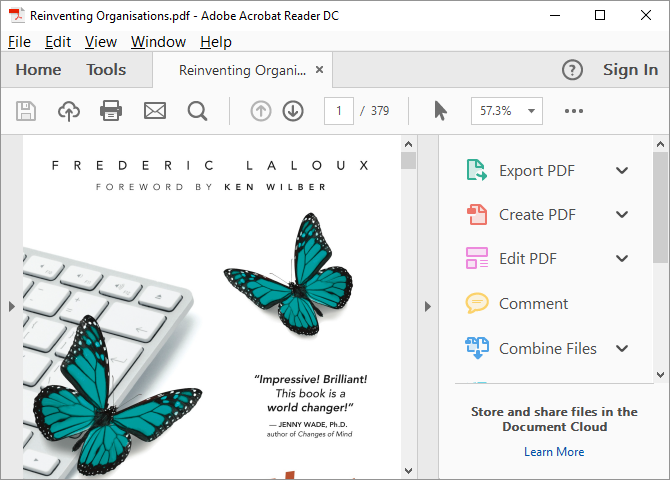
ハイライト。 シンプルなインターフェースと最小限の機能。
Adobe の PDF リーダーは、依然としてデファクト・スタンダードです。 オプションの機能を除いて 105 MB のこのリーダーは、ここで紹介したリーダーの中では間違いなくヘビー級チャンピオンです。
良い点としては、Adobe Reader は快適なインターフェイスを維持し、機能が過剰でないことが挙げられます。 コメント、塗りつぶし & サイン、PDF や他のフォーマットへの変換 (エクスポート) が可能です。 PDF ファイルを開いたり、別の PDF ツールを使用してフォームに入力したりする際に問題が発生した場合、Adobe Reader にフォールバックしなければならないときでも、それほど苦にはならないでしょう。
PDF ファイルを編集および結合するオプションが [ツール] にリストされていますが、これらは実際にはプロ向けの機能であり、少なくとも月額 15 米ドルの費用がかかります。
ダウンロードする。 Adobe Acrobat Reader DC
ボーナス: Web ブラウザで PDF を読む
Google Chrome、Firefox、または Microsoft Edge を使用している場合、お使いのブラウザにはすでに PDF リーダーが内蔵されています。 すべての機能が備わっているわけではありませんが、ブラウザを PDF リーダーとして使用することで、PDF ドキュメントをすばやく読むことができ、システム リソースの多くを節約することができます。
小さなフットプリントと簡単なアクセスには代償が伴います。 インブラウザ PDF リーダーは、必ずしもすべての種類の PDF と互換性があるわけではありません。 さらに、ブラウザベースの PDF リーダーには、フォーム入力、ドキュメント署名、または注釈のような高度な機能がありません。 妥協点ではありますが、一般的なユーザーにとっては小さなことなのです。
Microsoft Edge
Windows 10 では、Microsoft Edge はデフォルト ブラウザとデフォルト PDF リーダーの両方を兼ねています。
PDF ファイルは Edge ブラウザーのタブで開きます。 通常の Web ページと区別できるのは、上部にある PDF ツールバーだけです。 ドキュメントの検索、ズームレベルの調整、印刷、およびファイルの保存を行うことができます。

また、ドキュメントを共有したり、お気に入りやリーディング リストに追加したりすることも可能です。 残念ながら、Edge のユニークな Web ノート機能は PDF では使用できません。
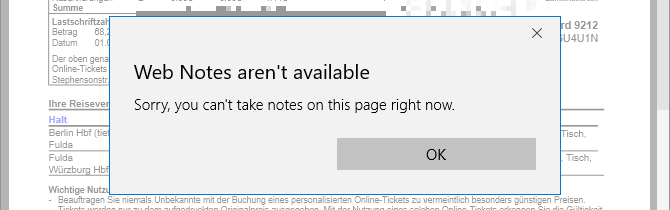
注:Microsoft Edge は 2016 年に PDF エクスプロイトの被害に遭いました。 この脆弱性はその後パッチが適用されましたが、このような問題があるからこそ、常にセキュリティ更新プログラムをインストールする必要があるのです。
Windows 10 でデフォルトの PDF リーダーを変更するには、[スタート]>[設定]に進みます。 設定」アプリ内の「アプリ」>「既定のアプリ」に移動し、「ファイルの種類によって既定のアプリを選択」をクリックして、PDF ファイル拡張子のアプリの関連付けを任意のアプリに変更します。 これは、他のブラウザやサードパーティのPDFリーダーでもかまいません。
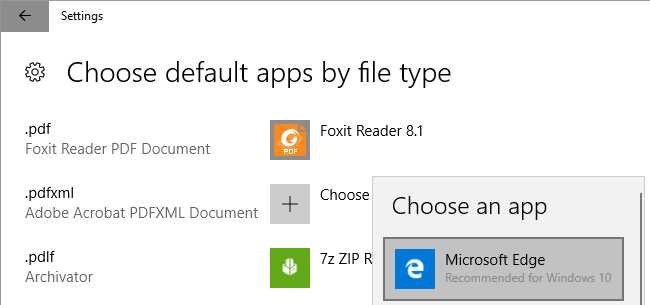
Google Chrome
Chrome の PDF インターフェイスは Microsoft Edge のものと似ています。 右下にズーム レベルのコントロールを見つけることができます。 Edge でできるすべてのことに加えて、Windows 2-in-1 やタブレットで不可欠なドキュメントの回転が可能です。
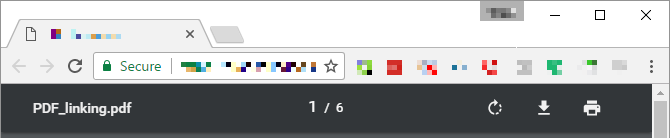
Chrome が既定のブラウザであり、PDF を開いてほしくない場合、内蔵の PDF リーダーを無効にすることができます。 chrome://settings/content を開き、コンテンツ設定ウィンドウを一番下までスクロールして、[PDF Documents] の下の [Open PDF files in the default PDF viewer application] をチェックします。 WindowsのデフォルトのPDFビューアーが選択されていることを確認してください。
Mozilla Firefox
ブラウザー内 PDF リーダーの中で、Firefox は最も包括的なパッケージを提供しています。 Chrome や Edge で提供されている標準的な機能に加えて、サイドバーの展開、左右の回転、およびハンドツールの切り替えが可能です。
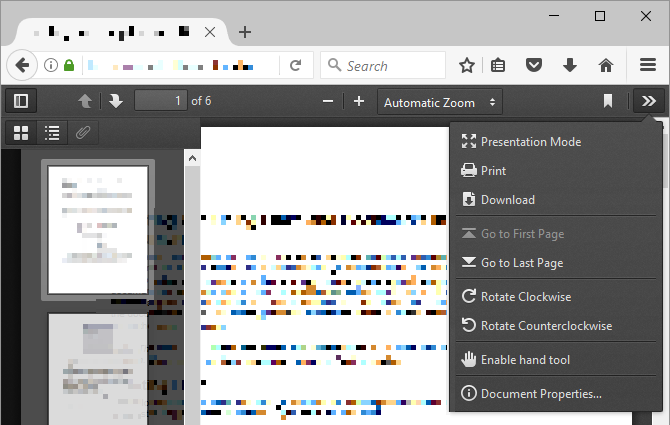
Firefox PDF ビューアを無効にするには、メニュー > オプション > アプリケーションに移動します。 コンテンツの種類 Portable Document Format (PDF) の横で、お好みのアクションを選択します。
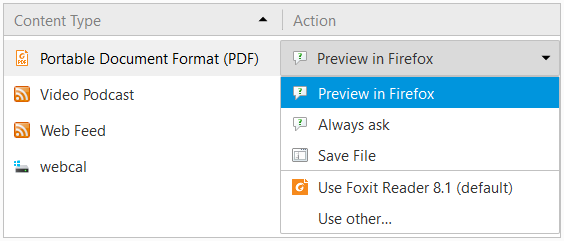
ブラウザ内の PDF リーダーやシステムのデフォルト アプリは素晴らしいものですが、時にはそれ以上のものが必要な場合があります。 したがって、専用の PDF リーダーの市場は非常に競争が激しいままです。 ここでは、高度な機能を備えたより多くの選択肢を紹介します。
The Best PDF Readers Do It All
これら 6 つのアプリは、この辺りでは最高の PDF リーダーです。 しかし、すべてのニーズが同じというわけではありません。 それでも、願わくば、これらの PDF ドキュメント ビューアのうちの 1 つがあなたにぴったりであってほしいと思います。
PDF を編集したり、PowerPoint のプレゼンテーションを PDF に変換したりする必要がある場合、私たちはそこもカバーします。 また、これらの無料のオンライン PDF エディターと PDF 注釈ツールもお試しください。
博士号を取得する傍ら、Tinaは2006年に消費者技術について書き始め、それ以来、執筆を続けています。 現在では編集者、SEO担当でもある彼女は、Twitterや近くのトレイルをハイキングしています。
More From Tina Sieber