- Walter Glenn
@wjglenn
- Frissítve: 2017. július 11. 10:18 EDT

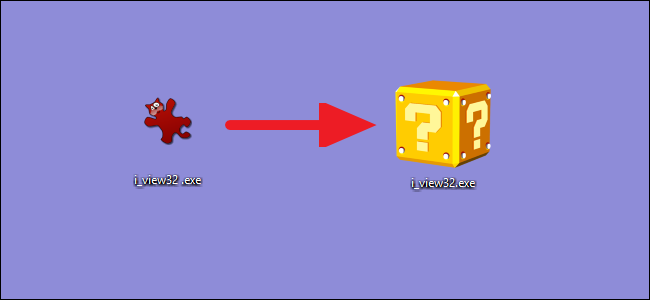
Mondjuk ki: néhány alkalmazásnak nagyon csúnya ikonja van. Persze, bármikor létrehozhatsz egy parancsikont az EXE fájlodhoz, majd megváltoztathatod a parancsikon ikonját, de milyen móka lenne az? Íme, hogyan változtathatja meg magának az EXE-fájlnak az ikonját.
A Windows nem tartalmaz beépített módot az EXE-fájlok ikonjának megváltoztatására, ezért le kell töltenie egy ingyenes Resource Hacker programot, mielőtt belevágna. Miután telepítette, indítsa el a File Explorert, és keresse meg az EXE fájlt tartalmazó mappát. Ha van egy parancsikonja az alkalmazáshoz, és nem biztos benne, hogy hol található, kattintson a jobb gombbal a parancsikonra (vagy Shift+Jobb gombbal, ha a tálcán vagy a Start menüben van), és válassza a “Fájl helyének megnyitása” lehetőséget.”

Ha megtalálta az EXE fájlt tartalmazó mappát, készítsen egy másolatot a fájlról, hogy biztonsági mentésként szolgáljon arra az esetre, ha valami történne. Jelölje ki a fájlt, nyomja meg a Ctrl+C billentyűkombinációt, majd a Ctrl+V billentyűkombinációval illessze be a másolatot közvetlenül ugyanabba a mappába.

A Resource Hacker telepítésekor egy opciót adott a kontextusmenühöz, amelyet a fájlokra való jobb kattintáskor kap. Kattintson a jobb gombbal az eredeti EXE fájlra (nem az elkészített másolatra), és válassza a “Megnyitás az Resource Hacker segítségével.”
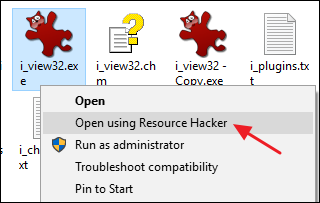
A Resource Hacker ablakban válassza ki a bal oldali ablaktáblában az “Icon” mappát. Kattintson a “Action” menüre, majd válassza a “Replace Icon.”

A Replace Icon ablakban kattintson a “Open file with new icon” gombra, és keresse meg a használni kívánt ikon helyét. A forrás lehet EXE, DLL, RES vagy ICO fájl.

Az ikon kiválasztása után az ikon megjelenik a Replace Icon ablakban. Ezután válassza ki a cserélendő ikont a jobb oldali listából. Ha több ikon is szerepel a listában, a legfelső elem általában az EXE-fájl fő ikonja, de előfordulhat, hogy át kell néznie őket, hogy megbizonyosodjon róla. Ha kiválasztotta a lecserélni kívánt ikont, kattintson a “Csere” gombra.
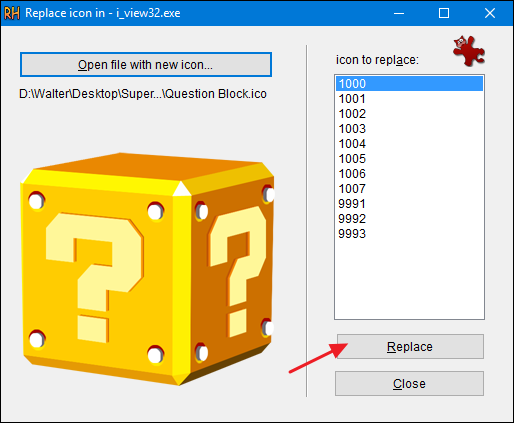
Az Resource Hacker főablakában láthatja, hogy a kiválasztott “Icon” mappában most már több különböző méretben jelenik meg az ikon, amelyet a cserére kiválasztott.

Most már készen áll a fájl mentésére – kérésre az eredeti EXE fájl helyettesítésére -, és kiléphet a Resource Hackerből. Ha végzett, nézze meg az EXE-fájl új ikonját a File Explorerben.

És ha bármikor vissza akar térni az eredetihez – vagy ha bármilyen problémája van az EXE-fájl megnyitásával -, visszaállíthatja az eredeti fájlt a másolatból, amelyet a kezdés előtt készített.
Walter Glenn a How-To Geek és testvéroldalainak szerkesztője. Több mint 30 éves tapasztalattal rendelkezik a számítástechnikai iparban, és több mint 20 éve műszaki íróként és szerkesztőként dolgozik. Több száz cikket írt a How-To Geek számára, és több ezret szerkesztett. Több mint 30 számítógépes témájú könyv szerzője vagy társszerzője több mint egy tucat nyelven olyan kiadóknak, mint a Microsoft Press, az O’Reilly és az Osborne/McGraw-Hill. Az évek során több száz fehér könyvet, cikket, felhasználói kézikönyvet és tananyagot írt.Teljes életrajz elolvasása ”