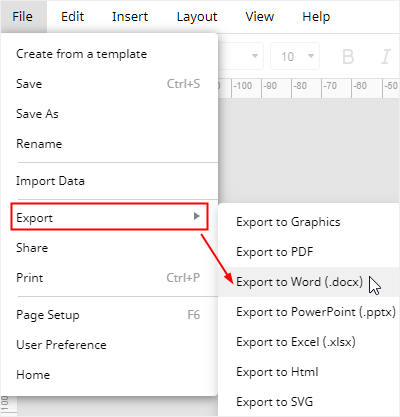Hogyan készítsünk Venn-diagramot a Wordben
1. lépés: SmartArt grafikus ablak megnyitása
Nyisson meg egy új dokumentumot, lépjen a Beszúrás lapra, kattintson a SmartArt gombra, majd nyissa meg a SmartArt grafikus ablakot.
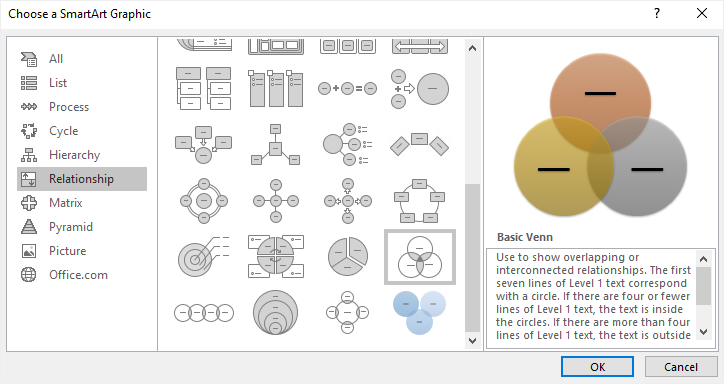
2. lépés: Venn-diagram beszúrása
Válassza ki az ablakban az Alapvető Venn-diagramot, majd kattintson az OK gombra. Egy alapvető Venn-diagram jelenik meg az oldalon.
Kattintson a nyíl ikonra a Szöveg ablaktábla megnyitásához. A Szöveg ablaktáblán beillesztheti vagy beírhatja a szöveget vagy a számokat, és a tartalom automatikusan megjelenik a körökön.
Hogy szöveget vagy számokat adjon a körök átfedő részeihez, rajzoljon szövegdobozokat ezekre a részekre, és írja be a szöveget.
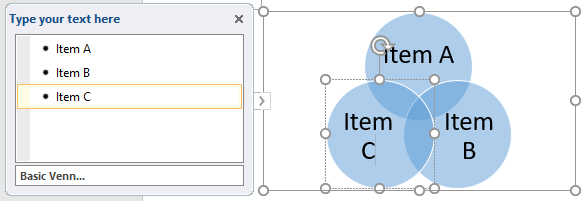
3. lépés: További körök hozzáadása a Venn-diagramhoz
Hogy további köröket adjon a Venn-diagramhoz, kattintson az egész diagram kiválasztásához az elején, majd 2 különböző módon:
- Menjen a SmartArt Tools Design lapjára, kattintson az Add Shape
- A Text panelen válasszon ki egy gömböt, az Enter billentyűvel adjon hozzá egy újat, és egy üres kör kerül a diagramra.
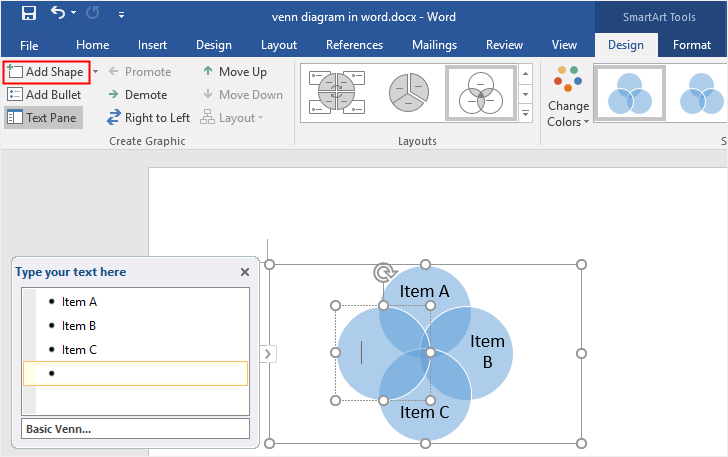
A körök törléséhez jelölje ki a törölni kívánt kört, és nyomja meg a Delete vagy a Backspace billentyűt a billentyűzeten.
4. lépés: A Venn-diagram formázása
A Venn-diagram Wordben történő formázásához a 3 különböző területen létező változatos formázóeszközöket használhatja.
- Navigáljon a SmartArt eszközök Tervezés és formázás lapjára, ahol megváltoztathatja a diagram elrendezését, színeit, stílusát stb.
- Jobb egérgombbal kattintson a körre, válassza az Alakzat formázása lehetőséget, majd a jobb oldali Alakzat formázása
- A kontextusmenüben további gyorsszerkesztési lehetőségeket kínál, mint például az Alakzat módosítása, az Alakzat hozzáadása vagy az Alakzat visszaállítása.
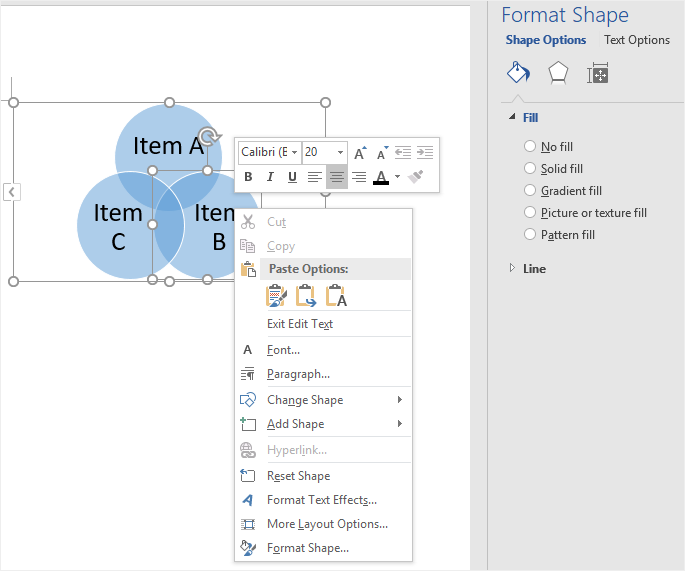
Az alábbi lépéseket követve manuálisan adhat szabályos köröket az oldalhoz:
- Kattintson az Alakzat gombra a Beszúrás lapon;
- A menüben válassza az Új rajzvászon lehetőséget egy vászon hozzáadásához az oldalon;
- Válassza ki az Ovális alakzatot az alakzatgalériából;
- Rajzoljon köröket a vászonra.
Mellett ne feledje, hogy az Alakzat formázása ablaktáblában növelnie kell az egyes körök kitöltési átlátszóságát, különben a körök átfedő arányai láthatatlanok lesznek.
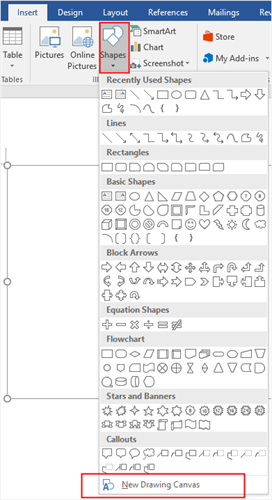
Hogyan készítsen Venn-diagramot az Edraw Maxban
A Venn-diagram készítésének a Wordben vannak bizonyos korlátai, és úgy tűnik, hogy nem elég rugalmas. Nehéznek találhatja a körök igazítását vagy szöveg hozzáadását a metszéspontokhoz. Ha egyszer feliratkozik az Edraw Max programra, kevés gonddal készíthet lenyűgöző és professzionális megjelenésű Venn-diagramokat.
1. lépés: Válasszon Venn-diagram sablonokat
Ha Venn-diagramot szeretne hozzáadni a prezentációjához, akkor jobb, ha egy előre elkészített és finom sablont használ, hogy időt és energiát takarítson meg.
Nyissa meg (Edraw Max Online), keresse meg a Venn diagramot az Alap diagram menüben, és rengeteg Venn diagram sablont fog látni a sablon galériában.

Kattintson ide további ingyenes Venn-diagram sablonokért > >
2. lépés: Venn-sablon megnyitása
Válassza ki a használni kívánt Venn-diagram sablonok egyikét, kattintson az ikonra, és a kiválasztott sablon egy új weboldalon megnyílik. A szöveget vagy a számokat közvetlenül a sablonon írhatja be vagy helyettesítheti.
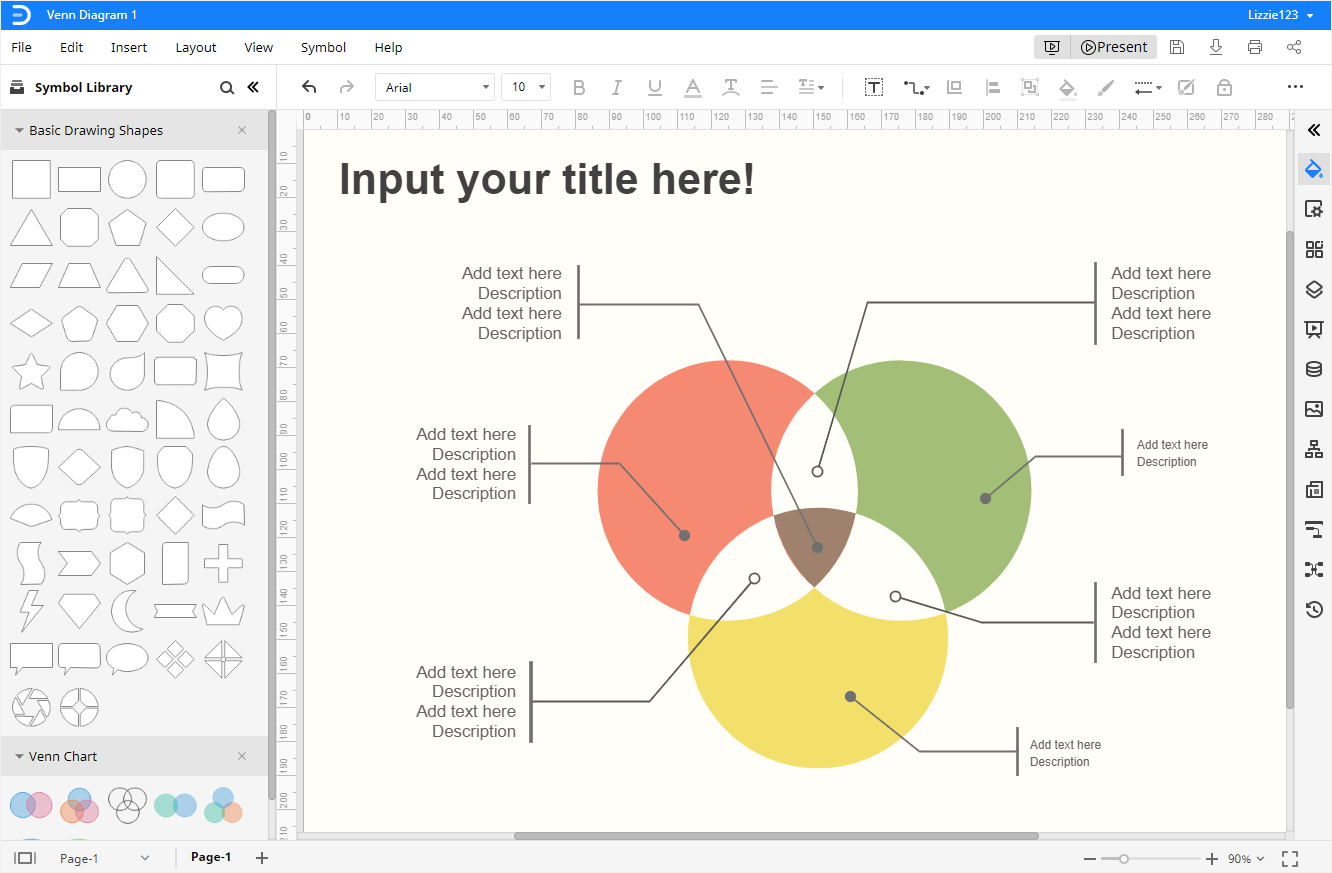
3. lépés: Alakzatok manuális hozzáadása
Kattintson a Symbol Library ikonra ![]() a Library párbeszédpanel megnyitásához, majd válassza a Venn diagramot a Diagram kategóriában, és kattintson az OK gombra.
a Library párbeszédpanel megnyitásához, majd válassza a Venn diagramot a Diagram kategóriában, és kattintson az OK gombra.
A Venn-diagramok alakzatai és szimbólumai megjelennek a bal oldali Library ablakban. A Könyvtár ablaktábláról bármely alakzatot és szimbólumot könnyedén áthúzhat a vászonra.
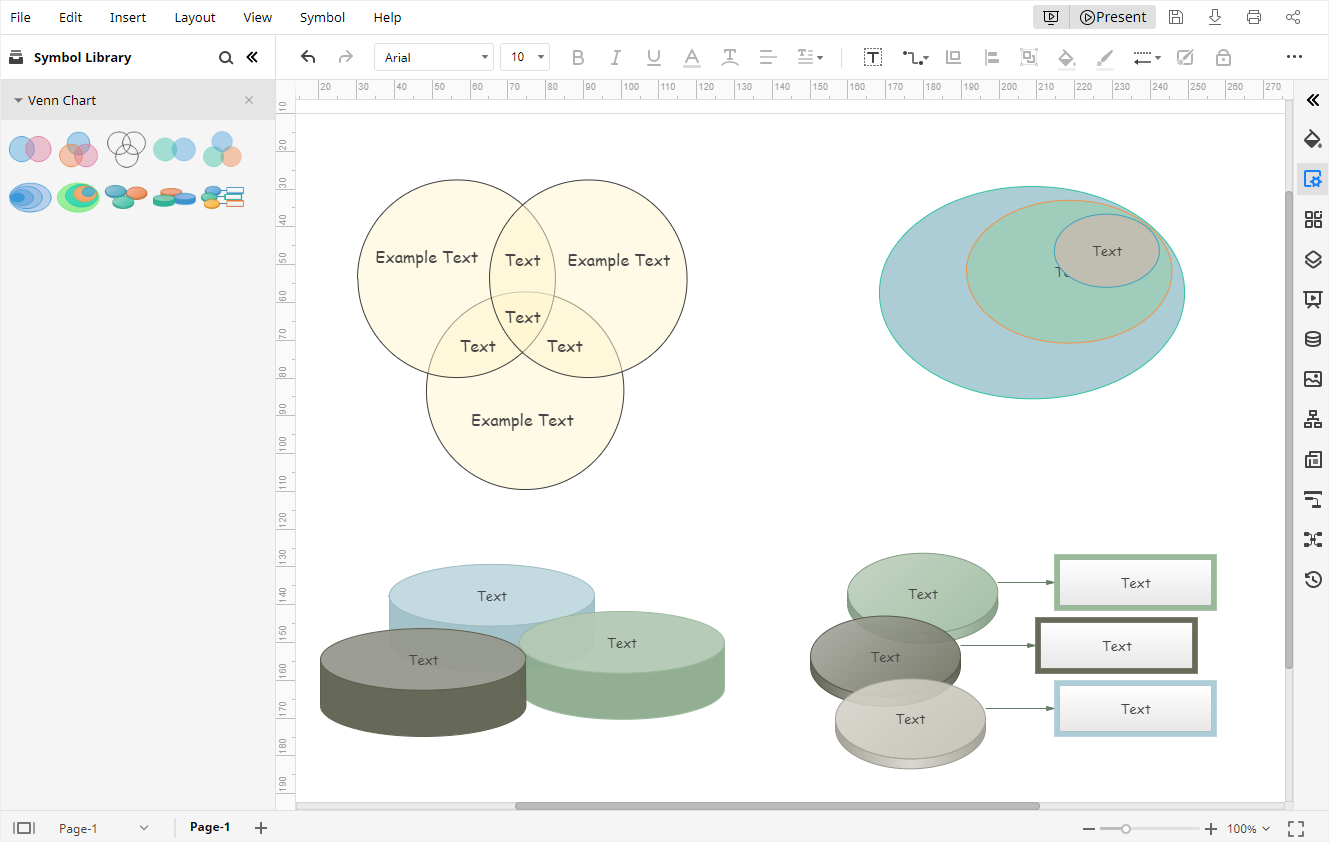
4. lépés: A Venn-diagram stílusa
A Venn-diagram stílusának vagy színének megváltoztatásához az Edraw Max programban a következőket teheti meg:
- Az alakzatok stílusát és színét a Kitöltés/vonal/árnyék ablakban és az eszköztáron található gyorsgombokkal módosíthatja.
- A diagram háttérszíneinek módosítása az Oldalbeállítás
- A diagram témáinak vagy betűstílusainak módosítása a Téma
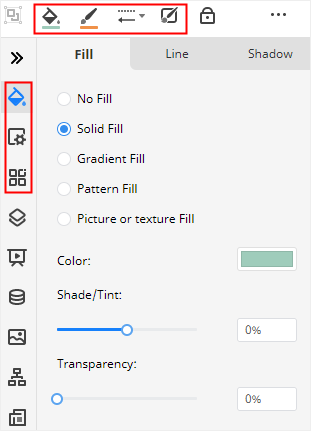
lépés. 5. lépés: A Venn-diagram bemutatása
Kattintson a Játszás gombra a jobb felső sarokban, és az Edraw Max teljes képernyős módban fogja bemutatni a Venn-diagramot, ami segíthet a megjelenítési hatás ellenőrzésében.

Hogyan mentheti az Edraw diagramot Word fájlként
Végül a felhasználók számára egyszerű lesz a Venn diagram mentése és exportálása az Edraw Max-ban. Lépjen a Fájl fülre, kattintson a Mentés másként gombra, és válassza ki, hogy a diagramokat az Edraw személyes felhőjébe, a Google Drive-ra vagy a Dropboxra mentse.
Kattintson az Exportálás gombra, és válassza ki, hogy a fájlt Word fájlként exportálja. Ráadásul az Edraw Maxból exportált összes MS Office fájl szerkeszthető ezekben a programokban, ami kényelmesebbé teszi, hogy megossza alkotásait és terveit másokkal, és módosítsa a diagramokat a közös fájlformátumokban.