Ha kereskedelmi vagy divatfotós vagy, előbb-utóbb belefutsz egy olyan ügyfélbe, aki azt kéri, hogy a termékét, modelljét stb. egy tökéletesen fehér háttérre helyezzük. Ez a módszer nagyon népszerű az e-kereskedelemben és a nyomtatásban számos márka, eladó és katalógus esetében. Az utómunka egyes technikái azonban némi fejfájást okoznak, és időigényesek is. Tehát pontosan mi a legjobb és leggyorsabb munkafolyamat ahhoz, hogy tökéletes fehér hátteret kapjon az ügyfél?
Az elmúlt néhány évben számos módszerrel kísérleteztem, hogyan lehet ezt következetesen elérni az utómunka során. Mielőtt rátérnénk a fehér háttér Photoshopban történő elkészítésének bolondbiztos munkafolyamatára, íme néhány hagyományos utófeldolgozási módszer, amelyekre az évek során a világhálón való válaszkeresés után kutatva találtam rá.
Clipping a toll eszközzel
A fehér háttér elérésének nagyon hatékony módja a toll eszközzel történő klipszelés. A folyamat lényege, hogy a terméked szélei körbe vannak rajzolva, majd kivágod, és a képedet egy fehér réteg tetejére helyezed. Bár ez a módszer nagyon pontos, nagyon időigényes, különösen, ha nagy tételben kell eljuttatnia az ügyfeleknek. További hátránya, hogy ha a termék egy része éles, más részei pedig a mélységélesség miatt elmosódottak; miután a terméket kivágták, fennáll az esélye, hogy a termék a széleinél természetellenesnek fog tűnni.
Előnyök: Pontos
Hátrányok: Időigényes; az éles és elmosódott területek kivágása egyaránt természetellenesnek tűnik
Az automatikus maszkot használó kiigazító ecset
Ez is egy másik népszerű módszer, különösen a Lightroom felhasználók körében. Itt az történik, hogy kiválasztjuk a korrekciós ecsetet, és a jobb oldali “Develop” mezőben megjelenik a korrekciós panel. Innen vagy megemelheted az expozíciót, hogy a háttér fehér legyen. Az ecset automatikus maszkolásra van állítva, így az ecset meg tudja fejteni a téma és a fehér háttér kontrasztos széleit. Innen már csak egyszerűen körbe kell festeni a széleket.
Míg ez egy nagyon gyors és egyszerű folyamat, nagyon eltalált, ha az automatikus maszkoló ecset pontosan és tökéletesen ki tudja maszkolni a széleket. Emiatt nem ez lenne a legjobb módszer a tökéletesen fehér háttér eléréséhez.
Előnyök: Gyors és egyszerű folyamat
Hátrányok: Az automatikus maszkolás funkció nem működik következetesen
A legjobb és leggyorsabb módszer
Oké, most, hogy átnéztünk néhány népszerű módszert, amelyeket talán már kipróbáltál, talán még nem, megmutatom az én munkafolyamatomat. Amit én személy szerint a legjobb és leggyorsabb módszernek találtam az egységes fehér háttér eléréséhez.
Ezt a technikát teljesen véletlenül találtam meg, a legfontosabb lépést (lásd az ötödik lépést) Michael Woloszynowicz fotóstól és retusőrtől vettem át, amikor elmagyarázta, hogyan színezi a portréit. Miután láttam, ahogyan ezt a technikát használja, kigyulladt a fejemben a fény, és azonnal kipróbáltam a termékfotózáshoz, hogy lássam, működik-e, néhány további lépéssel együtt, amelyeket hozzáadtam a saját munkafolyamatom kialakításához. Tényleg működött, és azóta is minden alkalommal következetesen működik. Ráadásul ez a leggyorsabb és legpontosabb módszer, amit találtam. A legjobb része ennek a technikának, hogy megtartja az árnyékot, és megadja azt a természetes, professzionális megjelenést, amelyre mindannyian törekszünk.
Készítettem egy videót, hogy láthasd a munkafolyamatomat és elmagyarázzam ezt a folyamatot. Ezt a bemutatót is leírtam neked lépésről lépésre az alábbiakban. És ne felejtsd el megosztani az eredményeidet, miután kipróbáltad ezt a technikát a fotódon az alábbi megjegyzések között!


Pros:
Egy jó fotós barátom, Minh, volt olyan kedves és megengedte, hogy az egyik modell divatfotóját használjam egy fehér varráson, demonstráció céljából. A munkafolyamat nagyszerűen megőrizte a részleteket, amint az látható.


Első lépés: Helyezze a témát fehér háttérre
Nagyon fontos, hogy a terméket vagy a modellt egy általánosan fehér háttérre helyezze. Ez egy jó kiindulópont, így amikor az utómunkába kezdünk, nem lesz nehézséget okoz a kettő szétválasztása. Ehhez a bemutatóhoz egyszerűen egy fehér poszterlapra helyeztem ezt a kézitáskát, mögötte pedig egy másik poszterre. Mindkét oldalra két fehér v-lapot is tettem. Egy fénydoboz is alkalmas lenne erre.

Kettedik lépés: A kép megnyitása a Photoshopban; a szükséges RAW-fájl-beállítások elvégzése
Mielőtt igazán belevágnánk, mindig győződjünk meg arról, hogy a színegyensúly megfelelő, és minden szögletes. Végezzünk el minden egyéb kiigazítást, amit szükségesnek érzünk ahhoz, hogy a téma kiemelkedjen a végső képen.
Harmadik lépés: Színtartomány kiválasztása
Ezzel a lépéssel kiválasztjuk a hátterünket a Photoshop “Színtartomány” funkciójának megnyitásával:
Kiválasztás > Színtartomány
Most, hogy a Színtartomány panel meg van nyitva, használjuk a szemcseppentő eszközt, ami általában már alapértelmezés szerint nyitva van, és egyszerűen kattintsunk a fehér háttérre. Innen kell beállítanunk a homályosság beállítását. Használd a legjobb belátásodat, hogy megtaláld azt az édes pontot, ahol a téma kivágódik. A témának feketének, a háttérnek pedig fehérnek kell lennie a maszkhoz. Ha a téma nem teljesen fekete, ne aggódjon; ezt a következő lépésben javítjuk. Ha elégedett vagy azzal, hogy hol van a maszk, akkor kattints az “OK” gombra.
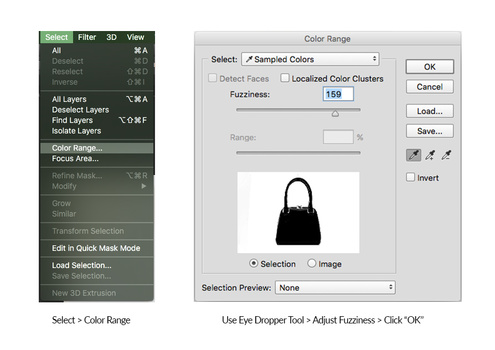
Negyedik lépés: Csoportosítsa és maszkolja a kijelölést
Az OK gombra kattintás után a kijelölésnek meg kell jelennie a “kúszó hangyák” megjelenésével a széleken. Most még nem kell tökéletesnek lennie. Innen egyszerűen nyissunk egy új csoportot, és kattintsunk a rétegpalettán a maszkra.
Miután létrehozunk egy csoportot a maszkunkkal, az Alt+Kattintsunk a csoport maszkjára. A létrehozott maszknak most már láthatónak kell lennie.
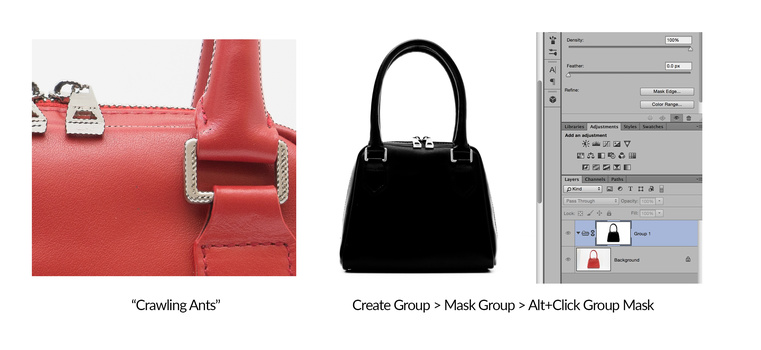
Ötödik lépés: A maszk beállításainak elvégzése és véglegesítés
Ez lehet a legkritikusabb lépés a folyamatban. Amikor a maszk még mindig látható, válasszuk ki az ecset eszközünket, és állítsuk fekete színre. Ettől a ponttól kezdve az ecsetmódunkat “Normál”-ról “Átfedés”-re fogjuk változtatni. (100% Opacity, 100% Flow, 0% Brush Hardness) Ez nagyon fontos, mert amikor az ecsetet fekete színűre és “Overlay” módra állítjuk, az ecset csak a maszk sötét területeit fogja sötétíteni, és figyelmen kívül hagyja a maszk fehér területeit. Így választja el hatékonyan a témát a háttértől.
Az eljárás során csak arra ügyeljen, hogy a témára összpontosítson. Ha a szélek valamiért még mindig sötétek, az sem baj. Ezt a következő lépésben javítani fogjuk.
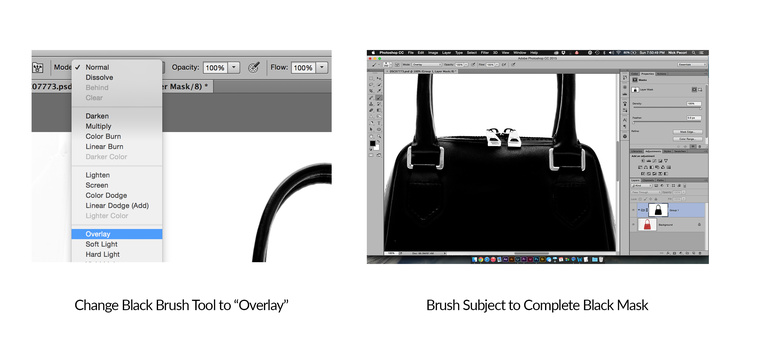
Szakasz hatodik lépés: Fehér háttér létrehozása
Ezzel a ponttal, ha elégedett vagy a maszk kiválasztásával. Hozz létre egy új réteget a csoportban, és töltsd ki a réteget fehérrel (#FFFFFFFF).
Módosítás > Kitöltés > 100% fehér
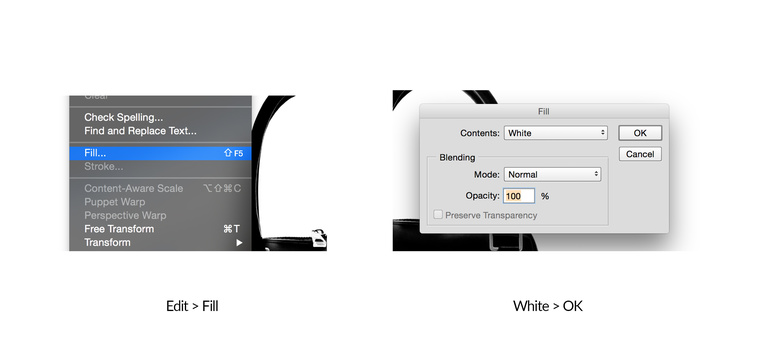
Hetedik lépés: Befejező simítások
A hatodik lépés után tökéletesen fehér hátteret kell kapnia a képének. Ha még mindig vannak sötétebb területek a széleken, hozzon létre egy új réteget a csoport felett, és töltse ki a területeket fehér ecsettel.
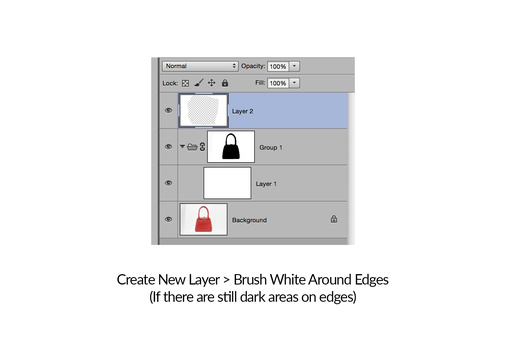
Választható: A fehér háttér megerősítése
Ha szeretné megerősíteni a fehér hátteret, akkor a Photoshopban a háttér főpanelén testre szabhatja. Egyszerűen kattintson a jobb gombbal a kép melletti panelen, majd kövesse a következő lépéseket:
Egyéni szín kiválasztása… > #FFFFFFFF > OK
Ezáltal az egész háttér fehér lesz, és úgy kell tűnnie, mintha a témája lebegne. Itt érzékelhetjük, hogy kihagytunk-e éleket. Ha minden rendben van, akkor gratulálunk, hogy tökéletes fehér háttered van!
